What is Windows Hello: Everything you need to get started
5 min. read
Published on
Read our disclosure page to find out how can you help Windows Report sustain the editorial team. Read more
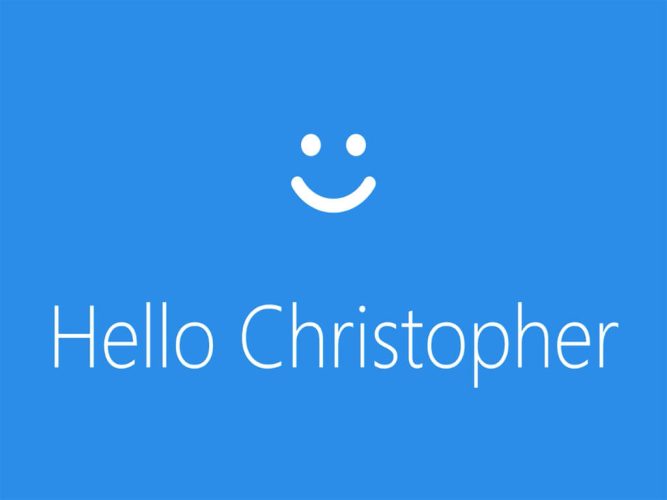
Tired of the same boring, old ways of Windows sign-in? Thankfully, we’ve since long had an alternate method to do that. Known as Windows Hello, you can use this method to sign in to your Windows without any hassles. Here’s everything you need to get started.
What is Windows Hello?
Windows Hello is a way to sign in into Windows computer with the help of PIN, facial recognition, or fingerprint. First introduced in 2015, the method has become famous for the ease of login it gives its users using built-in camera and fingerprint sensors.
As Microsoft puts it on their blog:
Windows Hello is a more personal, more secure way to get instant access to your Windows 11 devices using a PIN, facial recognition, or fingerprint. You’ll need to set up a PIN as part of setting up fingerprint or facial recognition sign-in, but you can also sign in with just your PIN.
These options help make it easier and safer to sign into your PC because your PIN is only associated with one device and it’s backed up for recovery with your Microsoft account.
How to set up Windows Hello on your PC?
To enable or set up Windows Hello on your PC, you first have to apply a PIN on your device, which then makes your PC compatible with Windows Hello. You can then store this PIN either in your Microsoft account or somewhere safe in the physical world, say, a handy notepad.
Here’s how you can set up Windows Hello on your PC:
- Go to the Start menu search bar, type in ‘settings,’ and select the Best match.
- Head to Accounts > Sign-in options.
- Under Ways to sign in, you’ll see different methods to log in to your Windows.
Of these, Facial recognition, fingerprint recognition and PIN, are the methods relevant in Windows Hello that we can rely on to sign in to the Windows system.
Setting up a PIN
Let’s first learn how to set up a PIN. Expand the PIN tab by clicking on the downward arrow, and click on Set up. If you’d set up a password for your Windows computer, then a new dialog box asking for a password will pop up. Enter your login password and hit Enter.
Now in the next dialog box, enter and confirm a strong PIN, and hit OK. As soon as you do that, a new dialog box will pop up. You’ll then get asked to verify your Microsoft school or work account. Do this and your account will be successfully set up.
Logging in through a fingerprint
You can also create a Fingerprint login through Windows Hello. For this, you’ll need a solid fingerprint sense reader though. If you’ve that you’re all set. Similar to how you set up the PIN above, head to the Sign-in menu in your Account Settings and from there, follow the steps below. Here’s how:
- Click on the Fingerprint recognition tab. When it expands, click on Set up.
- In the Windows Hello set up, click on Get started.
- In the Windows Security dialog box, enter the PIN you set up earlier for verification.
- Now put your finger on the sensor. Do this repeatedly until the setup is complete.
- Click on Next to get different angles for your finger.
- Your fingerprint will be set up in a few minutes. Finally, click on Close.
Set up facial recognition
Last but not the least, you have the facial recognition feature of Windows Hello. For this to work, you’ll need to have a special camera customized for infrared imaging(IR).
Once again, to set it up, you have to head to the Sign-in options as we did above. Once you’re there, follow the steps below:
- Expand the Facial recognition option and click on Set up.
- Click on Get Started to being the facial recognition set up.
- Look straight in the camera while it begins scanning your face.
- Finally, click on Close.
That’s it. Your PC will now look for facial recognition the next time you turn on your PC or wake it up from sleep.
Remove the Windows Hello
You can easily remove your Windows Hello log-in. Simply click on the relevant Windows Hello method you’re using, and click on Remove. Do this, and the Windows Hello login settings will be removed from your Windows.
All about Windows Hello
We hope this short guide helped you get familiar with Windows Hello. If you are or know someone who has trouble with remembering or dealing with passwords, then Windows Hello is just what you’re looking for: a handy and secure substitute for the usual password-based sign-ins.

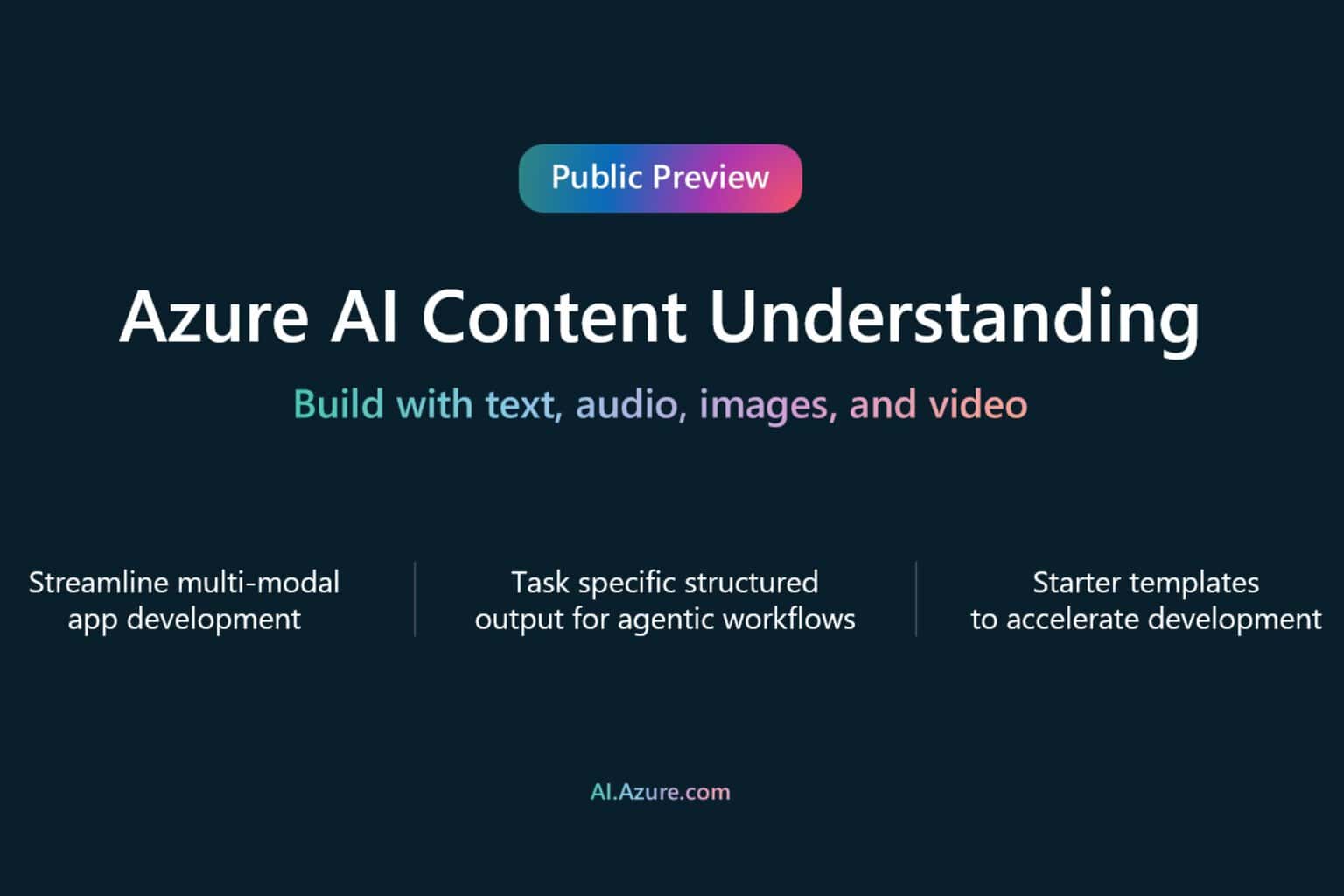
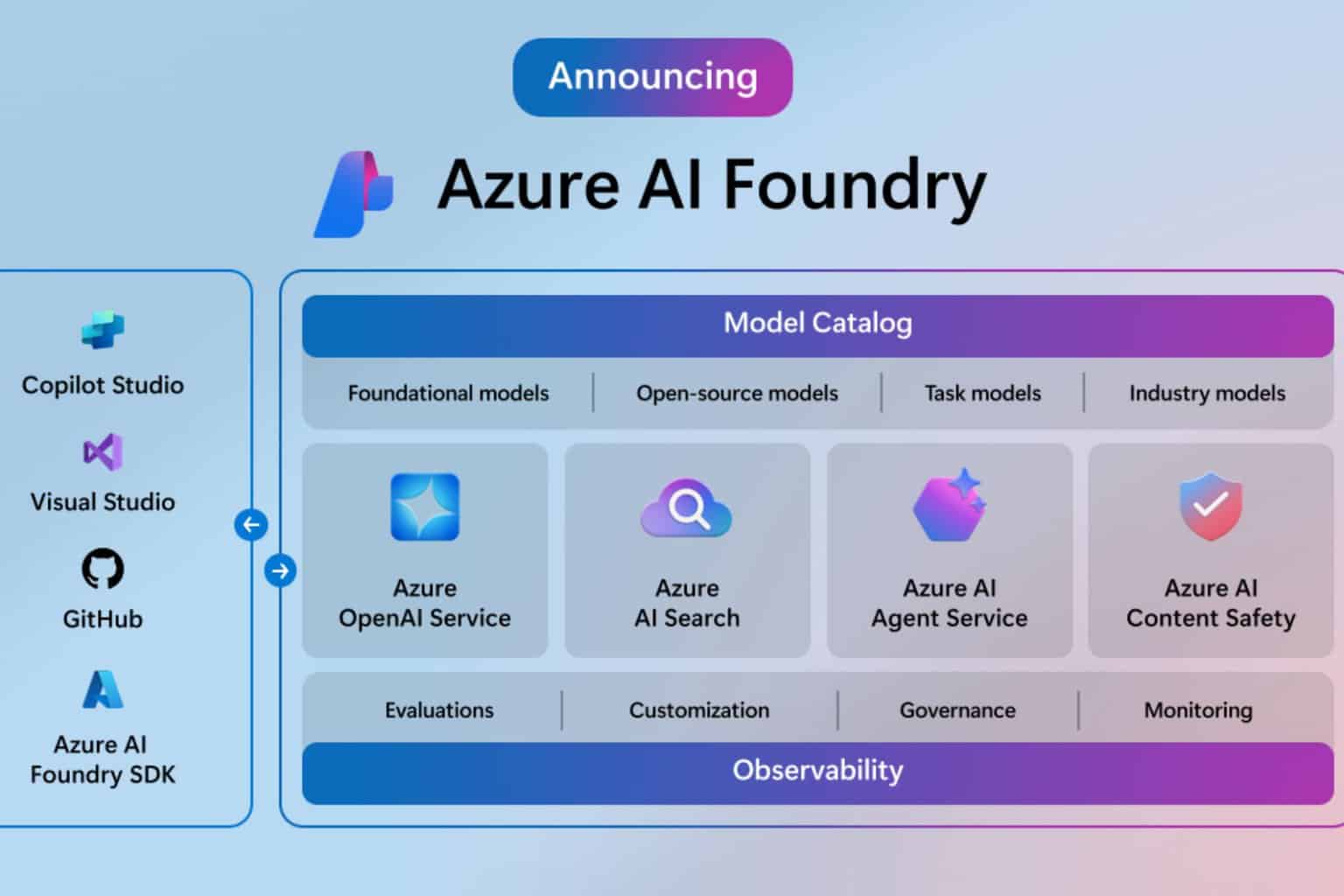






User forum
0 messages