Xbox Play Anywhere not working? Here are 5 ways to fix it
6 min. read
Updated on
Read our disclosure page to find out how can you help Windows Report sustain the editorial team. Read more
Key notes
- When the Xbox Play Anywhere isn’t working, it's definitely frustrating because you lose out your console and your PC gaming. Worry not, because we have plenty of solutions for this in the article below.
- Xbox Play Anywhere only works with digital games, so make sure you’re playing the digital version of the game not a game disk.
- There are not so many problems with this service but if you have one, go to our Xbox Play Anywhere section.
- Do you have any issues with your Xbox? Go to our Xbox troubleshooting hub.

Xbox Play Anywhere digital game is perhaps one of the best things to happen in any gamer’s life.
Besides allowing you to play digital games bought through the Xbox Store or Microsoft Store, you get it at no additional cost whatsoever! How cool is that?
However, when the Xbox Play Anywhere isn’t working, it definitely spoils the party because you lose out on both sides – your console and your PC.
Worry not, because there are ways to fix Xbox Play Anywhere when it suddenly stops working.
What can I do if Xbox Play Anywhere won’t launch?
1. Check Xbox Live service status
In case you see any alerts when you check the Xbox Live service status, wait till the service is back up running (in green color), and then try again.
2. Check which version of the game you’re playing
Xbox Play Anywhere only works with digital games, so you need to ensure you’re playing a digital version of the game you downloaded. You cannot use it with a game disk.
Purchase a digital version from Xbox Store or Windows Store from your console, a Windows 10 device, or from Xbox and/or Microsoft official websites.
You can also buy a code from a retailer, or redeem on your console or Windows 10 device.
Note: This doesn’t mean you cannot earn achievements or take your games’ progress between consoles when you’re online.
3. Check the game’s compatibility with cross-platform play
Visit the game’s product detail page to check whether its compatible for cross-platform play on Windows 10 and Xbox One console.
4. Check your cable modem or ISP
Sometimes the Xbox Play Anywhere may not work because of a problem with your cable modem, or with your Internet Service Provider.
If other games or apps are not working, restart your router, then check network connection issues in Windows 10 for additional troubleshooting information.
5. Check Windows system requirements
Ensure your Windows device or PC meets the digital game’s hardware system requirements.
In order to ensure your device meets the hardware system requirements, you need to check on the following:
- Your device’s system info
- Amount of free space on your device
- The graphics card installed
- Amount of video memory available
- Version of DirectX installed
- Minimum system requirements for the game
Check your device’s system info
Follow the steps below to do this:
- Click Start
- Type About your PC in the search field box
- Select About your PC. View the operating system, version, build, processor, installed memory (RAM), and the system type (32-bit or 64-bit)
You’ll need to install an update if your device doesn’t have the minimum or later version of Windows to run the game. Version K or KN requires additional software that are available for free download on Microsoft website.
Check the amount of free space on your device
Different games need different disk drive space capacities depending on the title, and if you’re playing the game on your console or PC.
If you’re using Xbox One, check for available disk space using these steps:
- Press Xbox button to turn on your console
- Go to the Home screen
- Scroll to My games & apps
- Check the free space at the bottom left corner of the screen. If it’s not enough, either remove some existing games, or apps, or alternatively add an external drive to the console.
If using a Windows PC or device, follow these steps to check the available disk space:
- Click Start
- Select Settings
- Go to System
- Click The used disk space for each drive will be displayed. What you need is enough space on your hard drive.
Check which graphics card is installed, and the amount of video memory available
Here’s how to check this:
- Click Start on your computer
- Select Settings
- Click System
- Click Display
- Go to Advanced Display settings
- Select Display adapter properties
- Your graphics card will be displayed under Adapter Type
- Dedicated Video Memory will display the available video memory
Check the DirectX version installed on your computer
Here’s how to do this:
- Right click Start
- Select Run
- Type dxdiag
- Press Enter to launch DirectX Diagnostic Tool
- Under System tab, in System Information window, find the DirectX version listed
Check minimum system requirements for your game
To locate the game’s minimum system requirements on Windows 10 Store, do the following:
- Click Start
- Select All Apps
- Click Store
- In the search box, enter the name of the game
- Go to System Requirements section
- Compare the information here with that of your device’s system info, and see if it meets the minimum game requirements.
If you bought the game from an online location, go to the website you bought it from, then do the following to check minimum game requirements:
- Search for the game
- On the game details or purchase screen, locate System requirements
- Compare the information here with that of your device’s system info, and see if it meets the minimum game requirements.
If you purchased the game from a retail store instead, check the packaging for the minimum requirements and ensure your device meets them.
How to fix various Xbox Play Anywhere bugs
Troubleshoot: Can’t play with someone else on a different platform
- Check if you’re streaming from another device. If so, Xbox Play Anywhere won’t work as you can only stream one device at a go.
- Don’t download or watch content from your console or PC while you play games online. This affects performance and is applicable to other devices on your network.
- Let the other player follow these steps as well to verify if the issue is on their end as well.
Troubleshoot: Can’t continue playing a game saved elsewhere
- Ensure you’re using the same Microsoft account for each platform you log into
- Sign in to the game on the platform it was last saved
- Save the game again on the platform then try opening it on a different platform
Troubleshoot: Can’t see downloaded content on other platforms
- Ensure you’re using the same Microsoft account for each platform you log into
- Check your order/billing history to see if you successfully purchased the content/game
Troubleshoot: Game play issues with Xbox Play Anywhere game
- Sign in with a different Microsoft account then check if the problem persists
- Try updating drivers on Windows 10 (including video card, audio and/or networking drivers)
- Ensure your Windows OS is updated. Go to Settings>Update&Security>Check for updates
- Reboot your computer or Windows 10 device
Troubleshoot: Can’t download games on a different platform
- Check if you have enough free disk space: Start>Settings>System>Storage
- Restart your PC or console
We trust these solutions were helpful. Let us know in case your experience is different, or the issues persist, in the comments section.
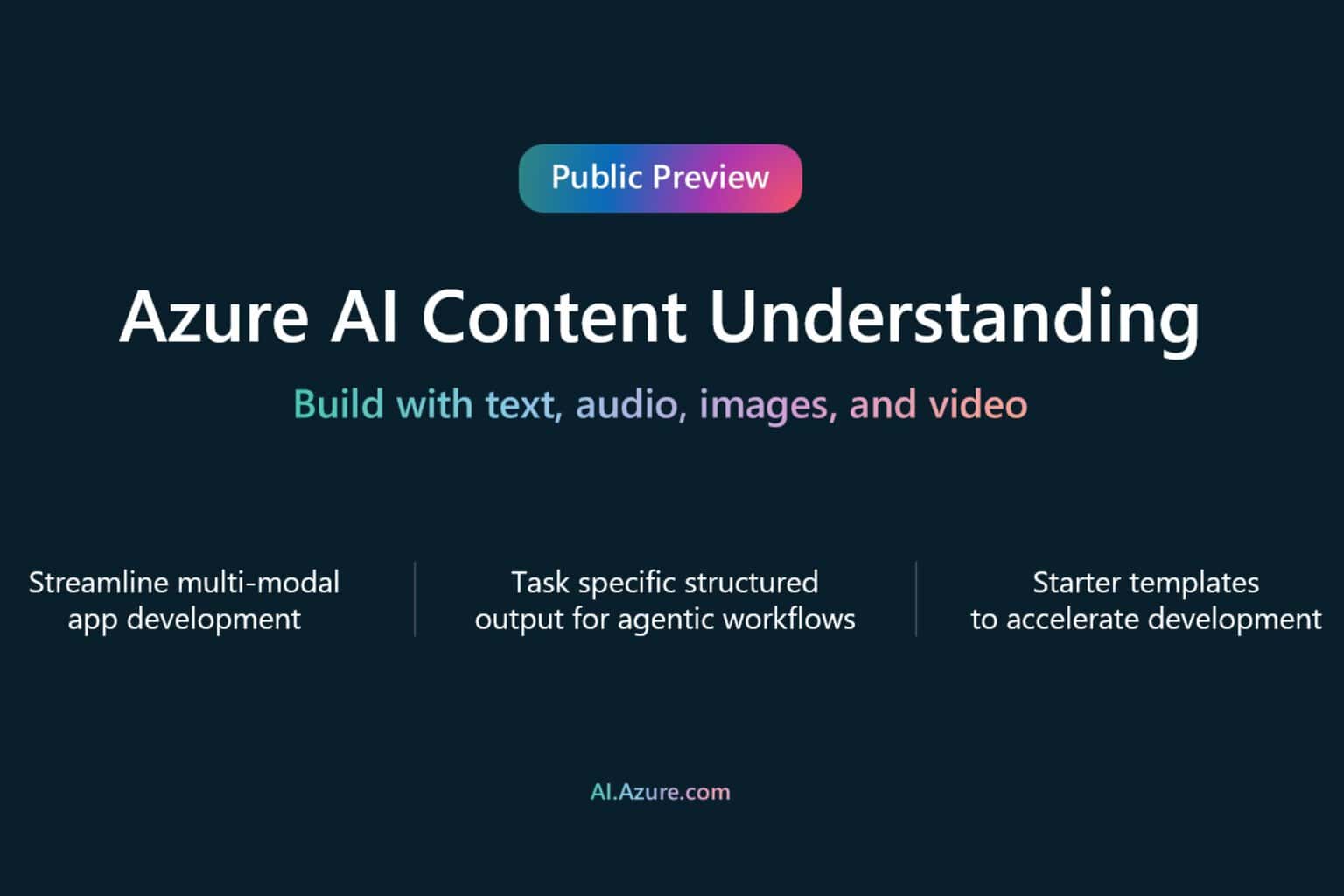
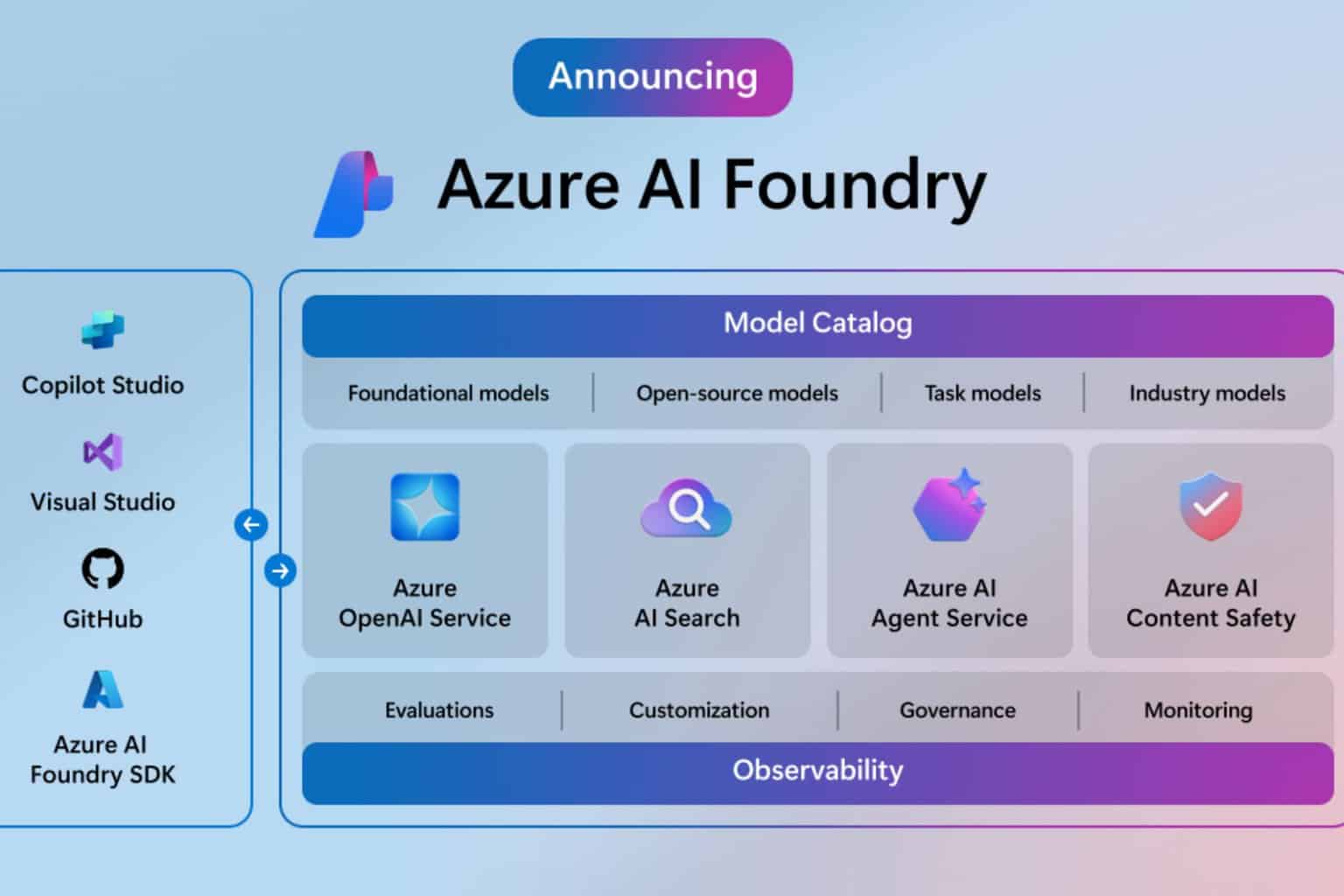






User forum
0 messages