Chrome to get smarter about Geolocation detection on Windows 11/10
No More Confusion: Clear Geolocation Messages in Chrome for Windows
2 min. read
Published on
Read our disclosure page to find out how can you help Windows Report sustain the editorial team. Read more

Many websites use geolocation to provide location-based services, like weather forecasts or nearby restaurants. But what happens when you’ve disabled geolocation on your Windows system and a website requests your location?
Previously, Chrome might not have provided a clear explanation for why it couldn’t access your location. This new update to Chrome integrates with Windows’ system-level location permission, offering a more informative message in these situations.
Chrome makes finding your location easier on Windows
Many websites use geolocation to provide location-based services This change is part of Google’s work to better “integrate Windows Location and Wi-Fi Permissions” with Chrome. When you’re on Windows and a website requests geolocation, Chrome’s geolocation bubble will now check your system-level settings.
If geolocation is disabled there, the bubble will display a clear message: “Turned off in Windows System Preferences” (sort of) and provide a helpful “Open Settings” button. Clicking this button takes you directly to the Windows privacy settings where you can enable geolocation if you choose to.

How to Check Your Location Settings
Chrome:
- Open Chrome and click the three-dot menu in the top right corner.
- Select “Settings” and then navigate to “Privacy and security.”
- Click on “Site Settings” and then choose “Location.”
- Here you can see which websites have permission to access your location and make changes as needed.

Windows 11
- Open the Settings
- Visit Privacy & security > Location
- Ensure Location Services is enabled
- Under “Let Apps access your location,” you can toggle the switch for individual apps, including Chrome.

This update will bring the following benefits to users:
- The geolocation bubble now explains why Chrome can’t access your location, avoiding confusion.
- With a single click, you can navigate to the relevant Windows settings to enable geolocation if needed.
- The update lets you manage your privacy preferences more effectively when it comes to geolocation.
This change by Chrome can make a big difference for Windows users. By providing a more informative geolocation bubble and easier access to settings, Chrome provides users with a clearer understanding of their privacy options.
In addition to this, Google is working to let you delete Google Password Manager data in Chrome, adding a setting to move the Tab search button to the right and remember the side panel width when you resize.

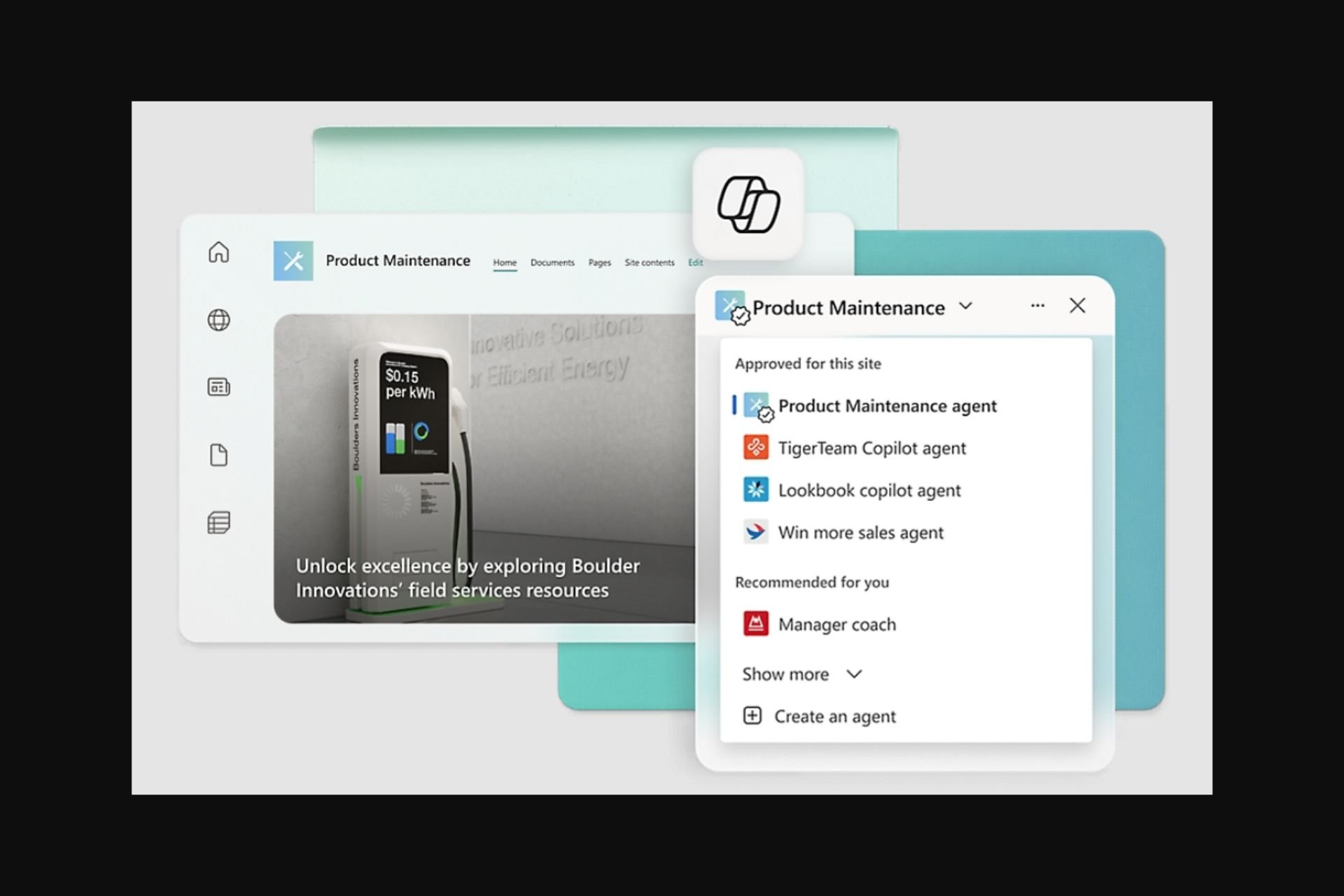

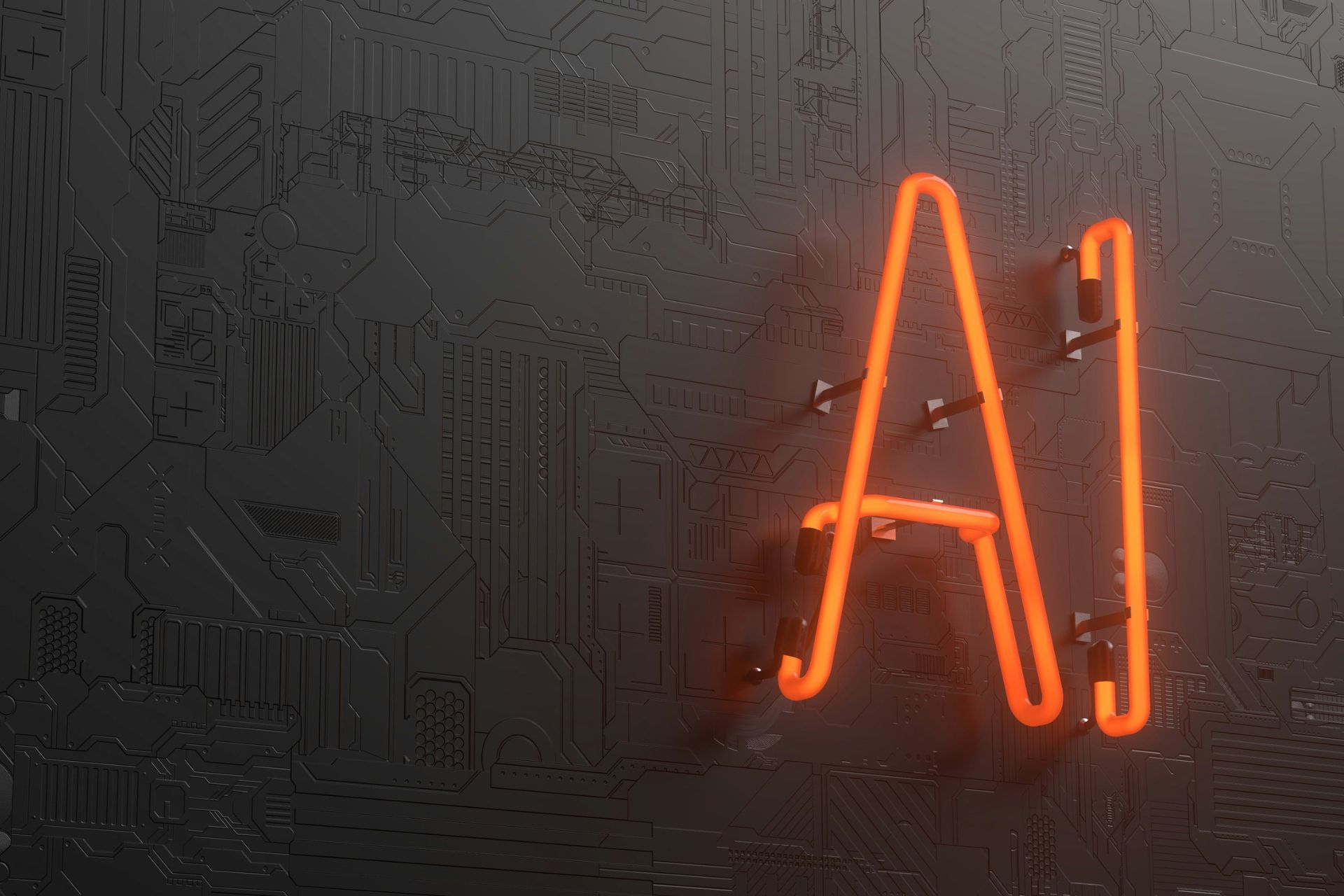

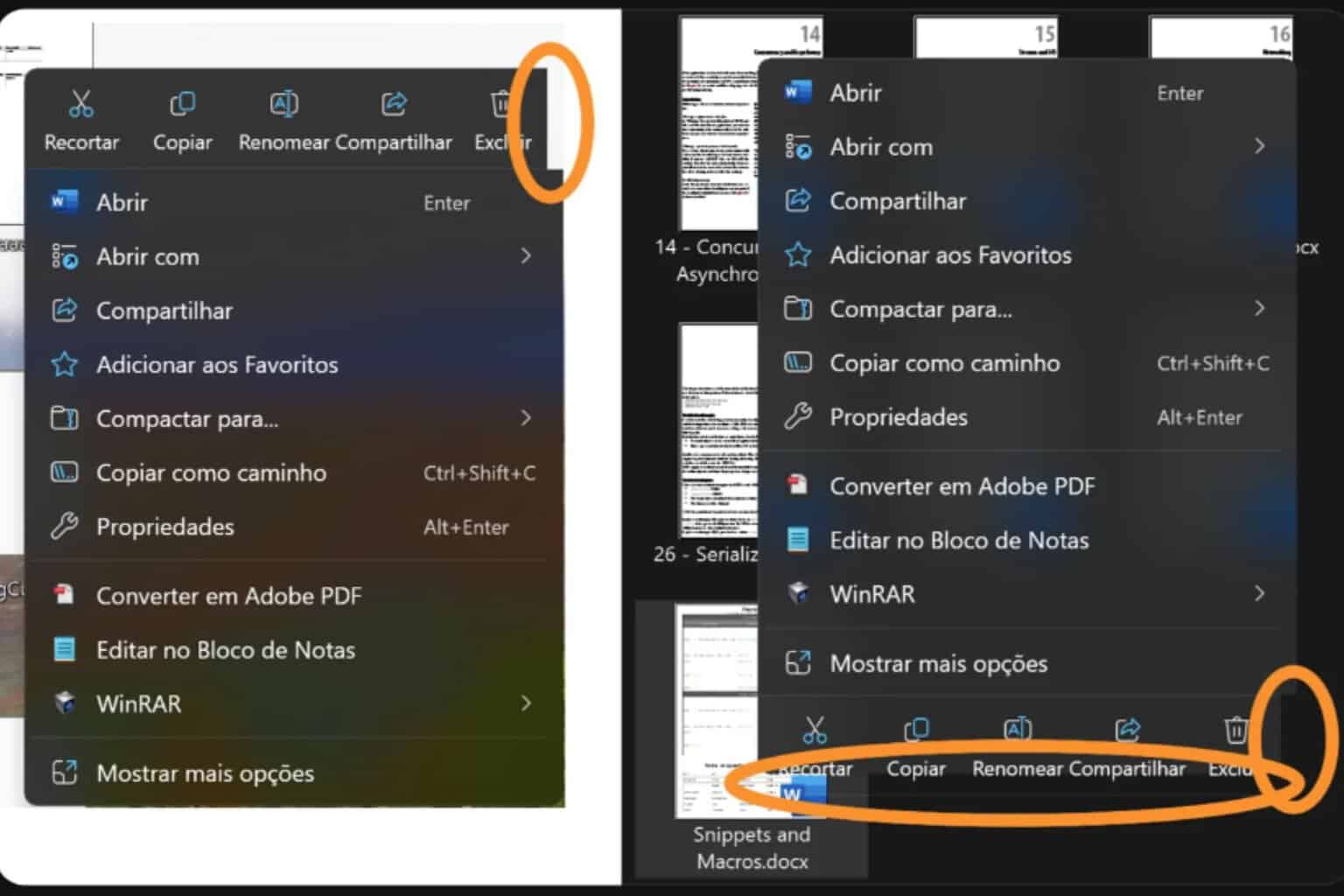

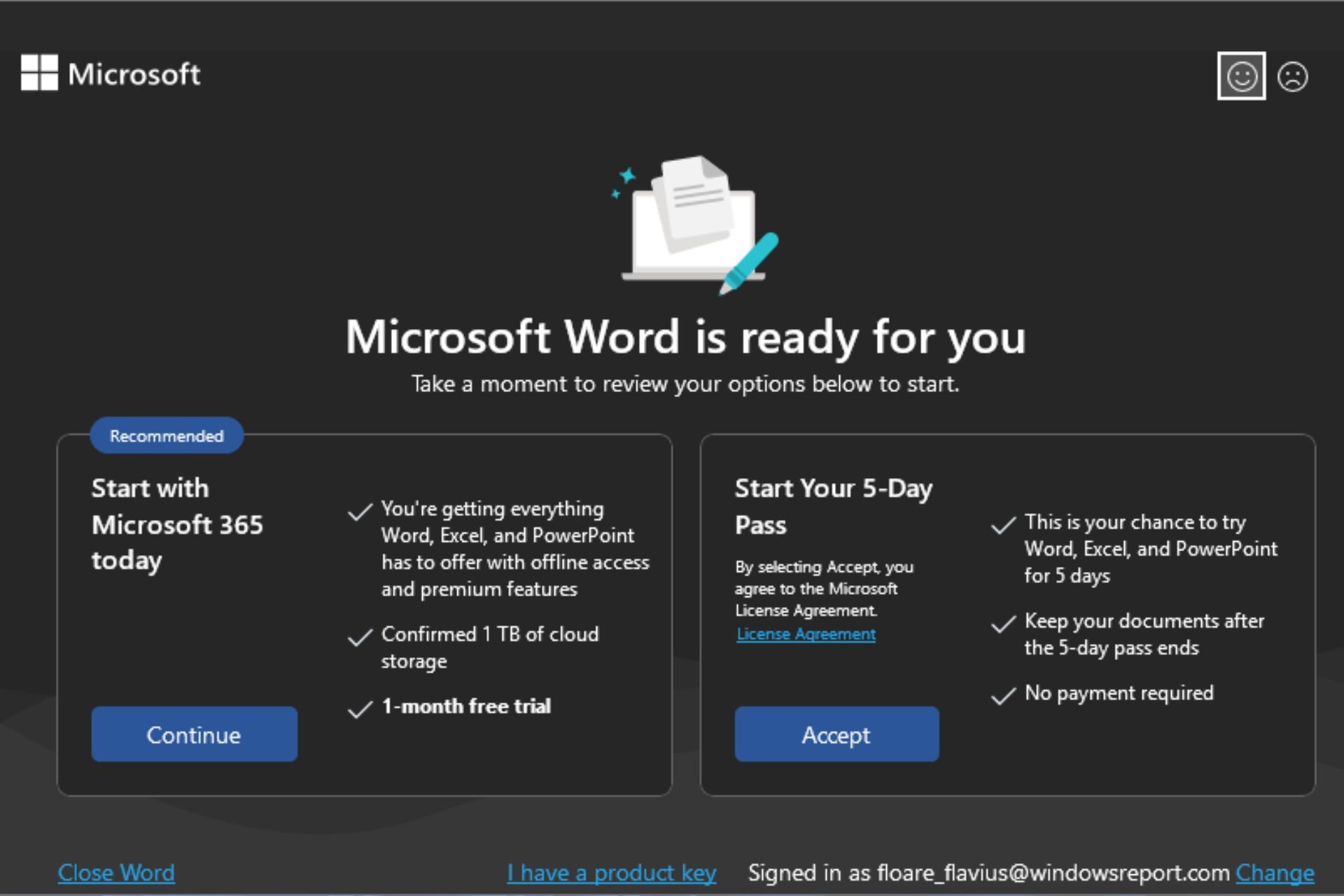
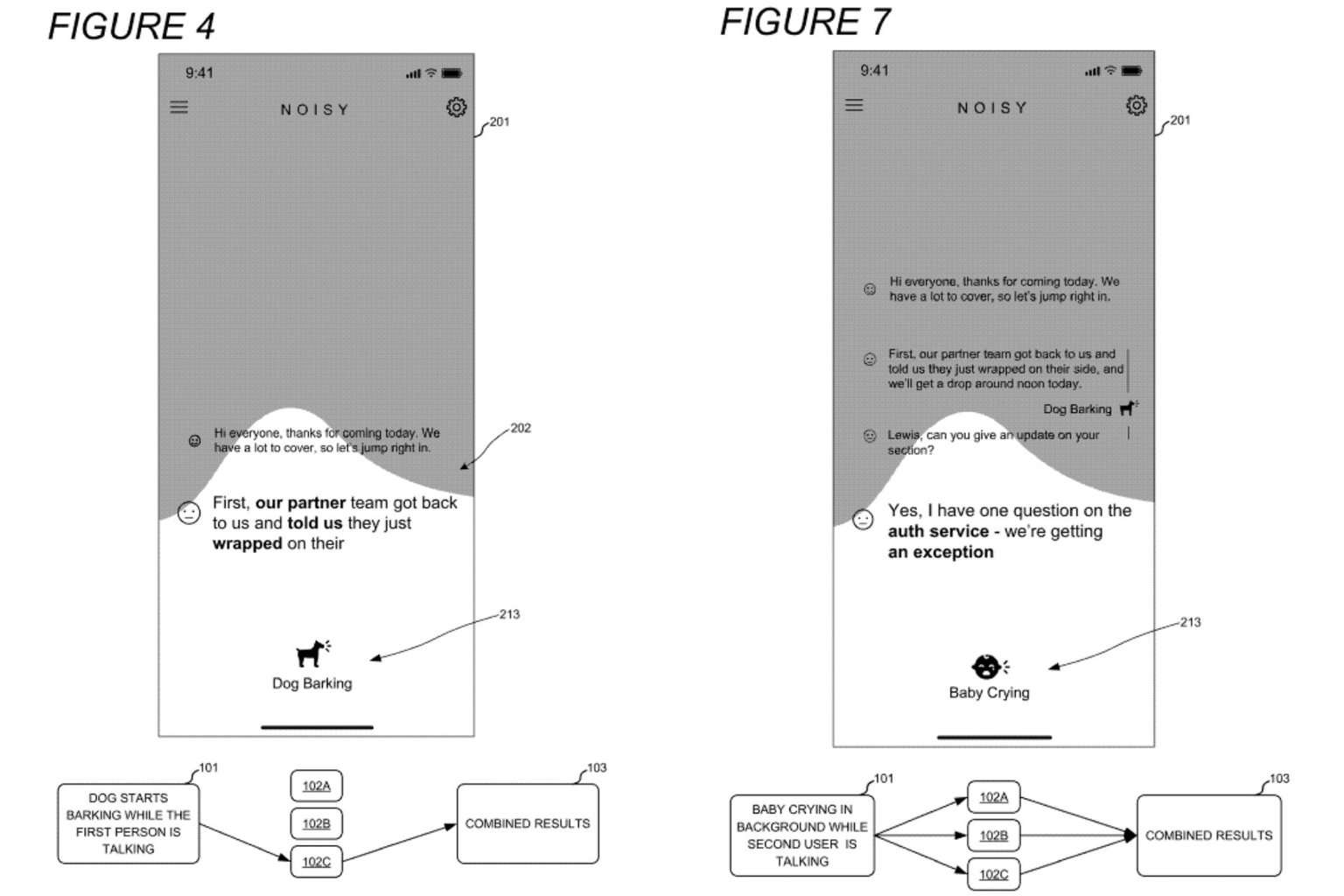
User forum
0 messages