StartAllBack vs. Start11: Which is the Best Start Menu Customization Tool?
You can use both tools at the same time, but you may expect some conflicts
5 min. read
Published on
Read our disclosure page to find out how can you help Windows Report sustain the editorial team. Read more
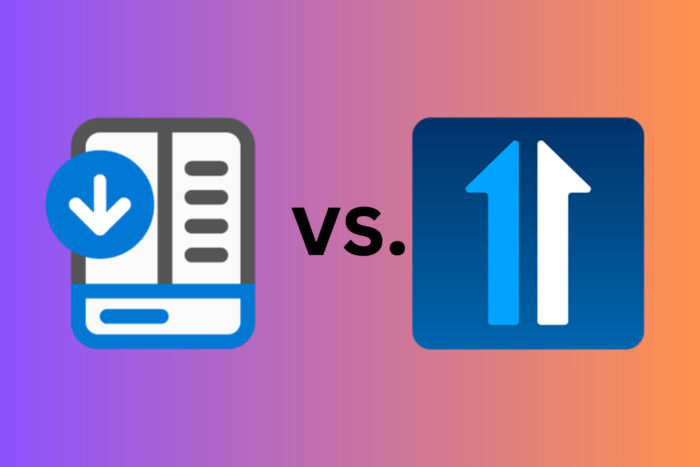
When it comes to customizing the Start menu on Windows, two popular options stand out: StartAllBack and Start11. Both offer unique features and customization options that cater to different user preferences. We’ve tested them and they can even work together so let’s get on to figure out which is best.
StartAllBack vs Start11: Choosing the Best Start Menu Replacement
StartAllBack
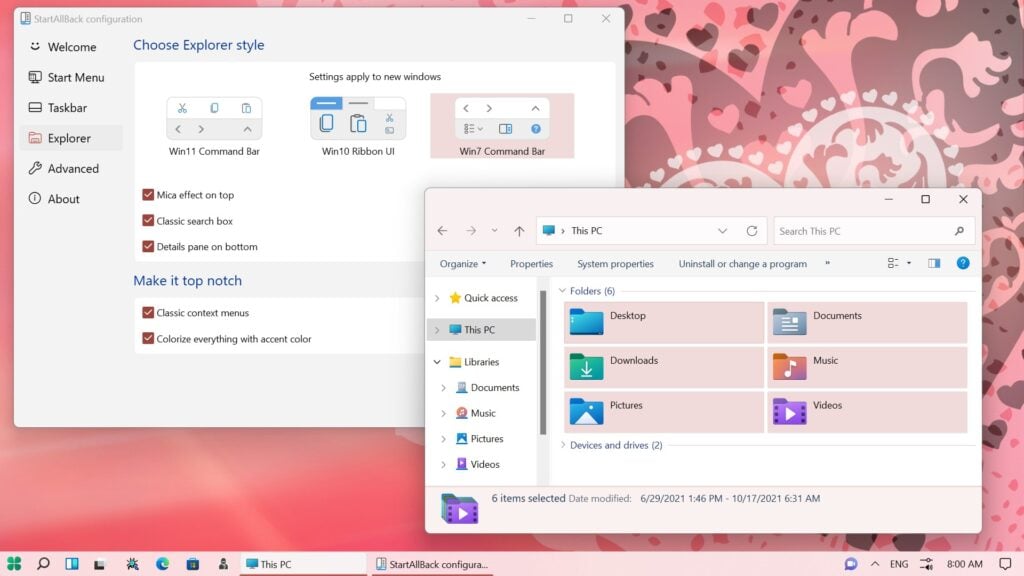
- Download and install StartAllBack from their official website.
- Open StartAllBack by searching for it in the Start menu or double-clicking the desktop shortcut.
- Navigate to the “Start Menu” tab and choose from various Windows 7-style menu options.
- Adjust the color and transparency settings, including the type of blur effect.
- Apply dynamic transparency to the taskbar, which changes its transparency based on whether a full-height app is open.
- Go to the “Explorer” tab to enable a Windows 10-style ribbon menu and consistent dark mode in File Explorer.
StartAllBack enhances the Start menu and taskbar with a classic Windows look and provides additional consistency in File Explorer, making it an excellent choice for those nostalgic for older Windows versions.
Start11
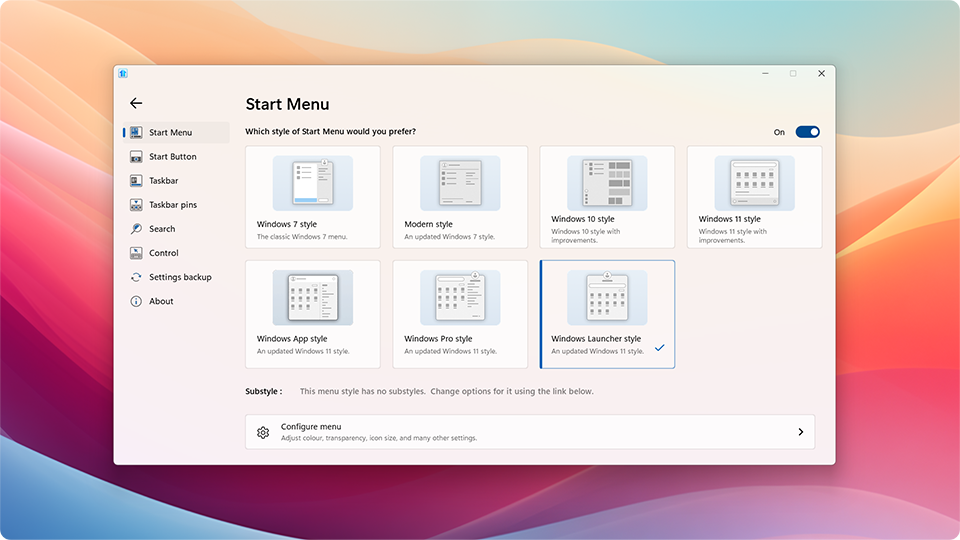
- Download and install Start11 from the Stardock website.
- Open Start11 by searching for it in the Start menu or the desktop shortcut.
- Navigate to the Start Menu Style tab.
- Choose from seven different Start menu styles, including Windows 7, Windows 8, and Windows 10 styles.
- Customize the color, transparency, and even add custom textures or images for the background.
- Go to the “Taskbar” tab to apply changes to the taskbar separately from the Start menu.
- Integrate with Stardock’s WindowBlinds to apply custom themes if you have WindowBlinds installed.
Start11 offers extensive customization options for both the Start menu and the taskbar, making your Windows experience richer and more personalized.
Which has better in customization features?
After working with both for a while, Start11 is the winner when it comes to quantity of choices. The app has seven Start menu styles, some with multiple sub-styles. These include Windows 7, one inspired from Windows 8 and another in Windows 10 shape along with many others that represent variations on the new design for Windows 11’s start menu. You can change the color and see-through effect of the menus, or put in a personal texture from those given (or your own image for background).
All of this is also true for the taskbar, and you can customize them separately to have a completely custom appearance. Besides this, Start11 works together with Stardock’s WindowBlinds. If you have that app as well, then there are many custom themes available for the Start menu and taskbar too. However, while StartAllBack is 2$ for a PC license, Start11 costs $20 so you should ponder your choice a bit.
StartAllBack also provides settings for color and transparency. You can select the kind of blur effect you desire on the Start menu and taskbar (including none), so there is variety in appearance choices. The taskbar has some unique options like dynamic transparency or showing taskbar components as segments with transparent empty space.
StartAllBack, on the other hand, falls behind in terms of variety compared to Start11. The menu options of StartAllBack are essentially the Windows 7 style at their core but with diverse appearances. However, you cannot select a custom texture as background for taskbar or Start menu.
Start11 enhanced features
- Create Groups: Form groups of apps based on their purpose, like image editing or social apps, directly on the Start menu.
- Add Tabs and Pages: Incorporate tabs within groups and create multiple pages for better organization.
- Include Folders: Add folders from your PC to appear as groups for quick access to files.
- Sub-Folders and Filters: Make sub-folders open as menus and apply custom filters to view specific content.
StartAllBack enhanced features
- Implement Ribbon Menu: Change the Windows 11 command bar to a Windows 10-style ribbon menu with updated icons.
- Enable Consistent Dark Mode: Apply a consistent dark mode across File Explorer, ensuring file transfer dialogs and Properties windows follow the dark mode setting.
- Dynamic Transparency: Enable dynamic transparency, making the taskbar fully transparent when nothing is open and visible when a full-height app is on the screen.
- Segmented Taskbar Elements: Adjust taskbar elements to appear as segments with empty spaces being transparent.
- Add Toolbars: Reintroduce toolbars to the taskbar, allowing for additional functionality like monitoring network activity without third-party apps.
Can I use Start11 and StartAllBack together?
Yes, but if you’re using both, be aware of potential conflicts like flashing menus. Recent updates may have addressed some compatibility issues. Test each application’s settings to ensure they work without causing issues. If conflicts arise, adjust settings or use features from one app while disabling overlapping features in the other.
Combining Start11’s extensive Start menu customization with StartAllBack’s taskbar enhancements can offer a powerful combination for a personalized Windows experience.
Conclusion
Choosing between Start11 and StartAllBack depends on your specific needs for customization, and additional enhancements. Start11 offers extensive Start menu customization and grouping options, while StartAllBack provides superior taskbar and File Explorer modifications.
In the end, you can still try both and see what suits your requirements better. If you’re using these tools, let us know about your experience in the comments below.
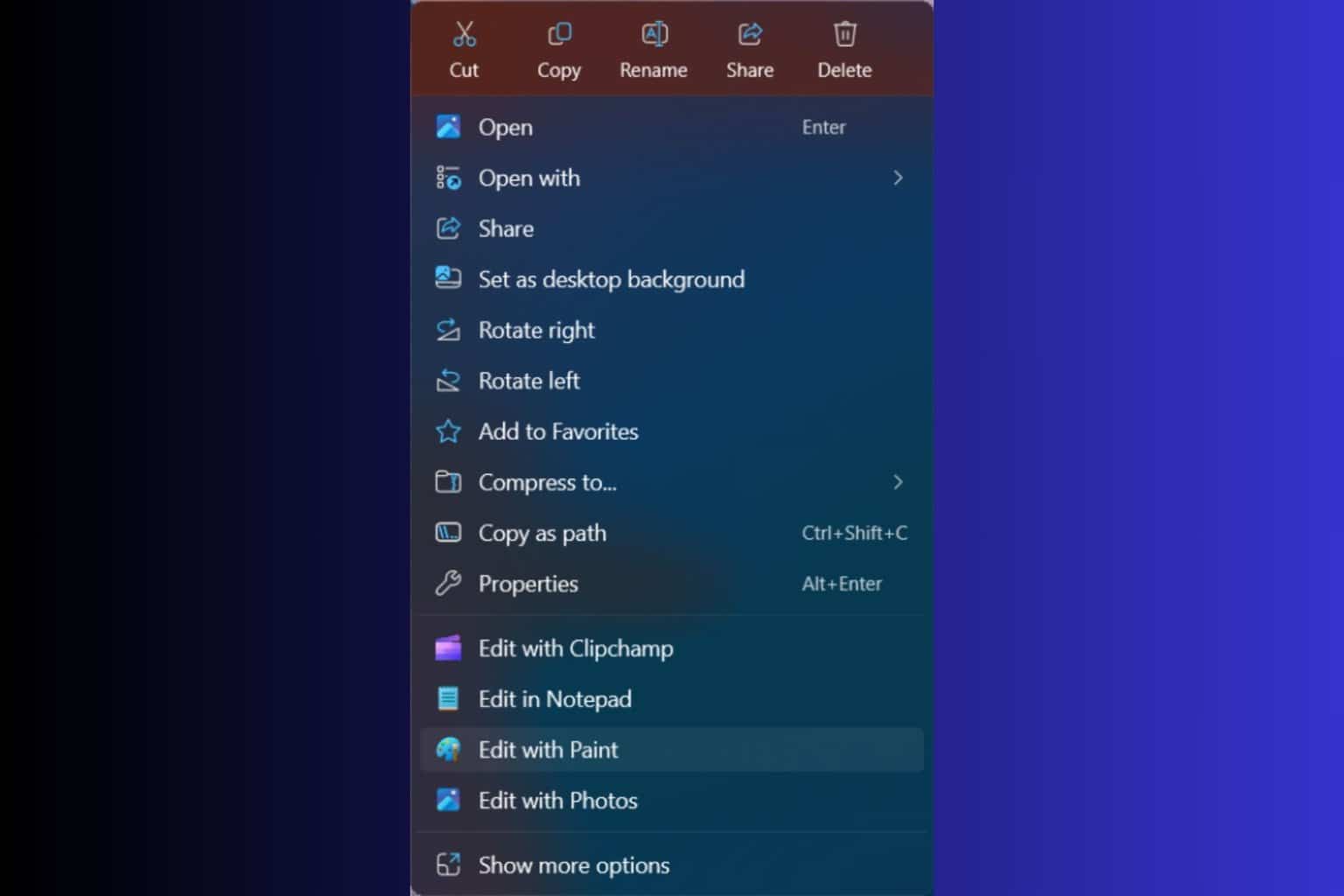

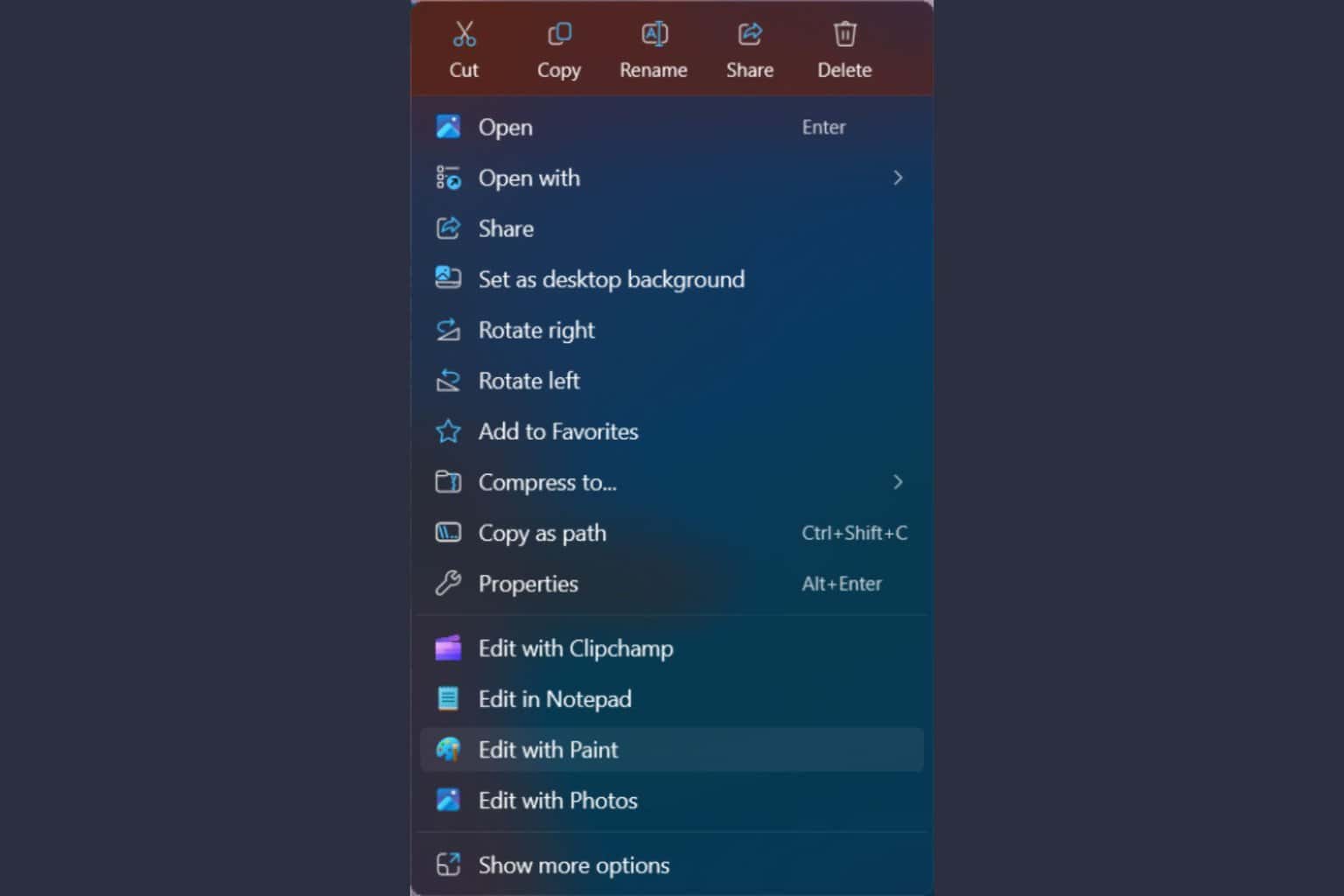
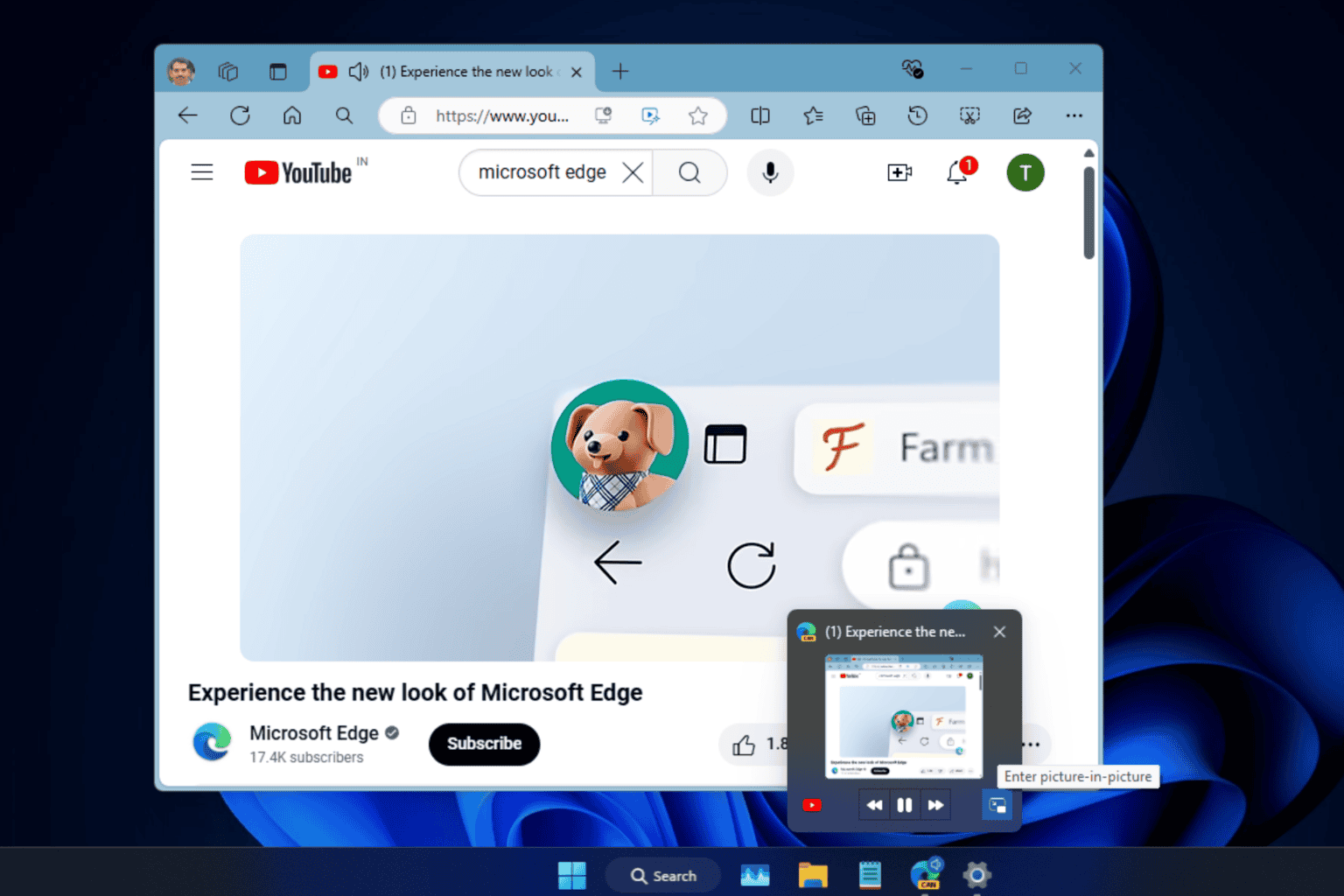
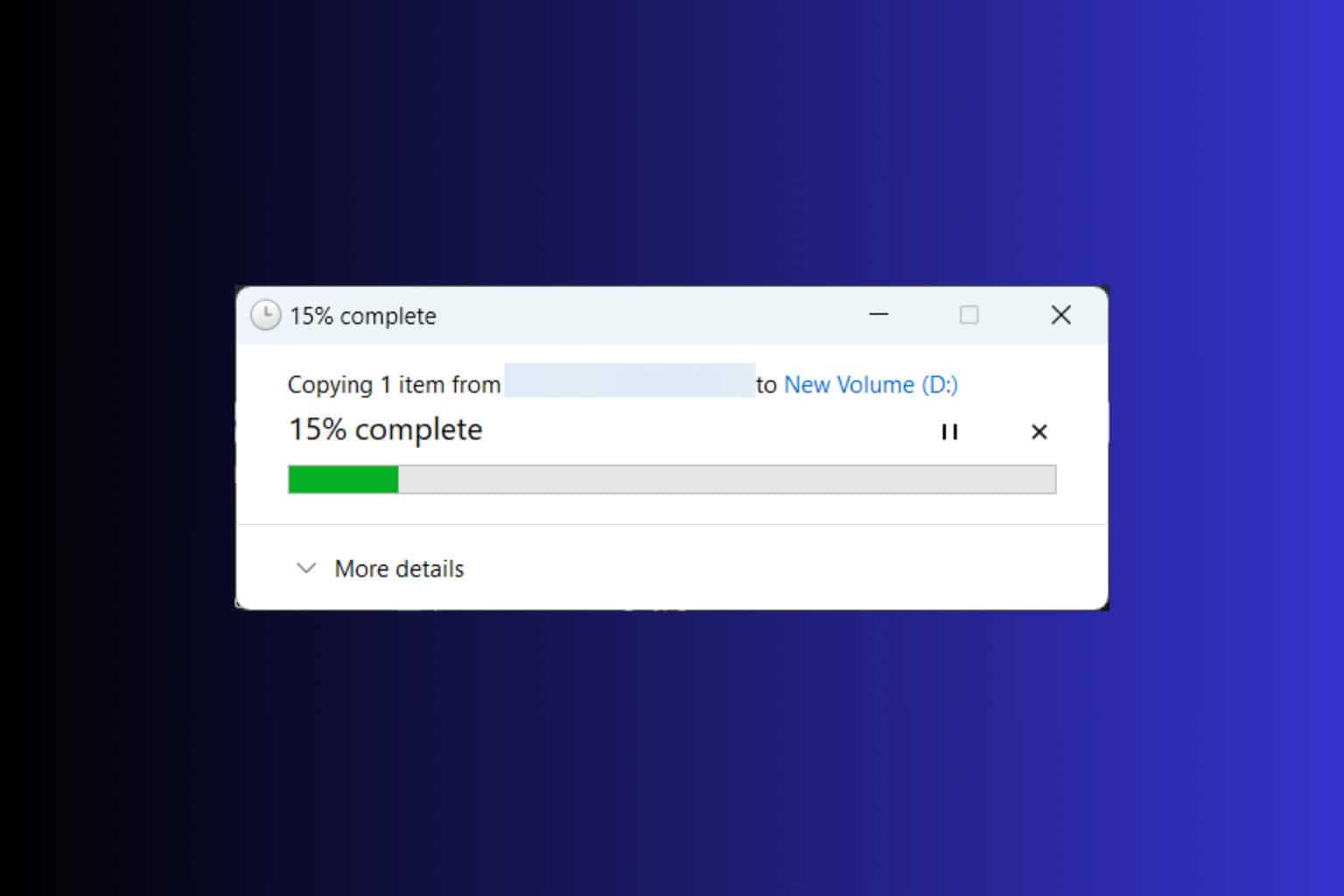

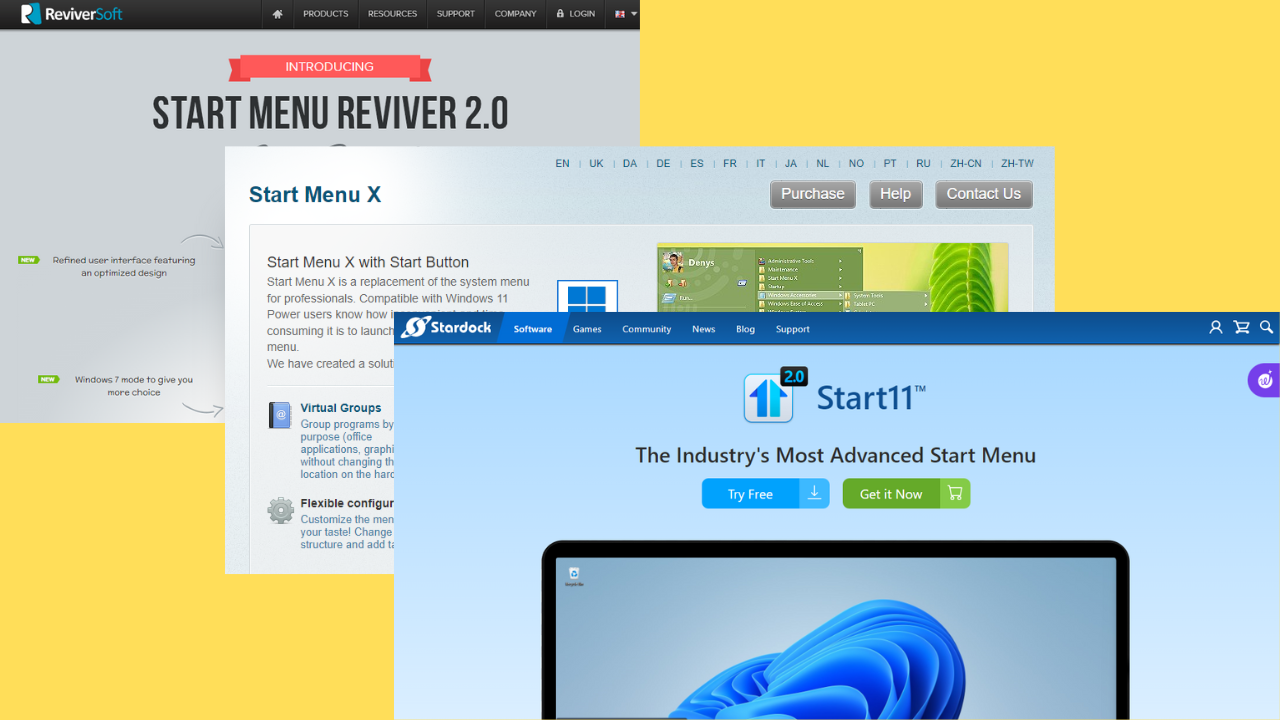
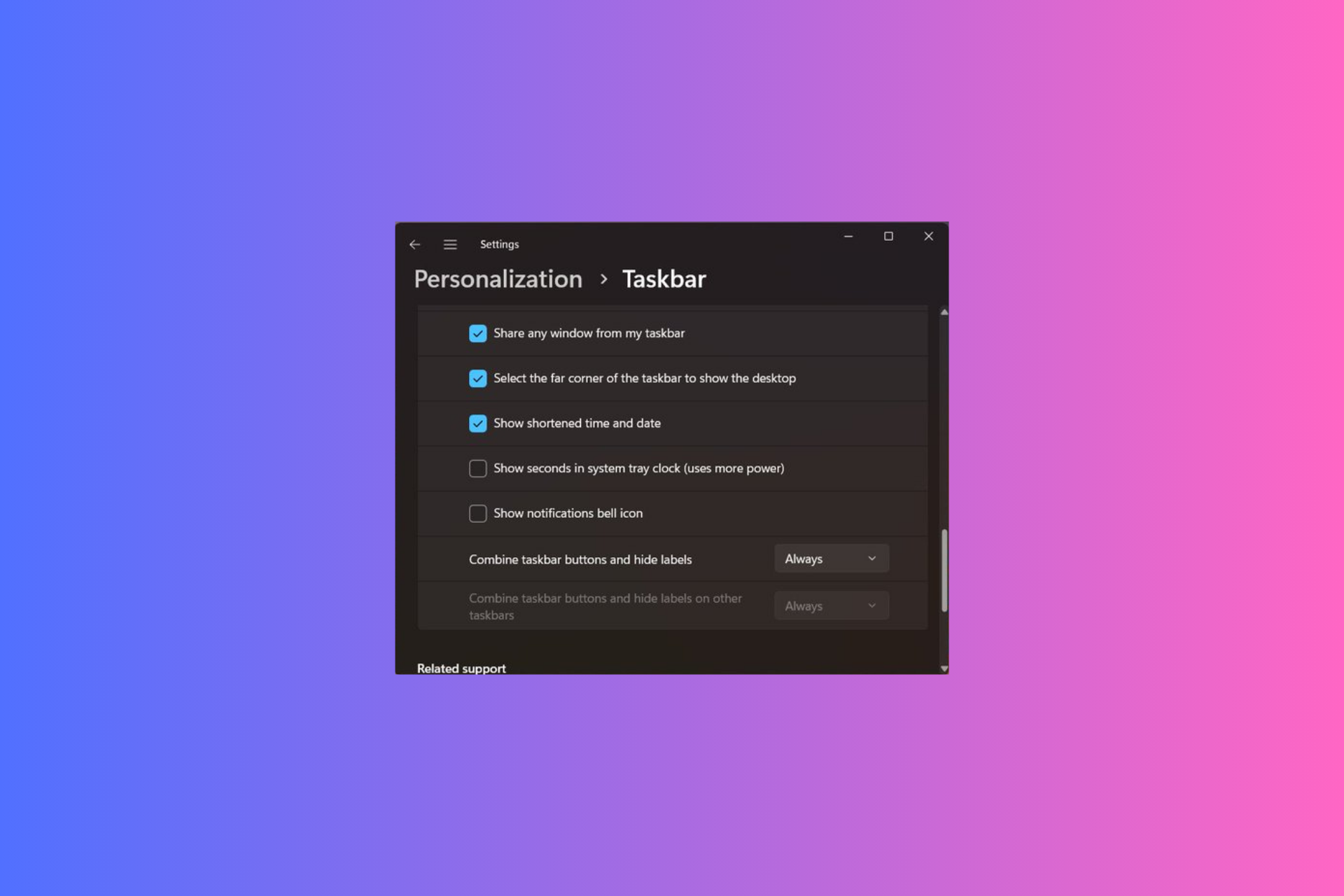
User forum
0 messages