How to Reset Services.msc to Default Settings in Windows
2 min. read
Published on
Read our disclosure page to find out how can you help Windows Report sustain the editorial team. Read more
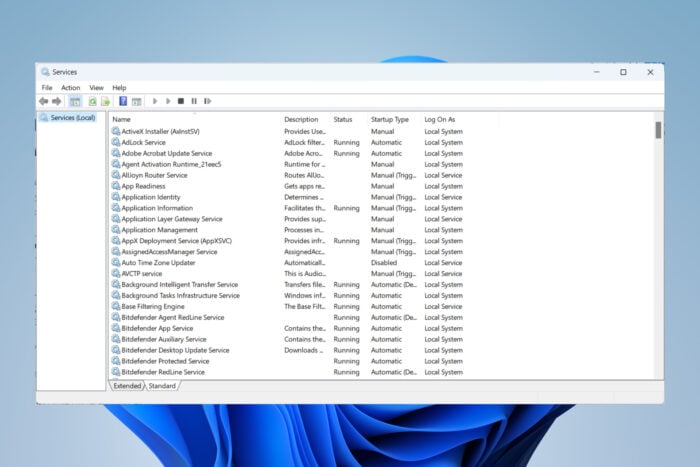
Dealing with misconfigured services in Windows can be a real headache. If you’re looking to reset services.msc to its default settings, I’ve got you covered with a few straightforward methods. Let’s dive into some practical solutions to get your services back on track.
How do I reset the Services to default?
1. Using System Restore
- Click on the Start menu, type System Restore and select Create a restore point.
- Click on System Restore.
- Now, select a restore point from a date before changing the services status that is causing the problem.
- Follow the prompts to restore your system, then restart your PC.
The best way to restore the Services back to their original state is by using System Restore. It’s like a time machine for Windows that will revert your computer to a previous state, which can fix service-related issues caused by recent changes.
2. Run the System File Checker tool
- Click on the Start menu, type cmd, and click on Run as administrator from the result.
- Type or paste the following command and press Enter to run it:
sfc /scannow - After the scan is completed, restart your computer.
If there is something wrong with the services, the SFC scan will also fix those and any system files that may have been corrupted.
3. Use ESET SysInspector
- Download the ESET SysInspector from the official ESET website for free.
- Run the tool and scan your system.
- After that, you will get an exact status of all the services on your computer.
The ESET tool is specifically designed to fix commonly used services that might have been corrupted or changed, making it a reliable choice for addressing a range of service issues.
Now, you will find indications online to download Batch files or Registry files with the default settings of the services. While there might be helpful files, we don’t recommend downloading such files from third-party websites and forums. In the worst case scenario, make sure that you properly sandbox those files for scanning before using them.
By following these steps, you should be able to reset services.msc to its default settings and resolve any issues you’re facing. The ultimate option is to reset Windows 11 and that will give you a clean state of the Services and Registry.
These steps can come in handy if services.msc remembers the last computer and not your own, so don’t hesitate to try them.








User forum
0 messages