Fix: The Provided HLS Document Could not be Loaded
Make sure you've got the correct AWS S3 settings on your server
4 min. read
Published on
Read our disclosure page to find out how can you help Windows Report sustain the editorial team. Read more
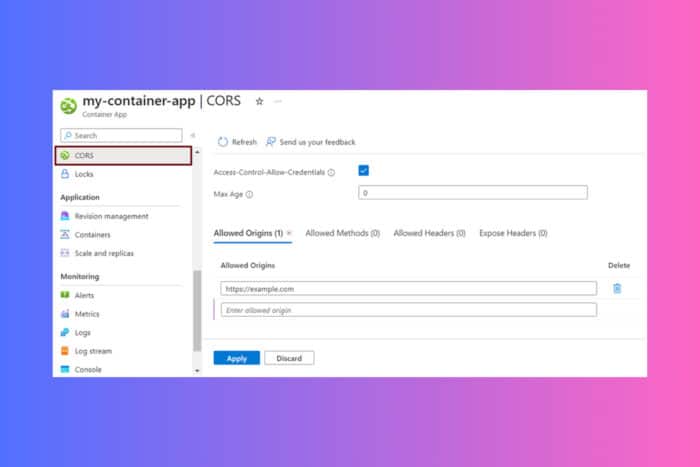
Running into the The Provided HLS document could not be loaded error can be a real headache, especially when you’re trying to enjoy or share a seamless streaming experience.
How do I fix The provided HLS document could not be loaded?
1. Verify cross-origin resource sharing (CORS) settings
- Open the configuration files for your web server (like Apache or Nginx) or the settings in your cloud storage (like AWS S3).
- Add or update your CORS settings to allow the domain from which your HLS stream is being accessed. For example, in AWS S3:
- Go to your S3 bucket and click on the Permissions tab.
- Choose CORS Configuration.
- Add the necessary CORS rule:
<CORSConfiguration> <CORSRule> <AllowedOrigin>*</AllowedOrigin> <AllowedMethod>GET</AllowedMethod> <AllowedMethod>HEAD</AllowedMethod> <AllowedHeader>*</AllowedHeader> </CORSRule> </CORSConfiguration>
- Save the changes and test your HLS stream again.
This solution ensures that your streams can be accessed from different domains without CORS errors, making your HLS playlists load correctly.
2. Check your URL and MIME type
- Verify that the URL you’re using for your HLS stream is correct and accessible.
- Ensure you are using the correct MIME type for HLS streams. The MIME type should be application/vnd.apple.mpegurl for HLS m3u8 files.
- If the URL includes query parameters or complex paths, ensure these are encoded correctly.
Properly setting up the URL and MIME type allows your media player to recognize and load the HLS stream without errors.
3. Temporarily disable browser extensions
- Open your browser (e.g., Chrome).
- Click on the menu button (three dots in the upper right corner) and go to More tools > Extensions.
- Disable all extensions by clicking the toggle next to each one.
- Refresh your HLS stream and see if the problem is resolved.
Extensions can sometimes interfere with media playback. Disabling them helps in identifying if an extension is the cause of the HLS loading issue.
4. Clear the browser cache
- Open your browser (e.g., Chrome).
- Click on the menu button (three dots in the upper right corner) and go to More Tools > Clear browsing data.
- Choose All time in the time range.
- Select all the options including cookies, cache, and history.
- Click on Clear data and restart your browser.
Clearing the cache ensures that your browser loads the latest version of your HLS playlist and other web resources, preventing any caching issues.
5. Test on different browsers and devices
- Open your HLS stream on multiple browsers (Chrome, Firefox, Safari).
- Test the stream on different devices (desktops, laptops, mobile devices).
- Compare the results and note any browser or device where the issue persists.
Testing on various platforms helps identify if the issue is browser-specific or device-specific, guiding you towards more targeted troubleshooting.
6. Use a backup stream URL
- In your streaming platform’s settings or encoder configuration, find the backup stream URL.
- Replace your primary stream URL with the backup URL.
- Test the HLS stream again to see if it resolves the issue.
Using a backup stream URL ensures that if the primary URL has issues, the backup can take over seamlessly, providing uninterrupted streaming.
7. Verify the firewall and port settings
- Ensure that the necessary ports (80, 443, 1935) are open on your firewall.
- Check your network’s firewall settings to make sure they aren’t blocking the HLS stream.
- If using a third-party firewall or antivirus, temporarily disable it to test the stream.
This solution helps in identifying and resolving network-level issues that might be blocking the HLS stream from loading.
8. Update or reinstall your media player
- Check for any available updates for your media player (e.g., VLC, JW Player).
- If an update is available, install it and test your HLS stream again.
- If the issue persists, uninstall the media player completely.
- Download and reinstall the latest version of the media player.
Keeping your media player updated ensures compatibility with the latest streaming technologies and can resolve many playback issues. You may also try a better video player to enjoy your content without any issues.
By following these steps, you can methodically troubleshoot and resolve the error indicating that the provided HLS document could not be loaded, ensuring a smooth streaming experience across all platforms and devices. For future prevention, regularly update your media player and check your network settings to avoid similar issues.
If you know other feasible solutions for this issues, make sure you drop a line in the comments bellow.





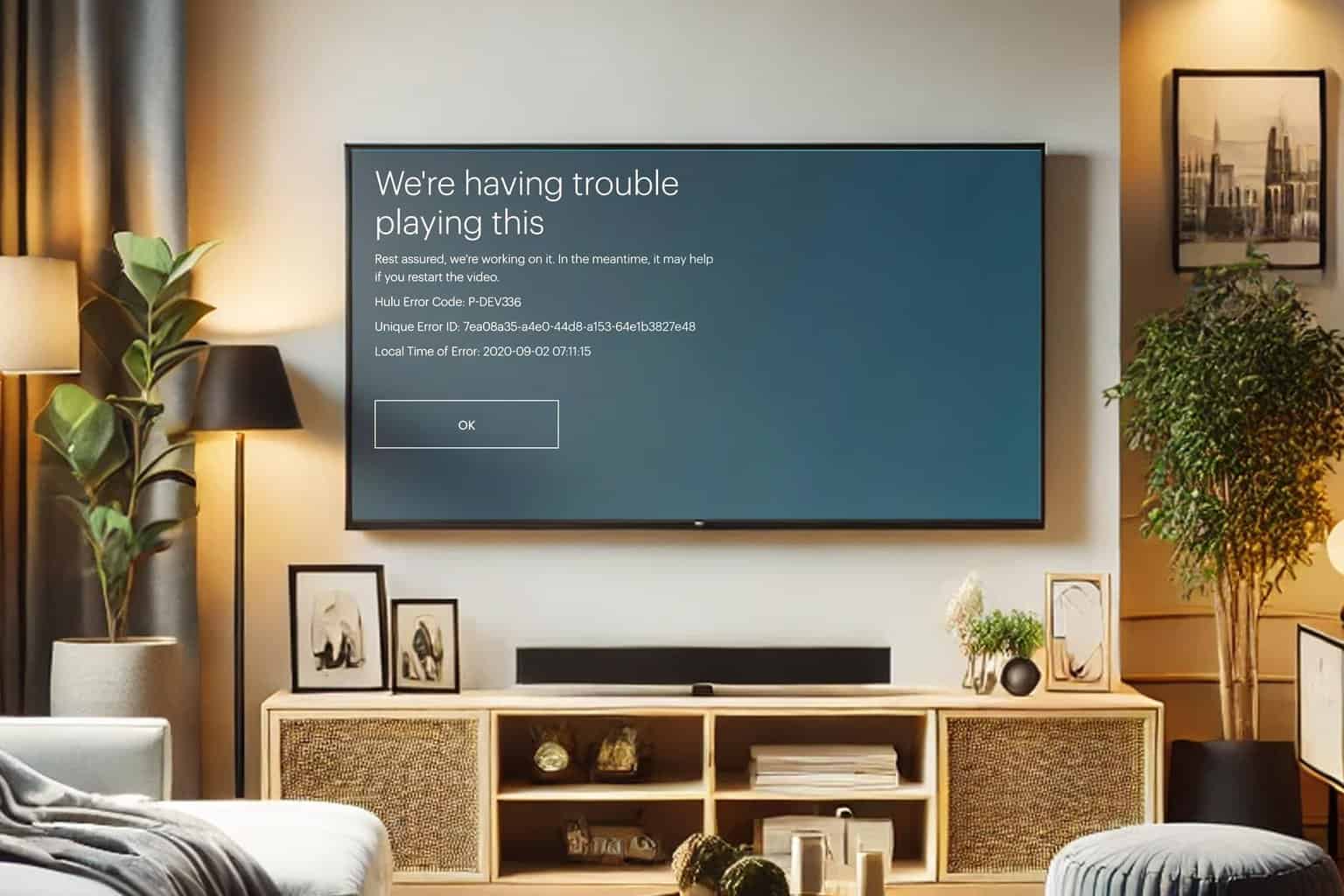
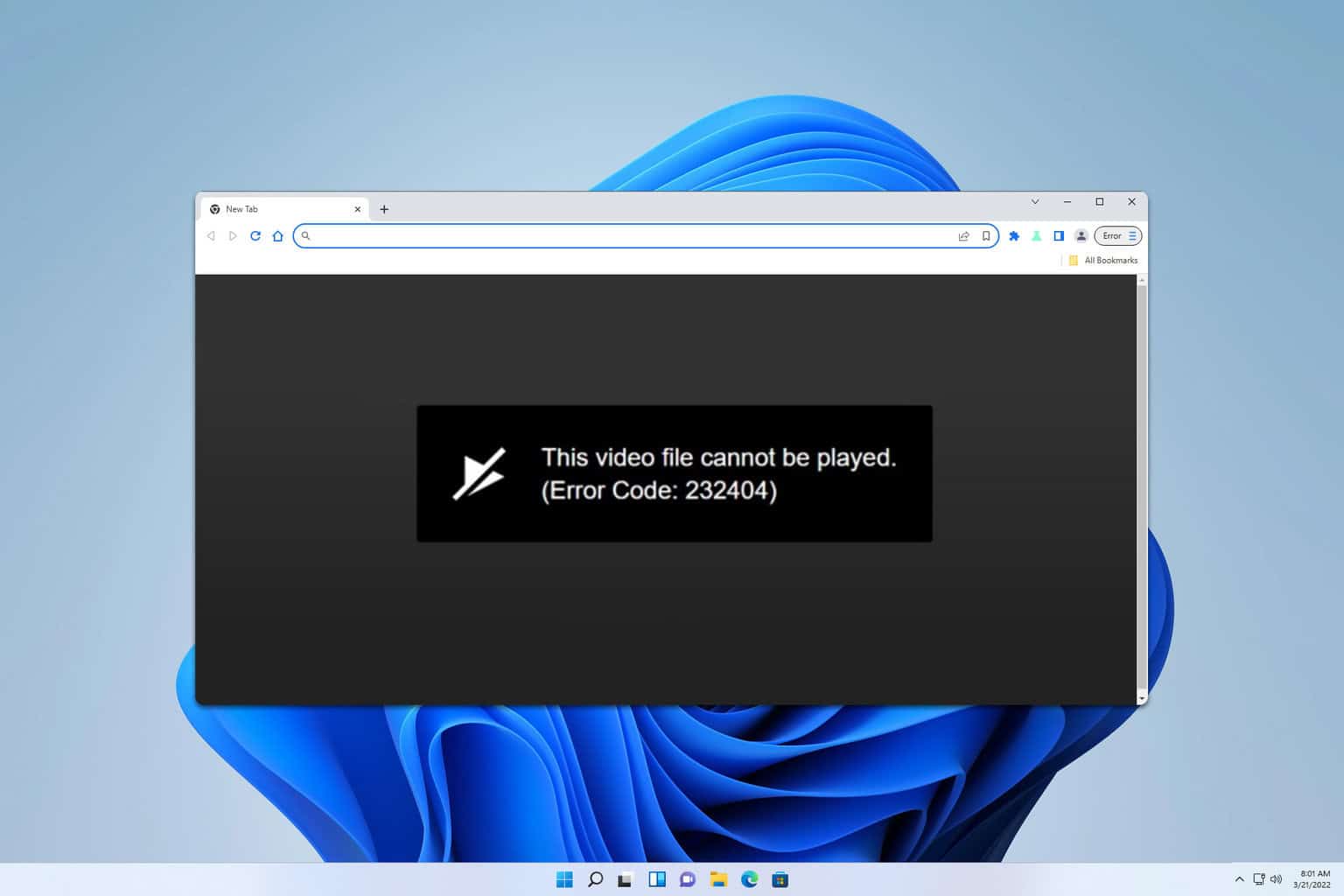
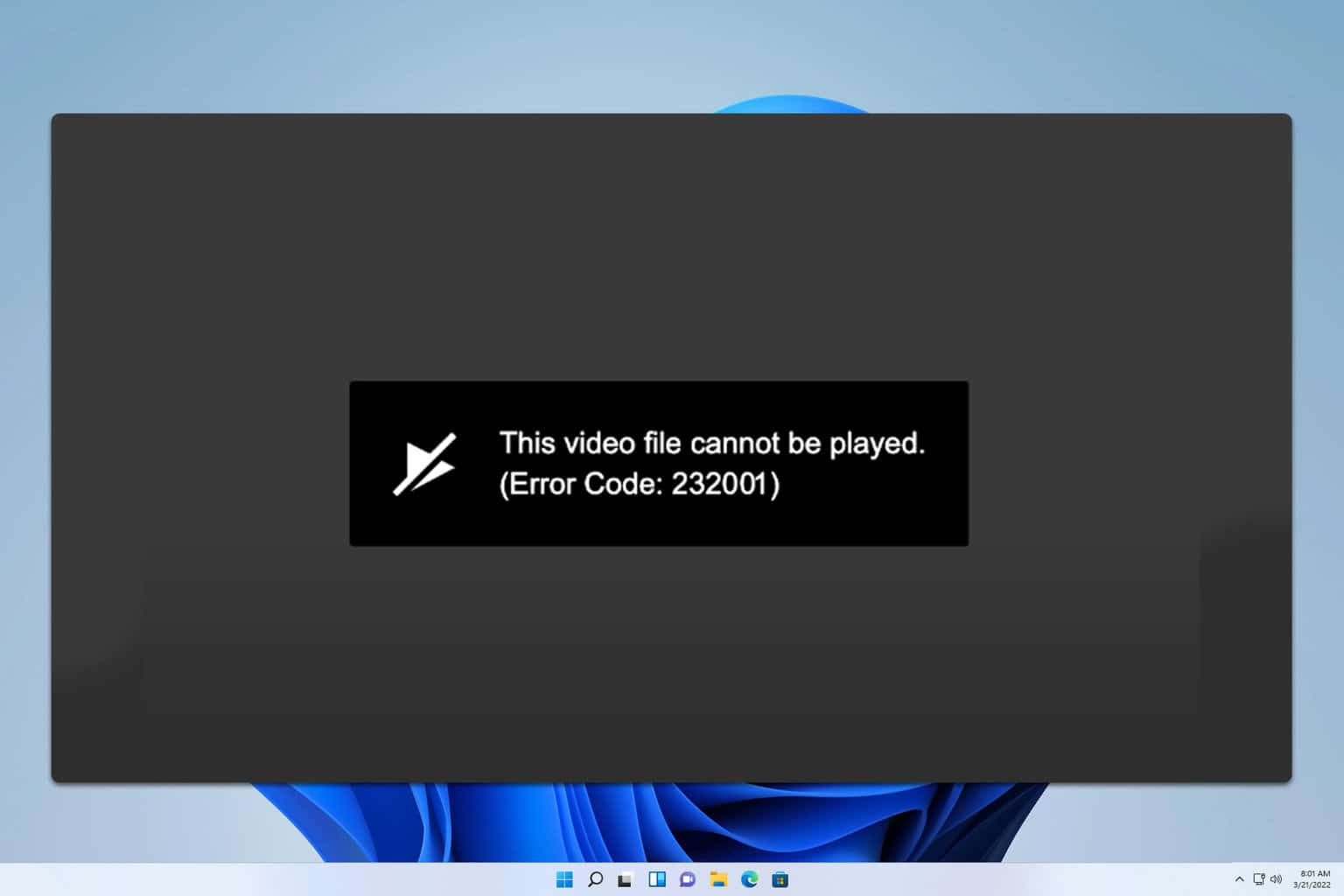
User forum
0 messages