Cannot Quit Microsoft Excel: 5 Quick Ways to Close it
This can be due to lack of necessary memory
3 min. read
Published on
Read our disclosure page to find out how can you help Windows Report sustain the editorial team. Read more
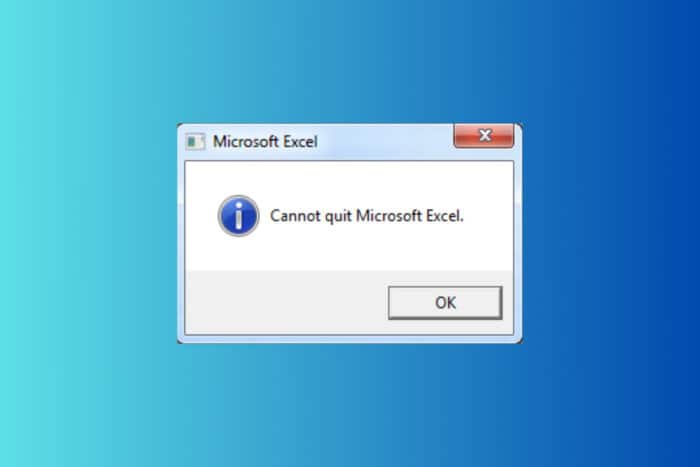
Struggling to close Microsoft Excel can be incredibly frustrating, especially when you need to save your work. Whether it’s a stubborn process or a deeper issue, I’ve got you covered with these ultimate fixes.
What do I do if Excel won’t let me close the app?
1. End task via Task Manager
- Save any open work in Excel by clicking File and then Save.
- Press Ctrl + Shift + Esc to open the Task Manager.
- Click on the Processes tab.
- Scroll down to find Microsoft Excel or EXCEL.EXE.
- Right-click on the process and select End Task.
This solution will force Excel to close, ensuring that you can restart the program without any issues. Be sure to save your work before ending the task to avoid losing any unsaved data.
2. Close other applications
- Save your work in all open applications.
- Close each application one by one by clicking on the X button at the top-right corner or using Alt + F4.
- Once all other applications are closed, try to close Excel again.
Closing other applications can free up system resources, making it easier for Excel to close properly. This can be particularly useful if your computer is low on RAM.
3. Disable COM Add-Ins
- Open Excel.
- Click on File and then Options.
- In the Excel Options window, click on Add-Ins.
- At the bottom of the window, select COM Add-ins from the Manage dropdown menu and click Go.
- Uncheck all add-ins and click OK.
- Try to close Excel again.
Disabling COM Add-Ins will help you identify if a third-party add-in is causing Excel to hang. You can re-enable each add-in one by one to find the problematic one.
4. Clean up macros and VBA code
- Open Excel.
- Press Alt + F11 to open the VBA editor.
- In the editor, check for any unused modules or macros.
- Delete unused modules and controls by right-clicking and selecting Remove.
- Close the VBA editor and try to close Excel again.
Removing unused macros and VBA code can prevent Excel from hanging during the closing process. This ensures that there’s no orphan code causing issues.
5. Perform a Repair Installation
- Press Windows + R to open the Run dialog box.
- Type appwiz.cpl and press Enter to open the Programs and Features window.
- Find Microsoft Office in the list of installed programs.
- Right-click on Microsoft Office and select Change.
- In the Microsoft Office window, select Repair and click Continue.
- Follow the prompts to repair the installation and restart your computer when prompted.
A repair installation can fix any corrupted files that may be causing Excel to hang. This is a more comprehensive solution that ensures all Office components are in good working order.
Malware can sometimes prevent Excel from closing properly. Running a full system scan will ensure that your computer is free from malicious software, which could be causing the issue.
By following these solutions, you should be able to resolve the issue of Excel not closing properly. Each step addresses different potential causes, offering a comprehensive approach to troubleshooting this problem. To prevent this issue in the future, regularly update your software and perform routine system maintenance.
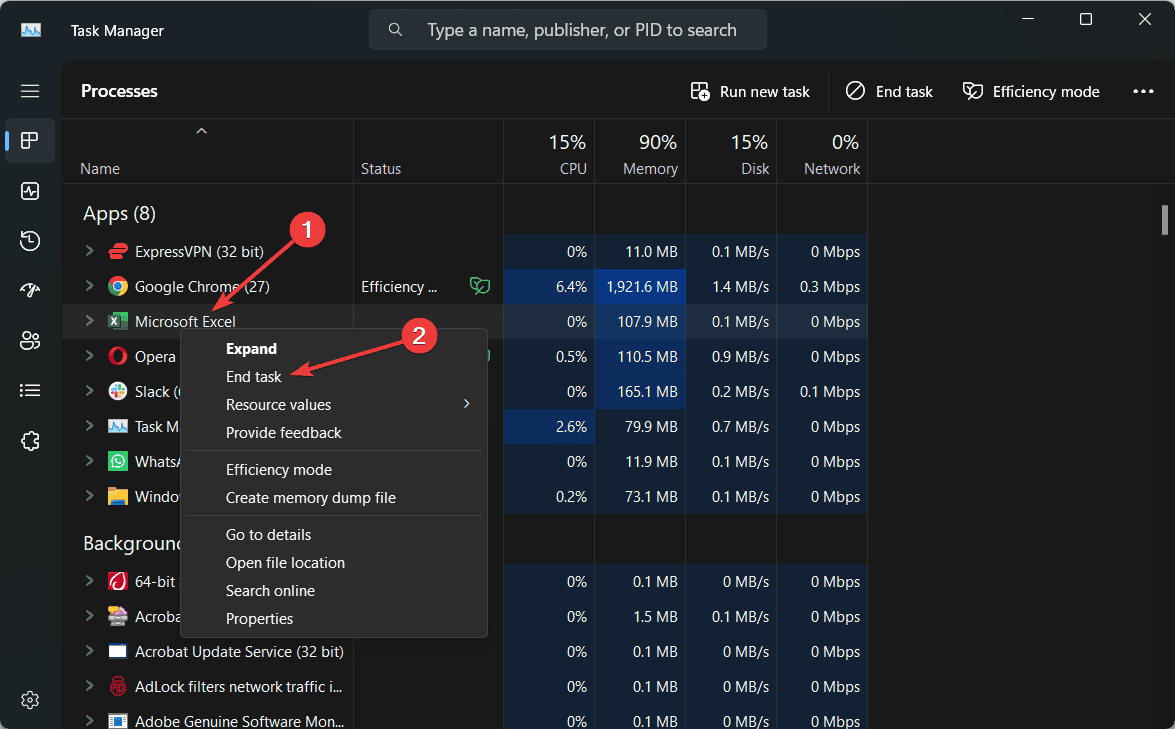
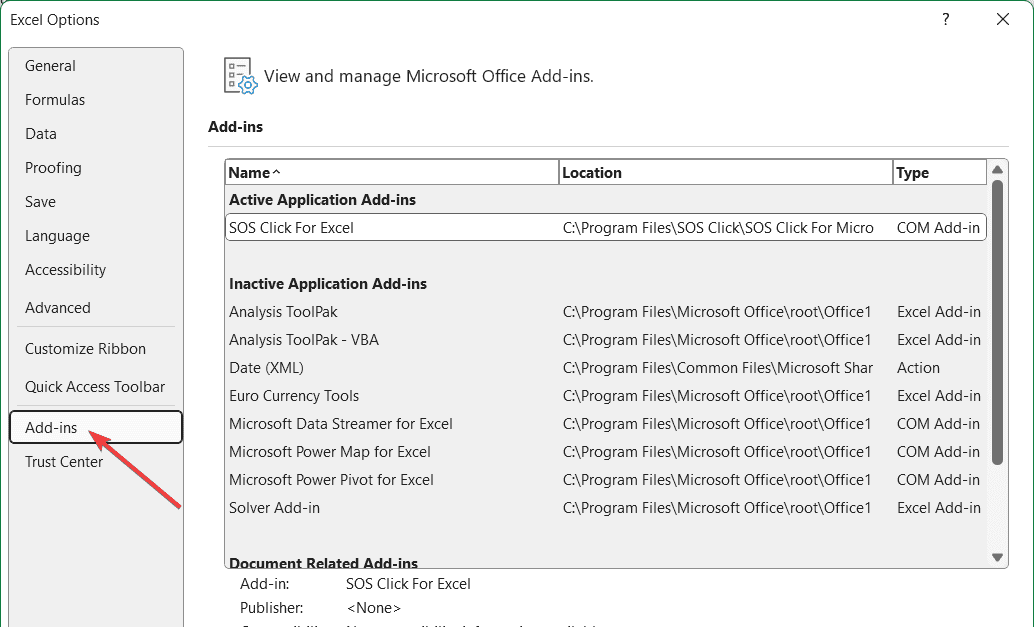








User forum
0 messages