How to recover a deleted database in Windows
4 min. read
Updated on
Read our disclosure page to find out how can you help Windows Report sustain the editorial team. Read more

In case you’re trying to recover a deleted database, either because it happened by mistake, or you think it could have been moved, there are solutions to fix it.
Most of the time, your computer has a backup copy of the deleted database, so recovery involves:
- Restoring the database from the backup database, or
- Restoring the deleted database to a previous state.
We’ll show you how to do both so as to recover a deleted database.
How to restore deleted databases
Solution 1: Restore a deleted database from the backup database
In order to restore a deleted database, your computer has to have a backup copy of the file or folder, which is also known as ‘known good copy’ of the database file or folder.
This copy is one which you are sure of its integrity and design.
To set off the restoration process, use the Backup Database command within Microsoft Office Access so as to make backups. However, you can also use any known good copy to restore the deleted database such as that stored in a USB flash drive.
There are two ways to restore a deleted database in this case:
- Restore the entire deleted database
- Selectively restore, or restore part of the deleted database
Without a backup copy, data loss, corrupted database design and unwanted changes are expected so you need to make backups regularly.
How to restore an entire database
Restoring an entire database simply means you’re taking the backup of the database, and replacing the previously deleted database that may have been damaged, or has other issues altogether.
Missing database files almost always have backup copies so replacing the database means you locate the backup copy, and then put it where the deleted database should be – the correct location – because some databases or programs are linked to objects in the particular database, and if not restored correctly, these will not work, or you may have to recreate them all over again.
Before restoring an entire database, delete the damaged file, and replace it with the backup copy.
- ALSO READ: 5 best local data backup software to use
How to selectively restore a database
If you intend to restore a part of the deleted database, import the object from the backup copy into the database with the object you want to restore.
Follow these steps to restore files from a backup:
- Firstly, ensure the media or drive your backup copy is saved on is available
- Right click Start
- Select Control Panel
- Click System and Security
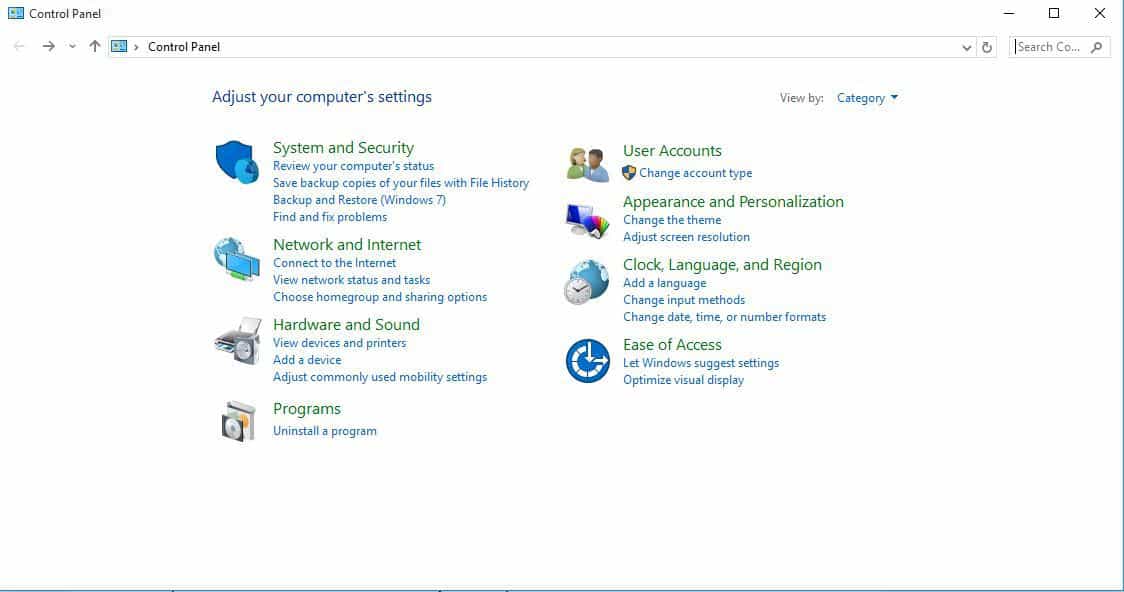
- Click Backup and Restore
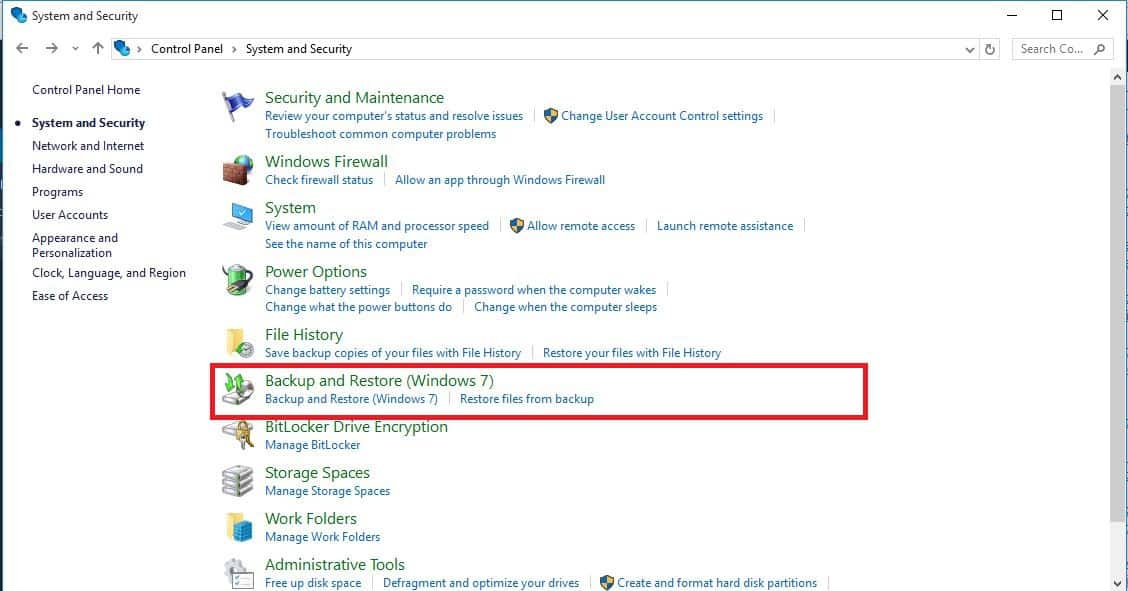
- Click Restore my files
- Follow the instructions in the wizard
Solution 2: Restore a deleted database to previous state/version
A previous version of a database has copies of files and folders saved automatically by Windows as part of a restoration point, or restore point.
Such copies are also known as shadow copies.
In order to restore files and folders to previous versions or previous state, do the following:
- Click Start
- Select File Explorer
- Go to the folder that contained the deleted database
- Right click on the file or folder
- Click Restore previous versions
- If the folder was at the top level of a drive, right click the drive, then click Restore previous versions. A list of available previous versions (including files saved on a backup), and restore points
- If you want to restore a previous version of a file or folder in a library, right click on the location of the file/folder, not in the library, then click Restore previous versions
How to restore a deleted database to a previous state
Follow the steps below to do this:
- Click Start
- Select File Explorer
- Go to the folder that contained the deleted database
- Right click on the file or folder
- Click Restore previous versions. If the folder was at the top level of a drive, right click the drive, then click Restore previous versions. A list of available previous versions (including files saved on a backup), and restore points
- On Previous Versions tab, you’ll see some previous versions of files. Before you restore a previous version, select the previous version, then click Open to view it (ensure it is the version you want)
- Select the previous version, then click Restore. This replaces the current version on your computer, and this cannot be undone.
If you’re working with databases often, you might be interested in what to do if the DBeaver driver download has failed.
Did any of these solutions help? Let us know in the comments section below.
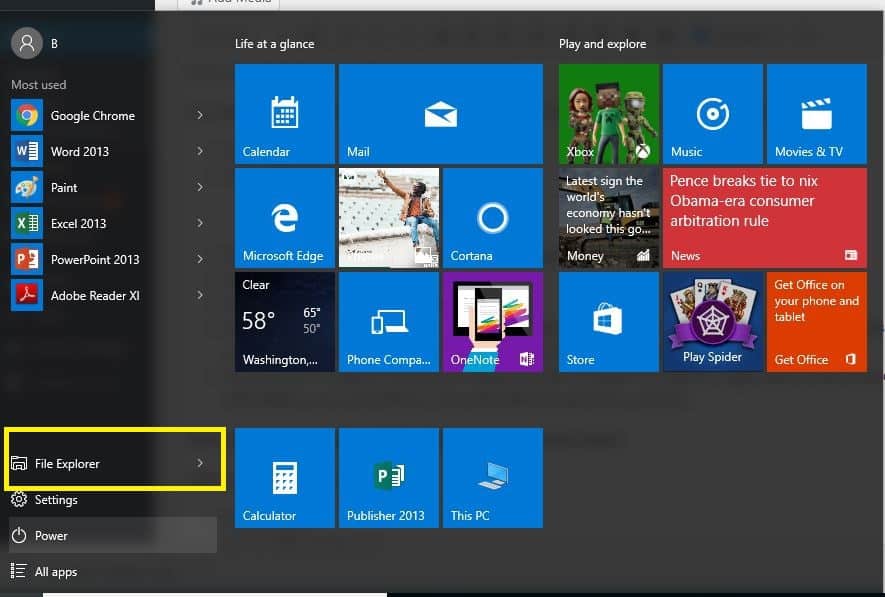








User forum
0 messages