Excel Enable Macros - Quick How-To Guide
2 min. read
Published on
Read our disclosure page to find out how can you help Windows Report sustain the editorial team. Read more
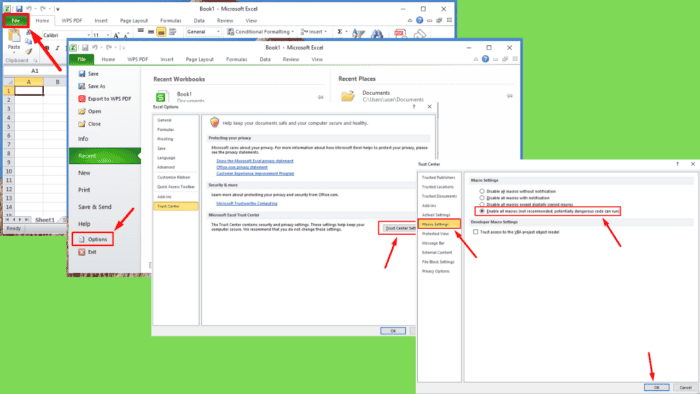
Excel lets you enable macros to automate repetitive tasks, saving time and increasing productivity. However, for security reasons, Excel disables macros by default. If you want to take advantage of this feature, you’ll have to manually activate them.
Here’s how!
How To Enable Macros on Excel
Follow the below steps:
- Launch Excel, open any workbook, and click on the File tab in the top-left corner.
- Select Options from the drop-down menu.
- In the Excel Options window, select Trust Center from the left-hand side.
- Click on the Trust Center Settings button located at the bottom right.
- Select Macro Settings from the left panel. You’ll find four options related to macros. Choose Enable all macros. Be aware that this option allows all macros to run, including potentially harmful ones.
After selecting your desired macro setting, click OK to save the changes and close the Trust Center window. Finally, close the Excel Options window to finish the process.
That’s it!
Overall, Excel lets you enable macros to automate your tasks. The steps above will help you fully utilize Excel’s powerful macro feature and streamline your workflow.
There’s still more to learn. Check how to apply a formula to the entire column, fix autosave not working, and unlock a sheet without a password in Excel.
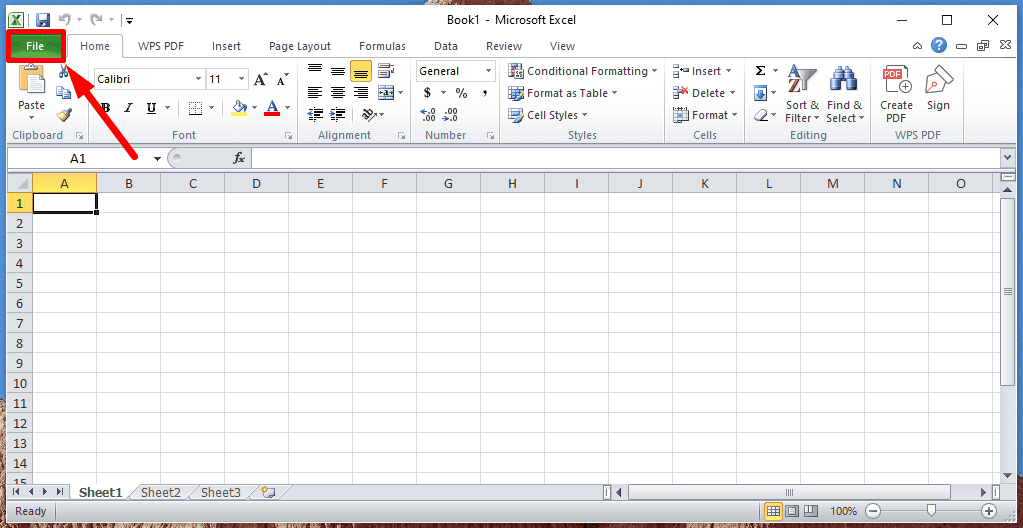
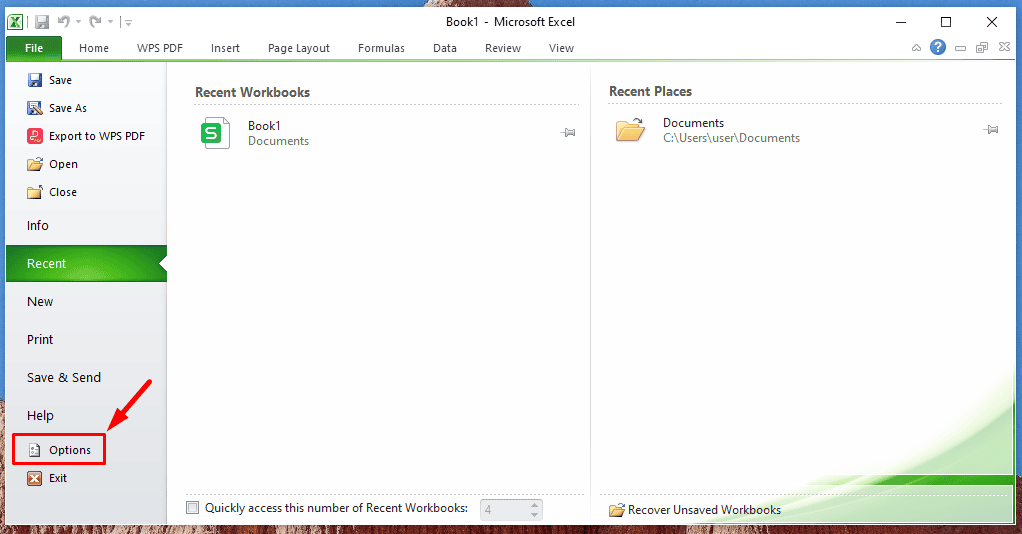
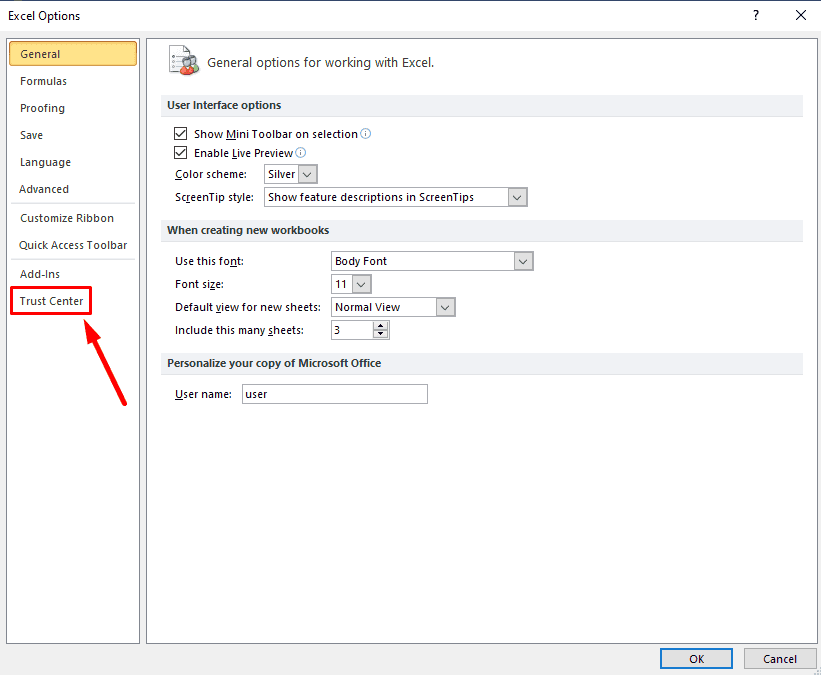
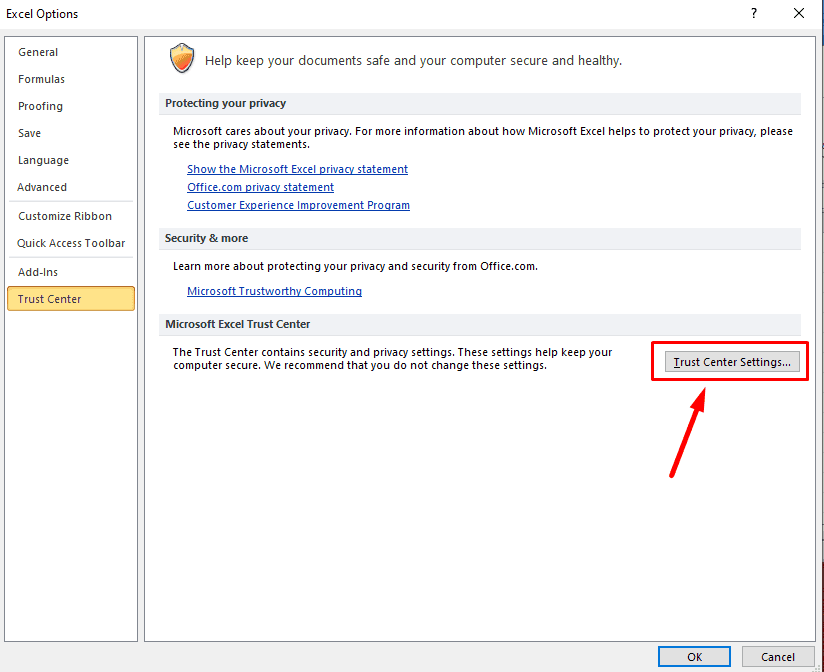
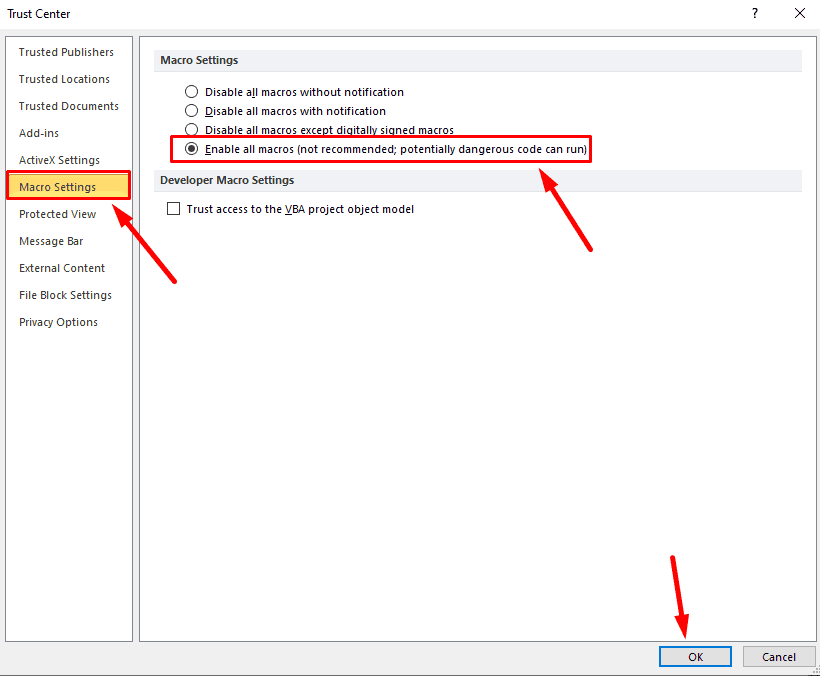
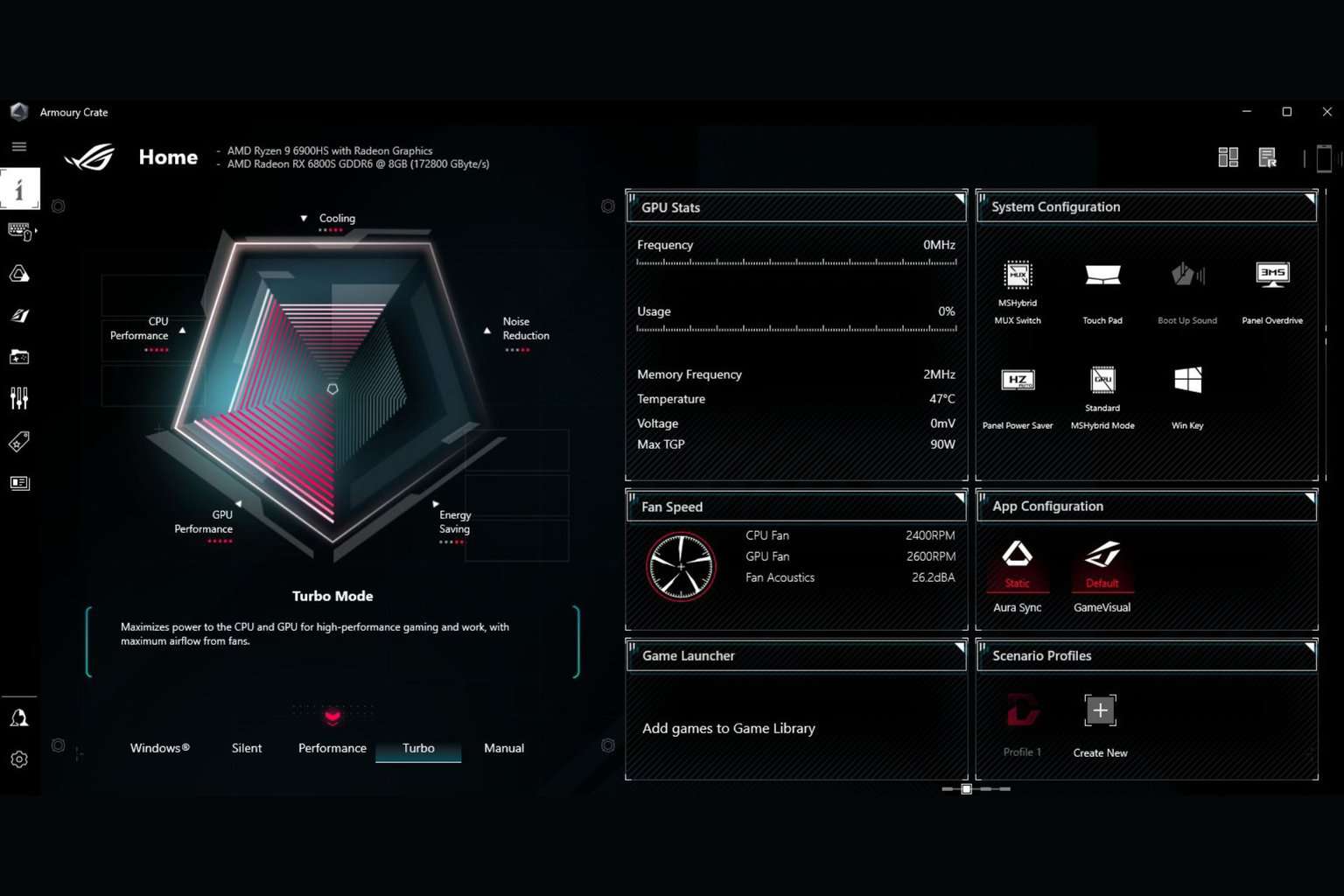

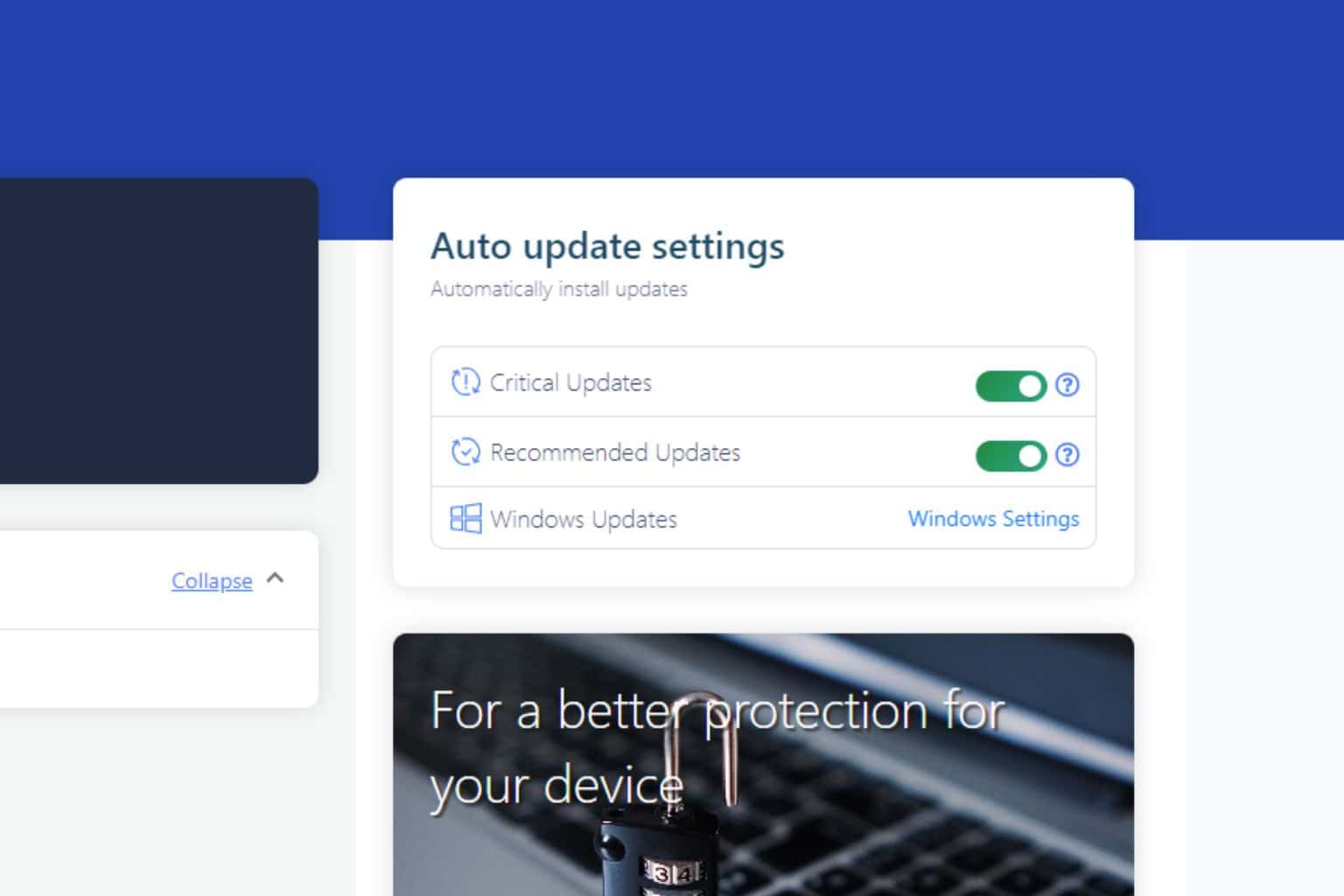
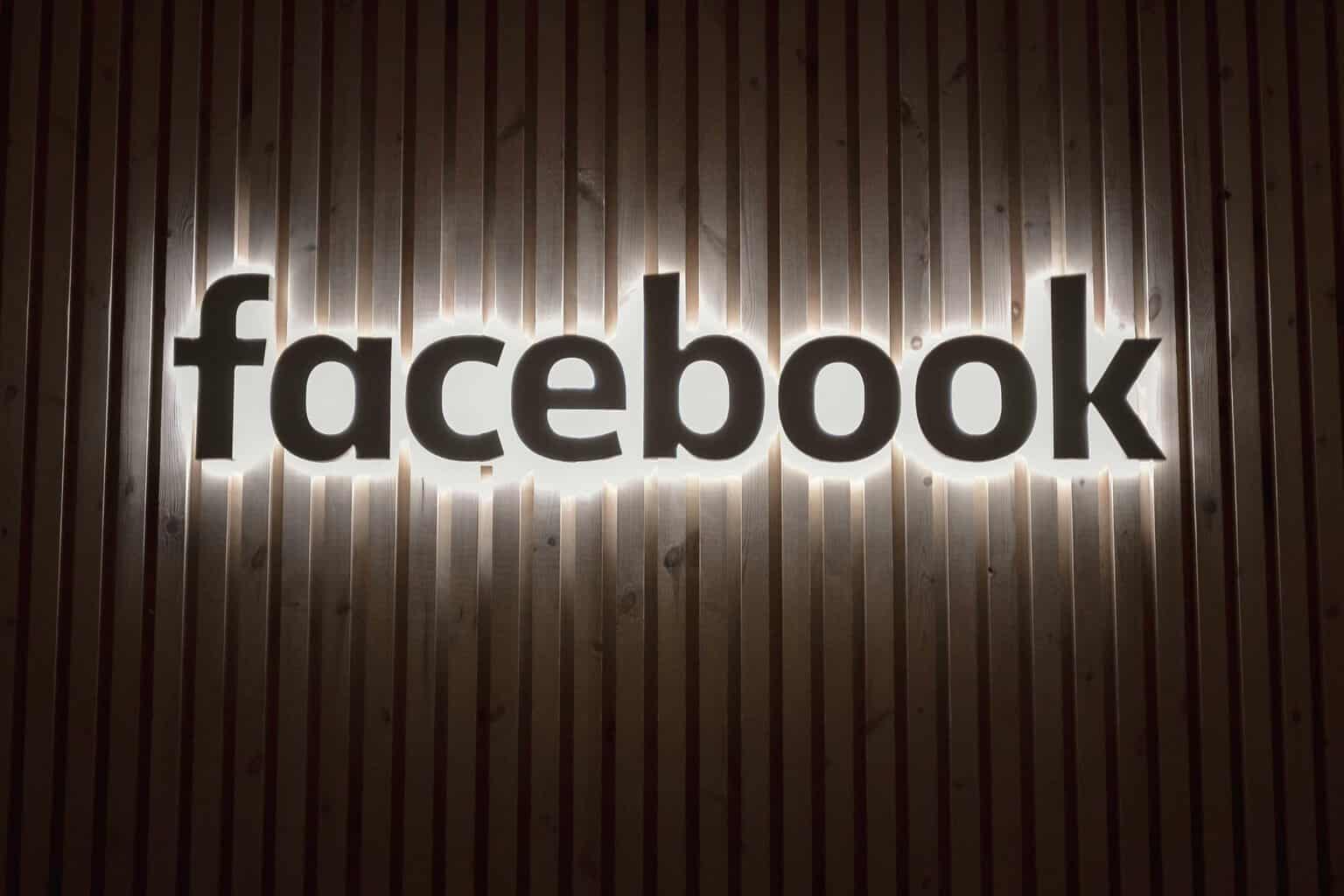
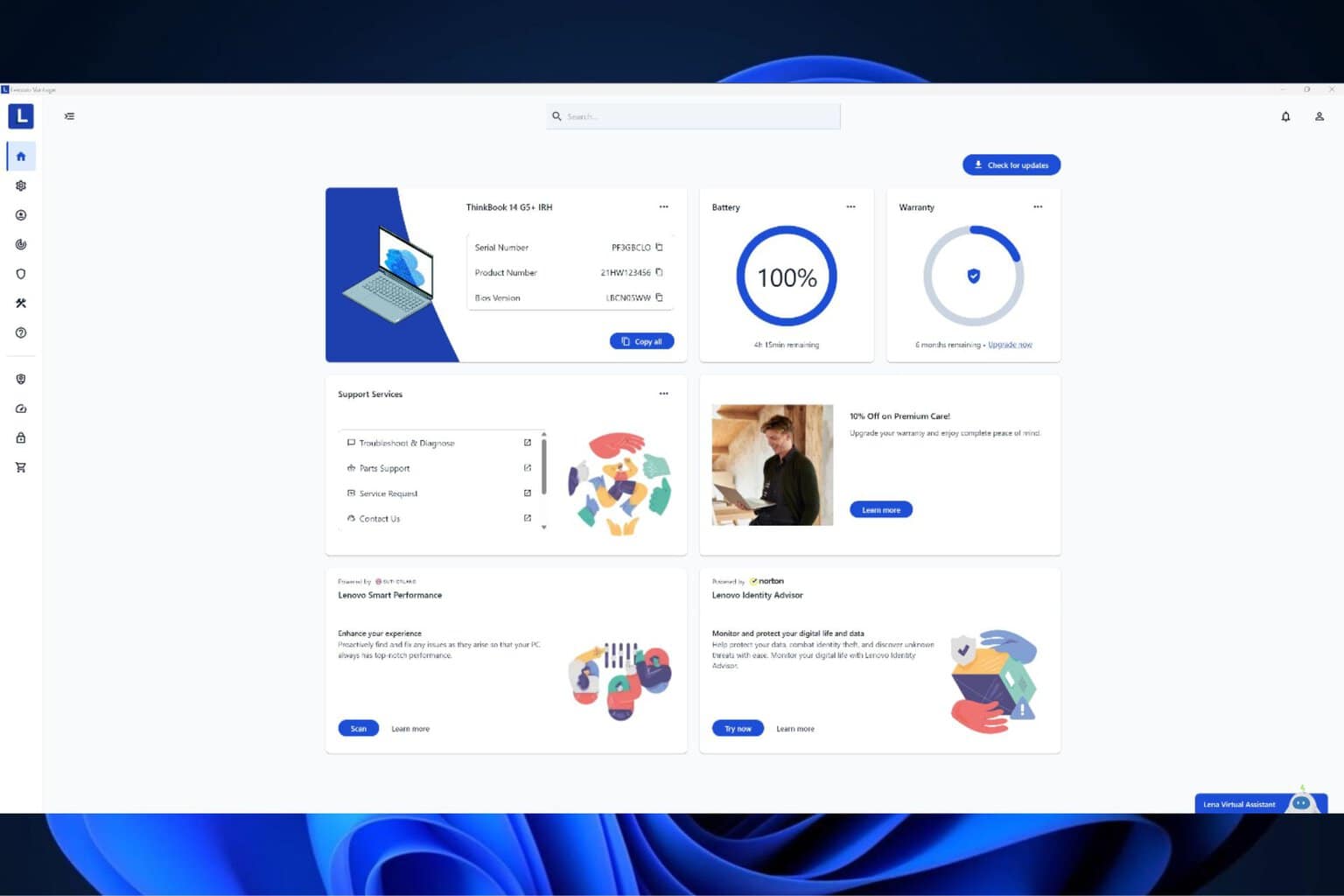
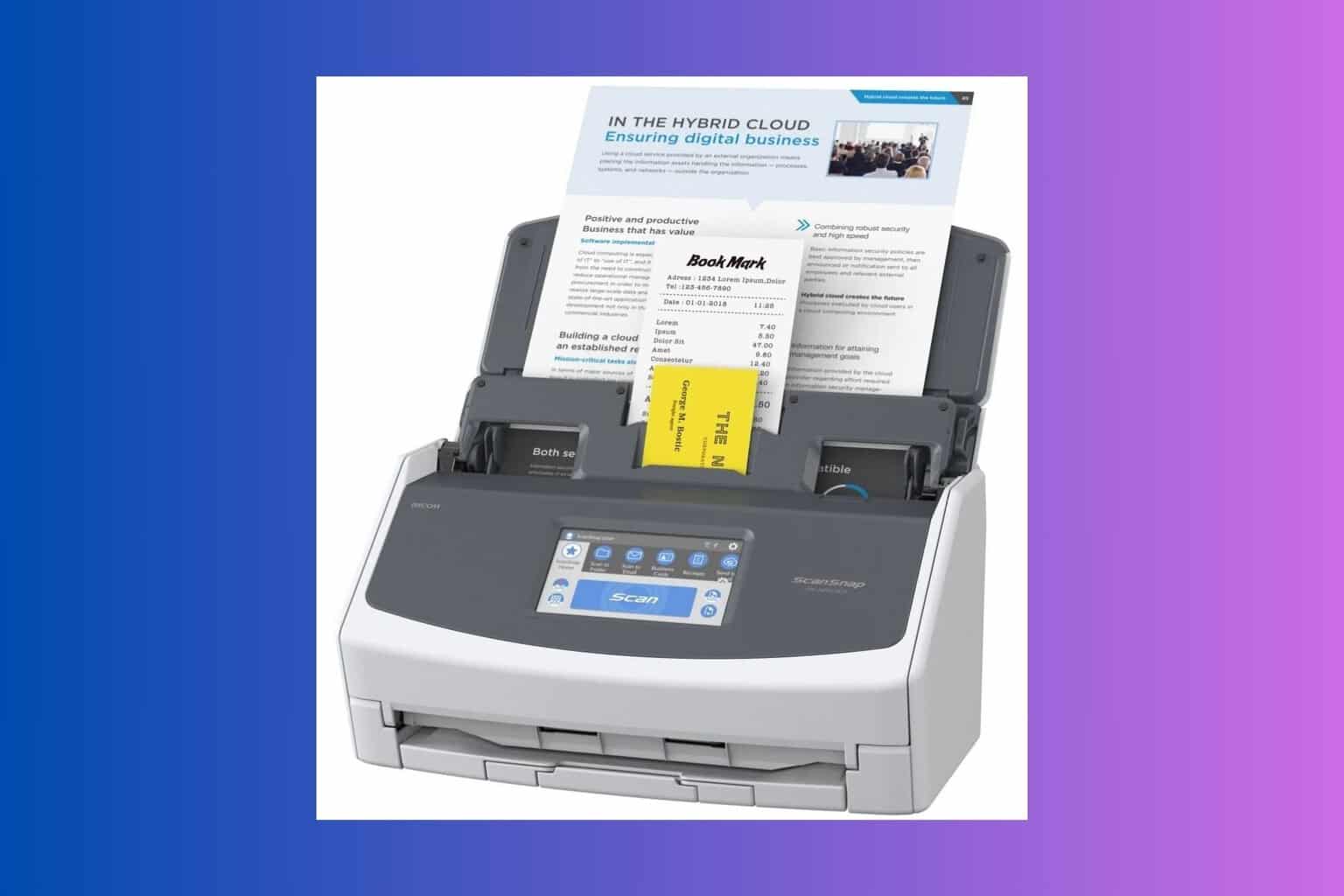
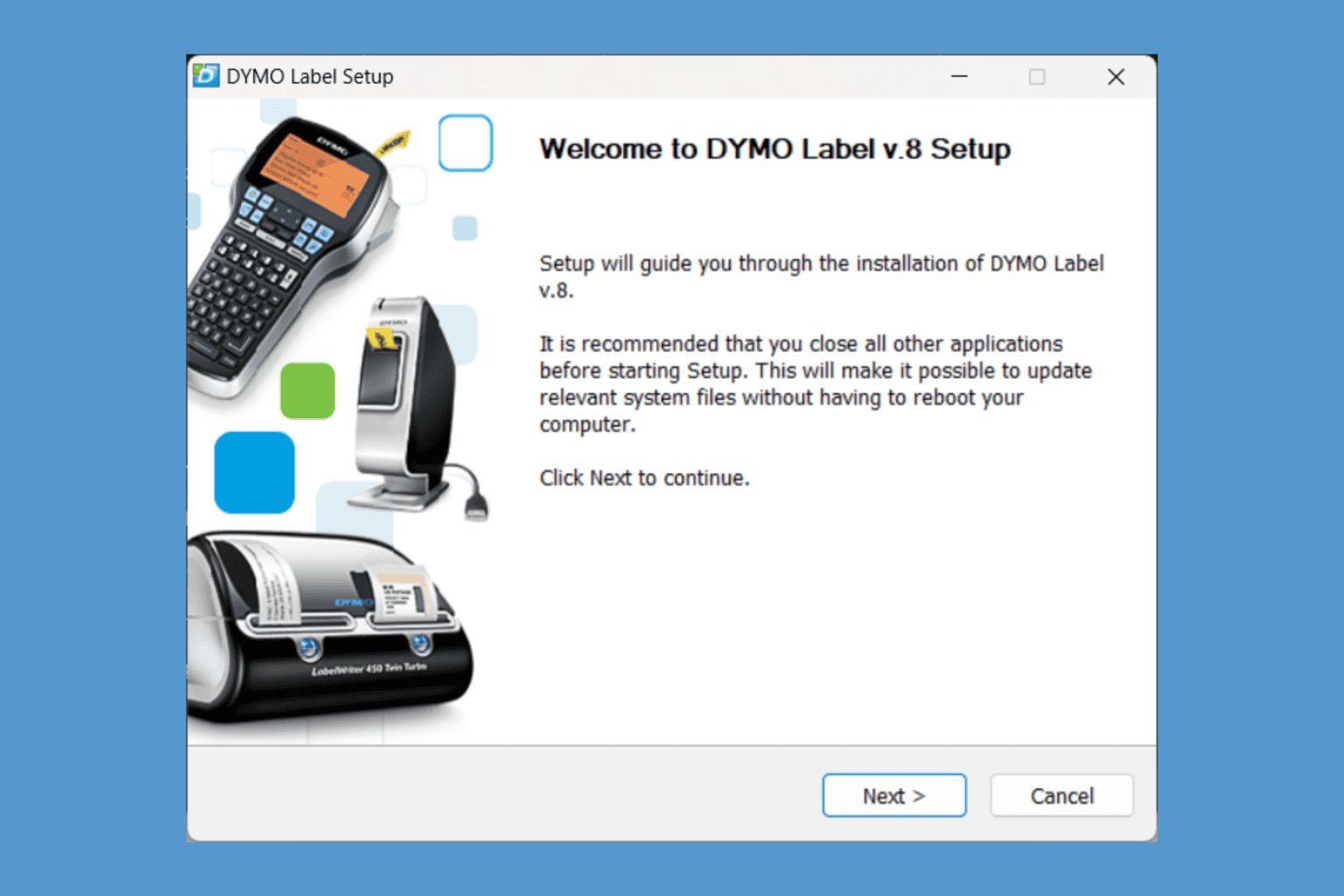
User forum
0 messages