Solved: FSRTL_EXTRA_CREATE_PARAMETER_VIOLATION
First, run a malware scan using a reliable antivirus tool
6 min. read
Published on
Read our disclosure page to find out how can you help Windows Report sustain the editorial team Read more
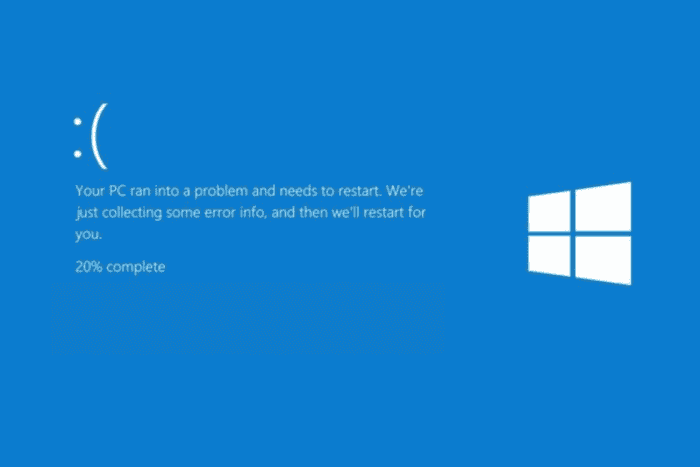
The FSRTL_EXTRA_CREATE_PARAMETER_VIOLATION error is related to file system operations on the Windows operating system. It indicates a problem with the parameters used to create a file.
This error can appear when the file system driver encounters invalid parameters, problems with the disk or file system, or conflicts arise with software or drivers that manage file operations. First, run a malware scan using a reliable antivirus tool.
How can I fix the FSRTL_EXTRA_CREATE_PARAMETER_VIOLATION error?
1. Check your disk for errors
- Press the Windows key, type cmd in the search bar, and click Run as administrator to launch Command Prompt with elevated rights.
- Copy & paste the following command to check the integrity of the file system after replacing C with the system drive and hit Enter:
chkdsk C: /f - If the drive is in use, you will be prompted to schedule this volume to be checked the next time the system restarts; type Y and hit Enter.
The command will scan for errors, looking for corrupted files or bad sectors. If it detects any problems, it will attempt to fix them. Once the scan and repair are complete, CHKDSK will provide a report of the errors found and fixed.
2. Update the device drivers
- Press Windows + R to open the Run window.
- Type devmgmt.msc and click OK to open the Device Manager app.
- Go through each driver category, expand them one by one, and look for a driver with a yellow triangle and an exclamation mark on its icon.
- Once you locate one, right-click it and select Update driver.
- Click Search automatically for drivers.
- Follow the on-screen instructions to complete the process.
3. Run for SFC scan
- Press the Windows key, type cmd in the search bar, and click Run as administrator to launch Command Prompt with admin rights.
- Type the following command to scan for and repair corrupted system files and hit
Enter:sfc /scannow - Wait for the command to execute and restart your PC to let the changes take effect.
4. Disable fast startup
- Press the Windows key, type control panel in the search box, and click Open.
- Select Large icons for View by, then click Power Options.
- Click Choose what the power button does.
- Click the Change settings that are currently unavailable link.
- Under Shutdown settings, remove the checkmark next to Turn on fast startup(recommended).
- Click Save changes.
5. Boot your computer into Safe Mode
- Press Windows + R to open the Run window.
- Type msconfig and click OK to open the System Configuration window.
- Navigate to the Boot tab, under Boot options, place a checkmark next to Safe boot and Network.
- Click Apply, then OK to save the changes.
- Click Restart.
Now, your computer will restart in safe mode with networking, which will let you connect to the Internet while accessing only essential functionality.
6. Restore your computer to the previous version
- Press the Windows key, type control panel in the search box, and click Open.
- Select Large icons for View by, then click Recovery.
- Click the Open System Restore link.
- Select Choose a different restore point and click Next.
- On the following page, you will see the list of restore points. Select the restore point created before the FSRTL_EXTRA_CREATE_PARAMETER_VIOLATION error appeared, and click Next.
- Click Finish to initiate the process.
Windows will restart and restore your system settings to the selected point. If you see the System Restore didn’t complete the error successfully, we suggest you check out this detailed guide for solutions.
7. Reinstall Windows
 NOTE
NOTE
7.1 Create installation media
- Visit the Microsoft Windows 11 download page.
- Click Download Now to download the Media Creation tool on your PC.
- Once the Media Creation executable file is downloaded, connect the USB drive, double-click it to run it, and click Yes on the UAC prompt.
- Click Accept to agree to the license terms and agreements.
- Select a language, edition, and architecture (32-bit or 64-bit) for Windows 11 before clicking Next.
- Select USB flash drive and click Next.
- Select the flash drive you want to use, and click Next.
- Follow the on-screen instructions to create a USB bootable media, then click Finish.
7.2 Install Windows 11
- Plug the USB drive into the targeted computer, and press Windows + I to open Settings.
- Go to System, then click Recovery.
- Navigate to Advanced startup, and choose Restart now.
- On the blue screen, select Use a device. If you don’t find it, you need to boot your computer in BIOS mode and select a USB device to boot.
- Choose language and other suitable options on the first screen, and click Next.
- Place a checkmark next to the I accept box, then click Install now.
- Choose Custom: Install Windows only (advanced)
- On the following screen, you will see a list of drives and partitions. Select the one you want to remove, then click Delete. Once you have done this, click OK if you see a Windows Setup prompt.
- Click Next.
- The installation process will start now; your device will restart once complete.
7.3 Configure Windows settings
- Once the installation is done, select the region and keyboard layout.
- Connect to the Wi-Fi network when prompted.
- Next, sign in with a Microsoft account or create if needed.
- Choose the privacy settings per your preferences, then follow other prompts to set up other features.
- Once the setup is complete, go to Windows + I to open Settings.
- Go to Windows Update.
- Click Check for updates, then Download & install to download the latest updates.
If you encounter any BSoD error on Windows 10 and want to fix it via a clean install, check out this detailed guide to performing a Windows 10 repair upgrade.
In conclusion, to fix the FSRTL_EXTRA_CREATE_PARAMETER_VIOLATION error, you need to boot your computer into safe mode, update the device driver, disable fast startup, run the SFC scan, perform a system restore or reinstall Windows.
If you have any suggestions or questions about the error, feel free to mention them in the comments section below.
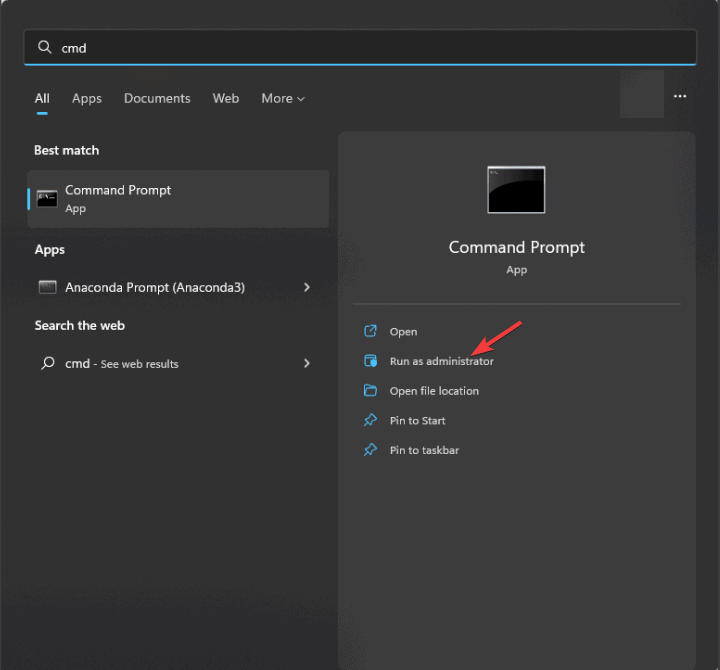
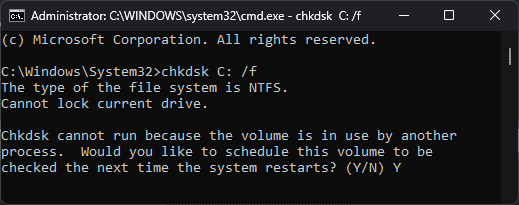
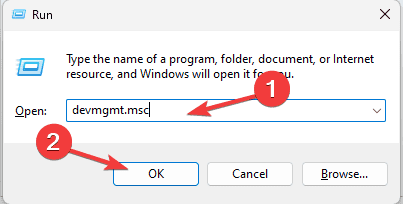
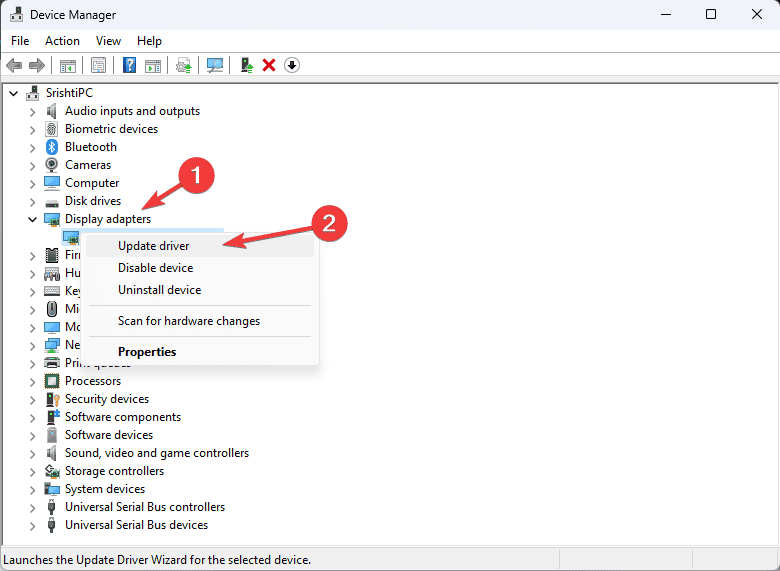
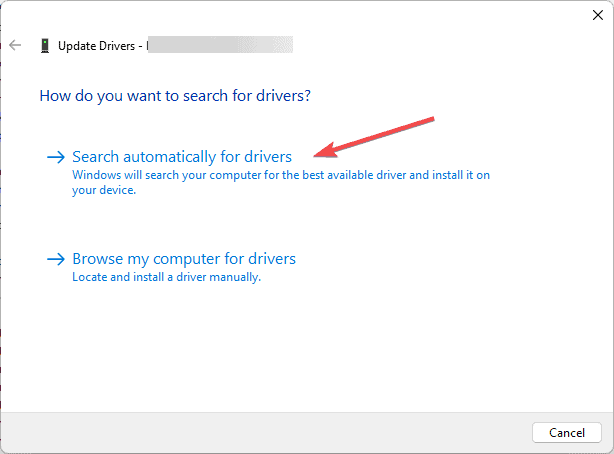
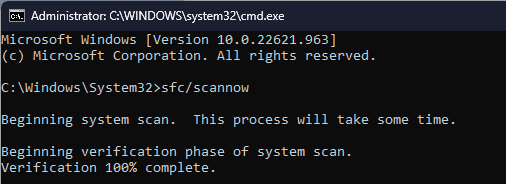
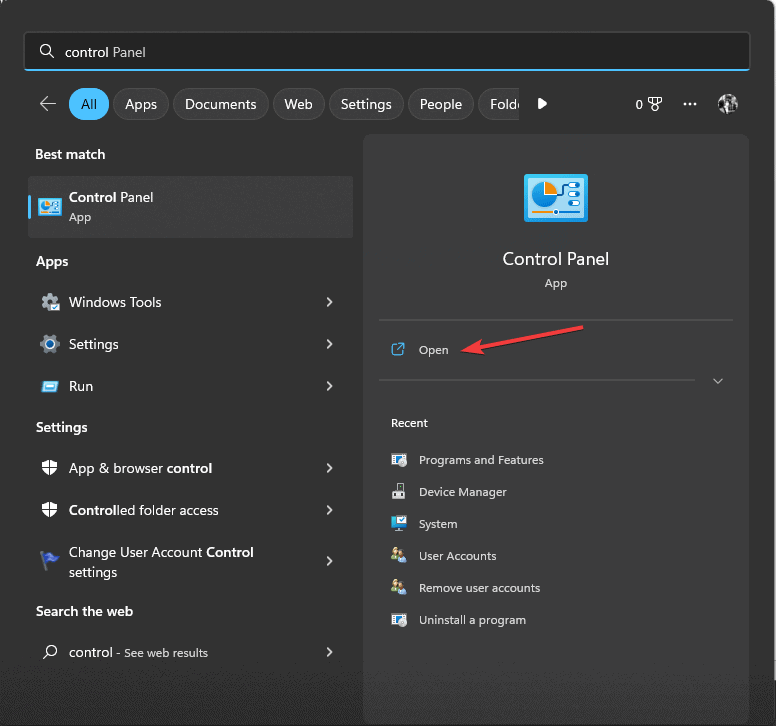

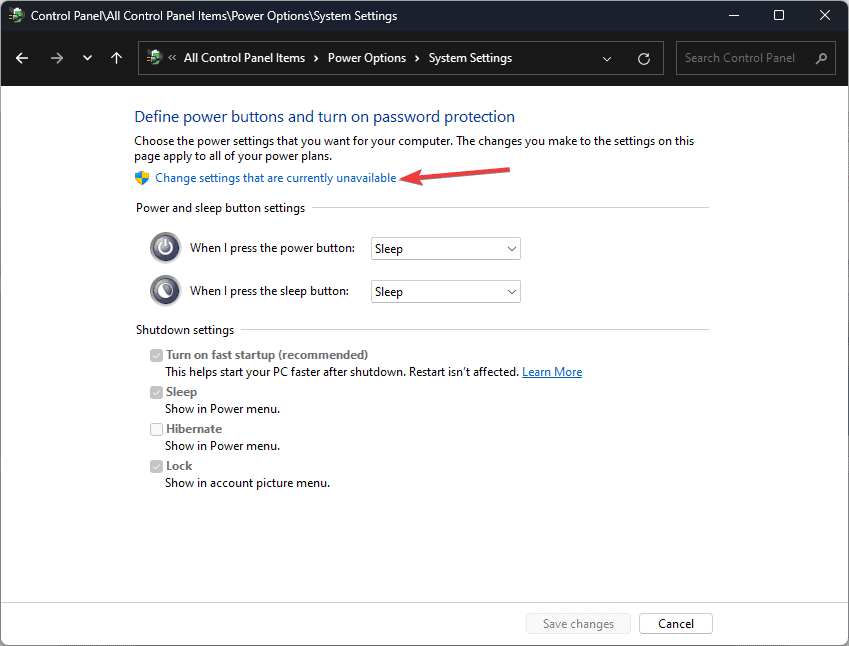
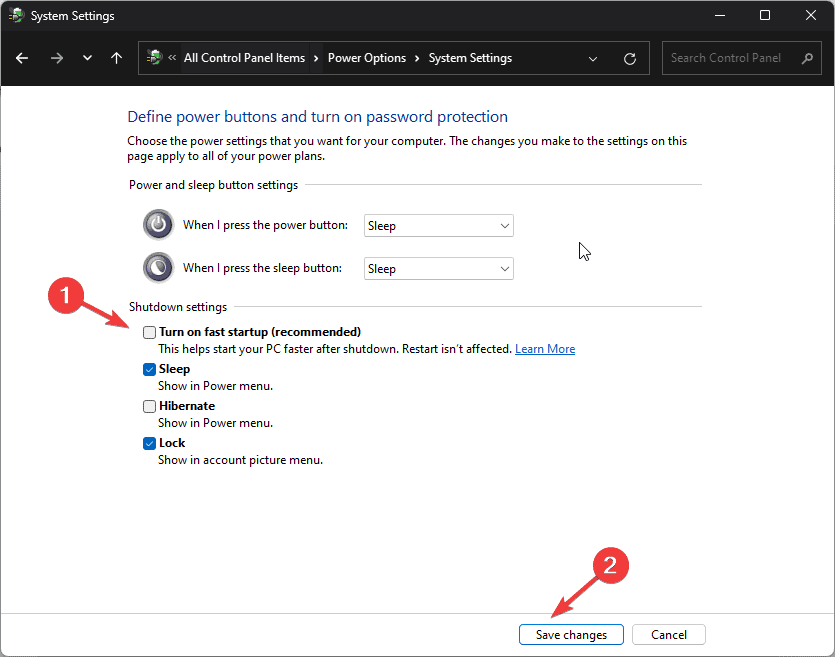
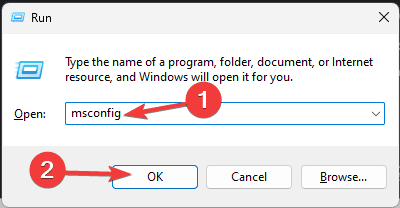
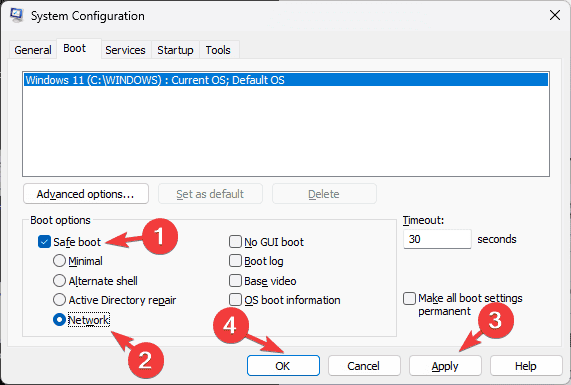
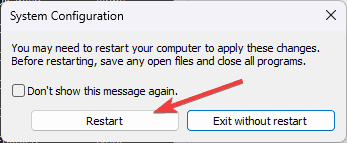
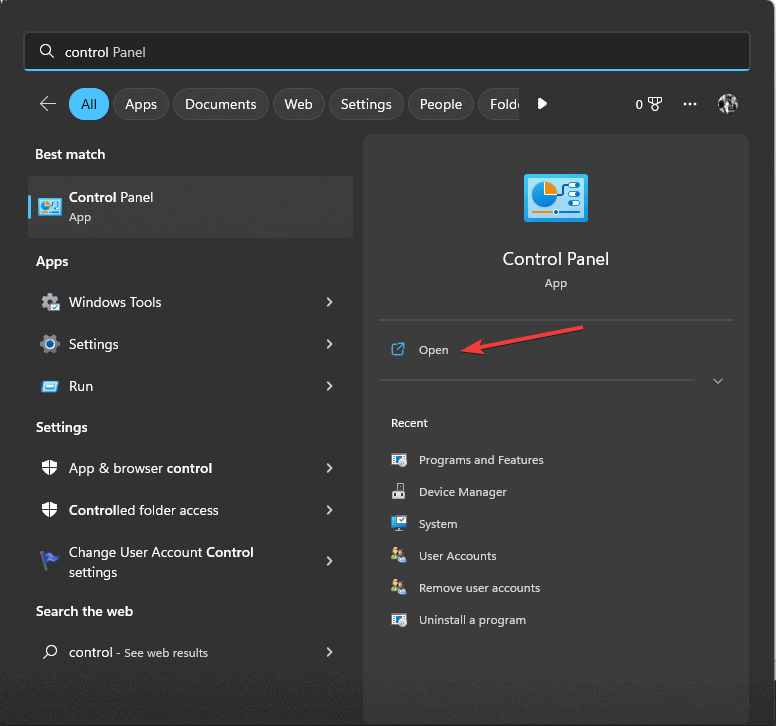


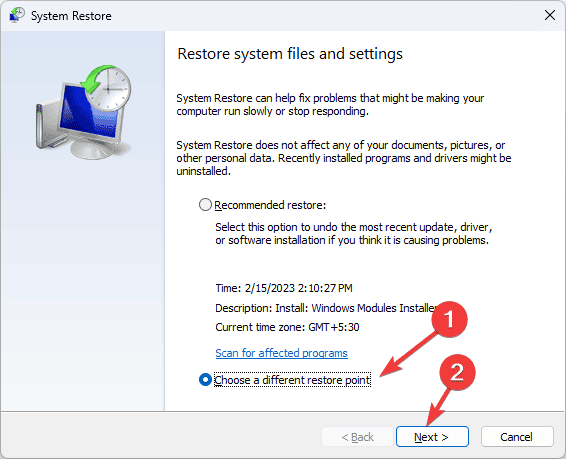
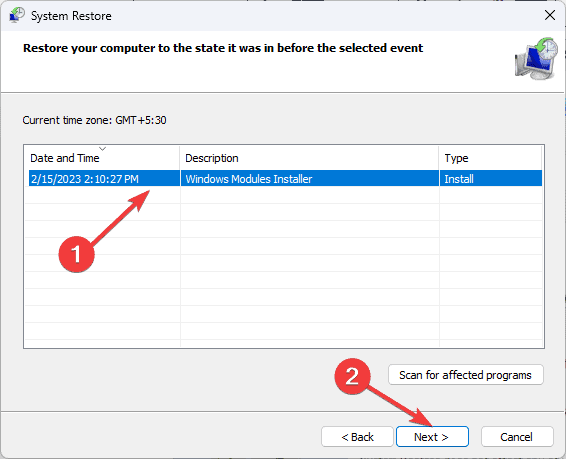
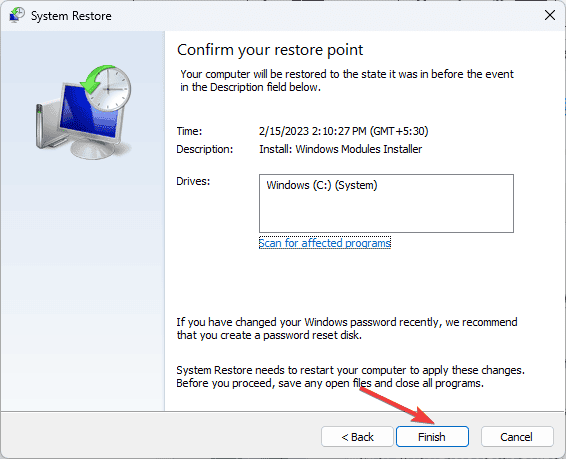
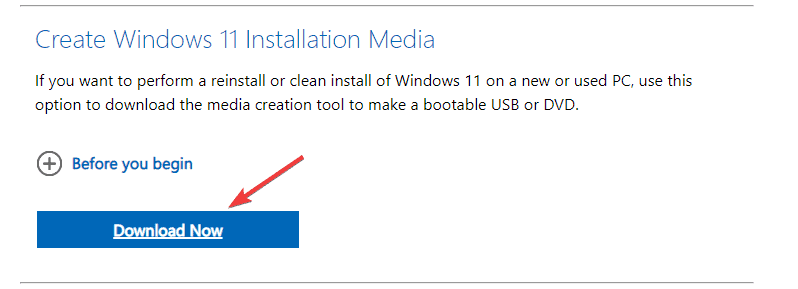
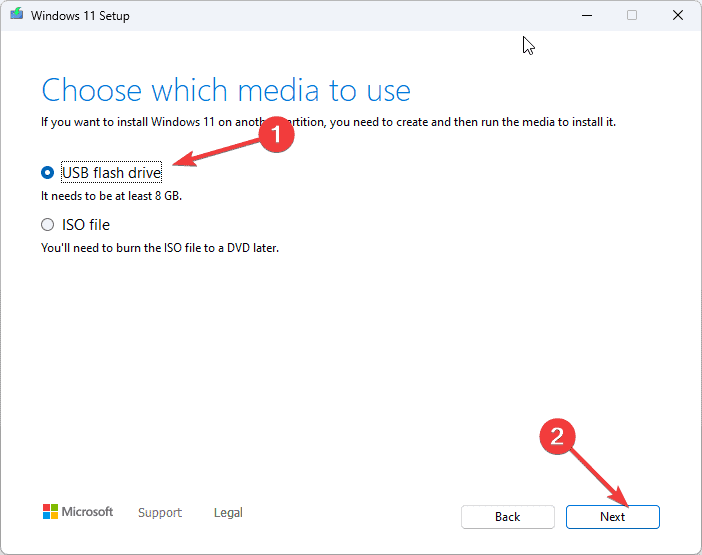
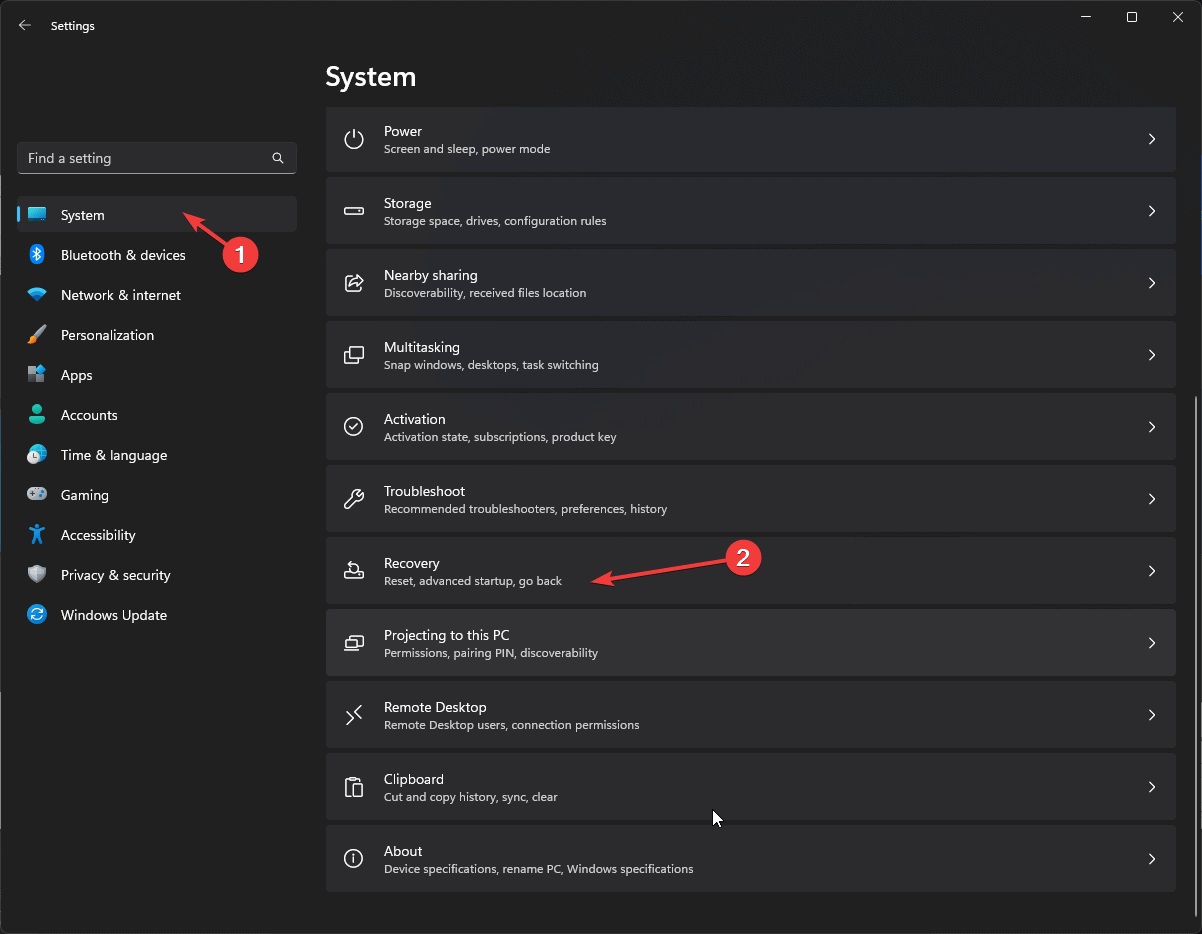
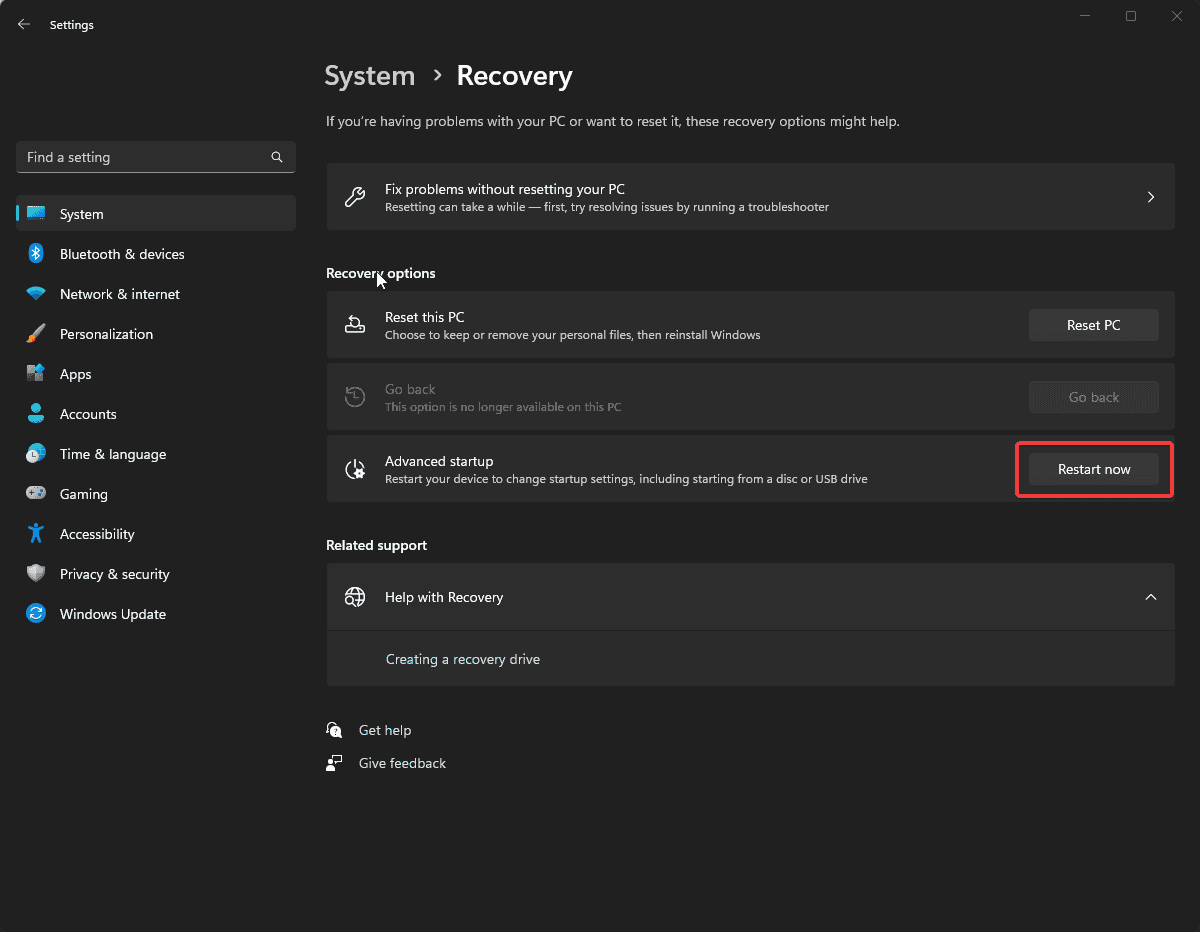
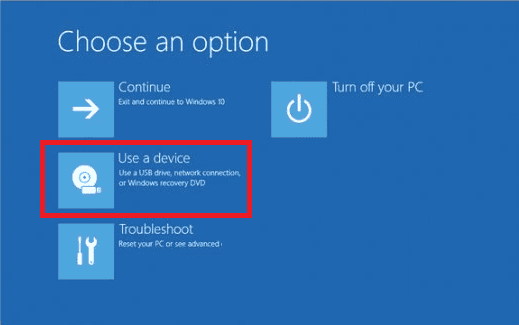
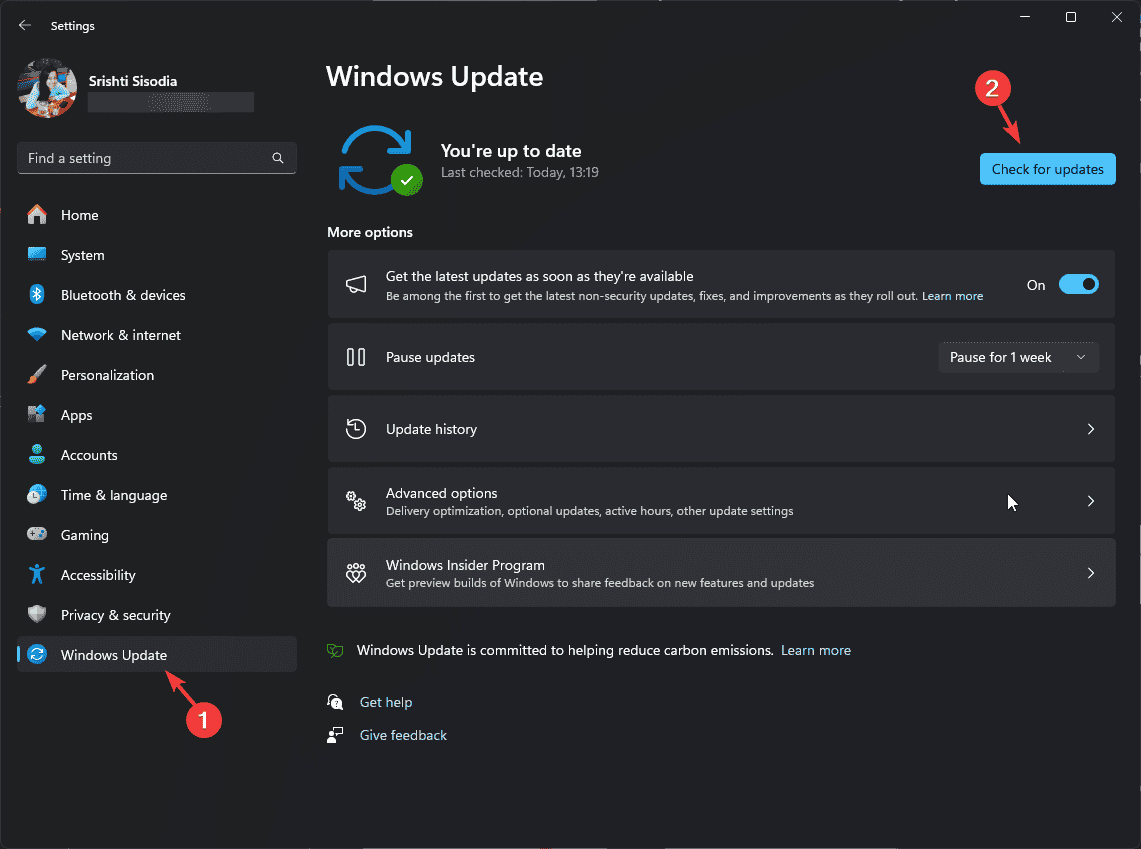
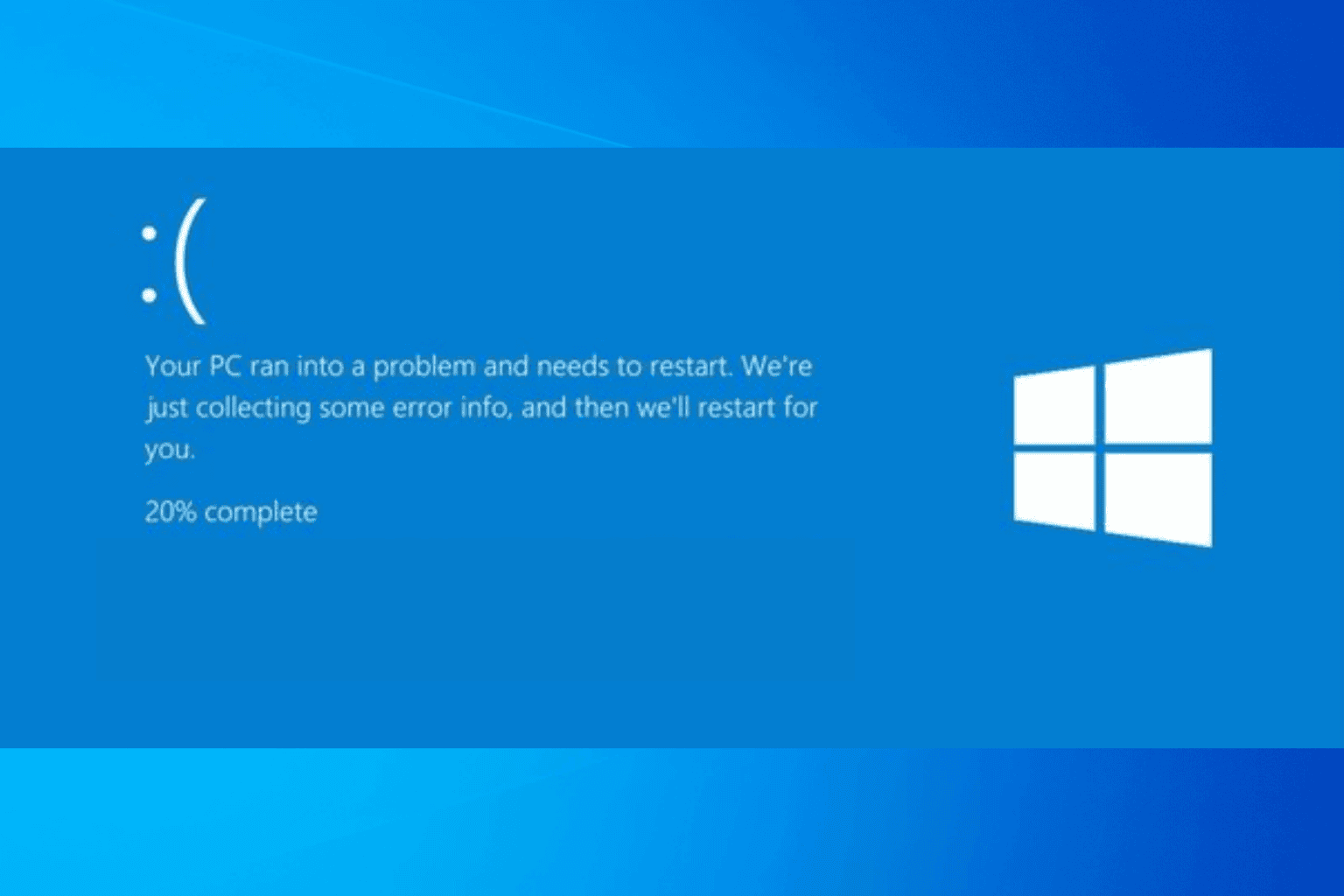
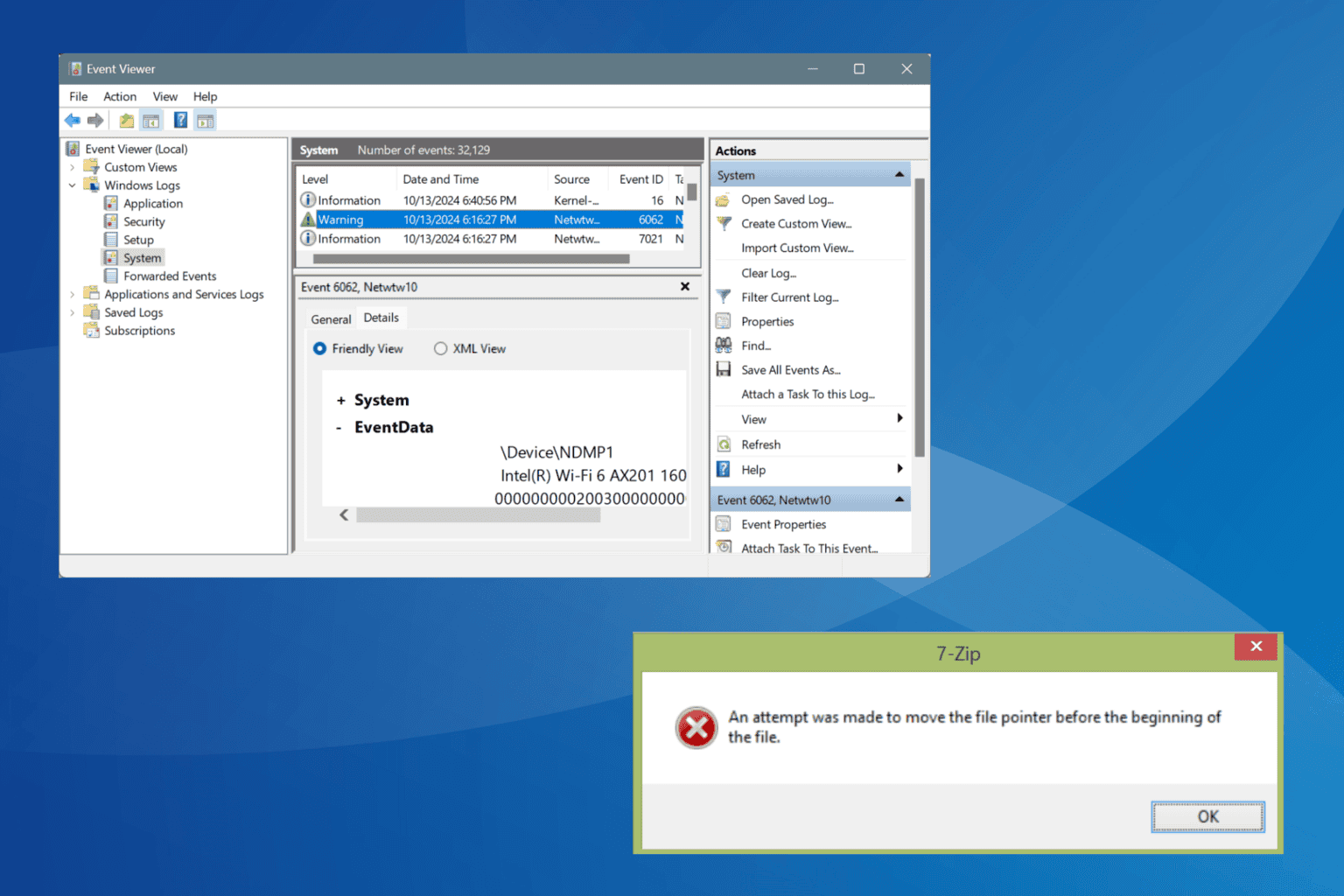
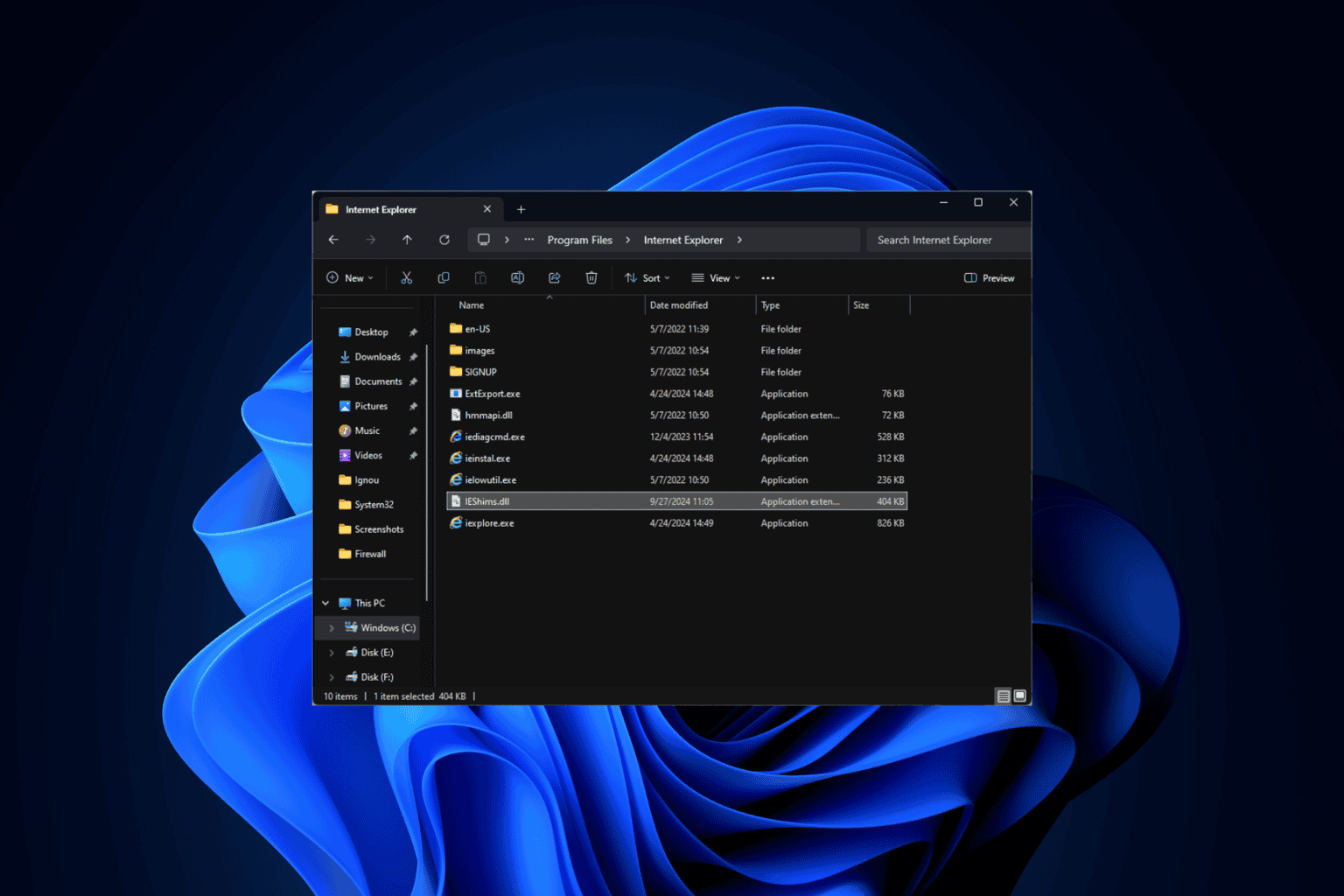
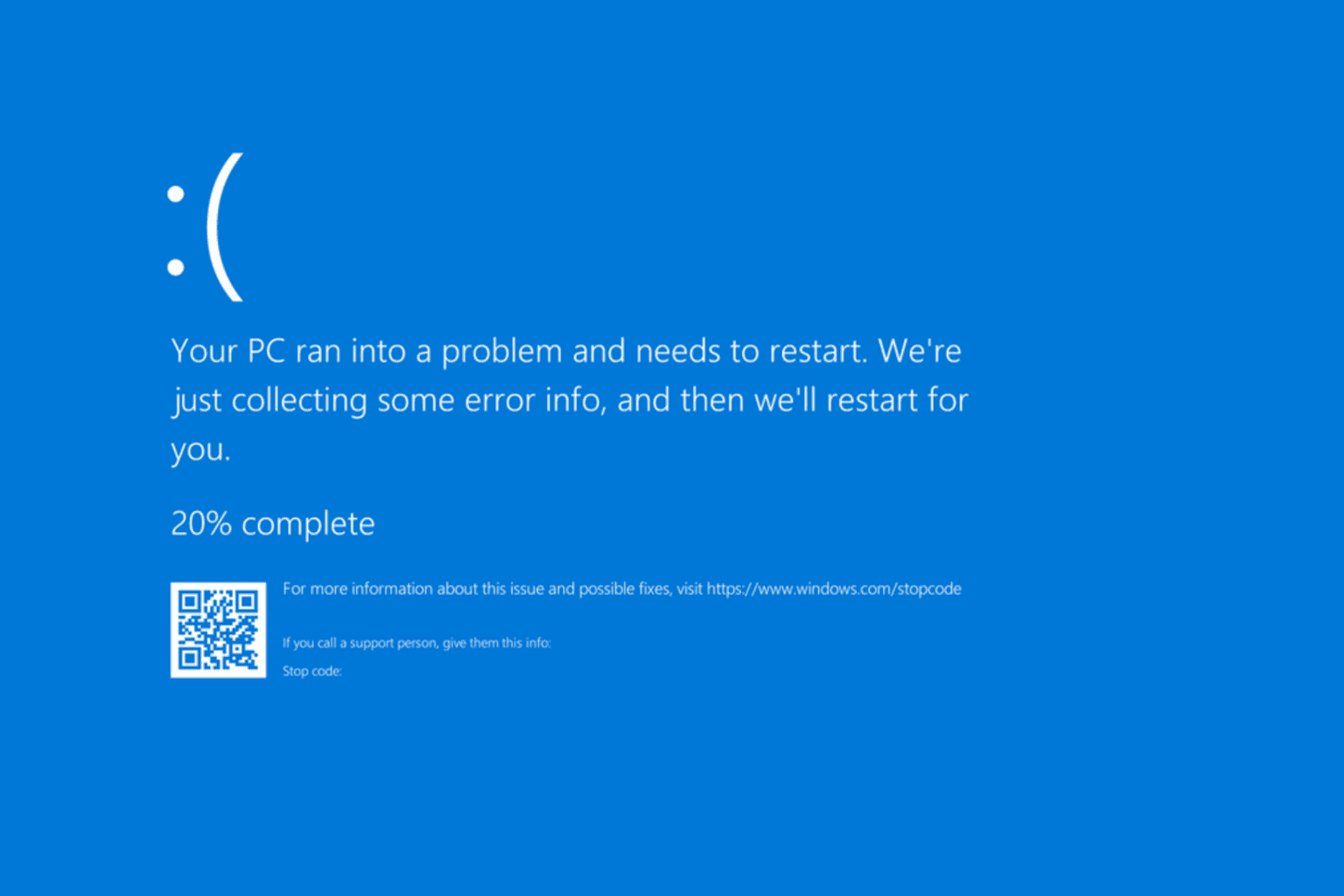
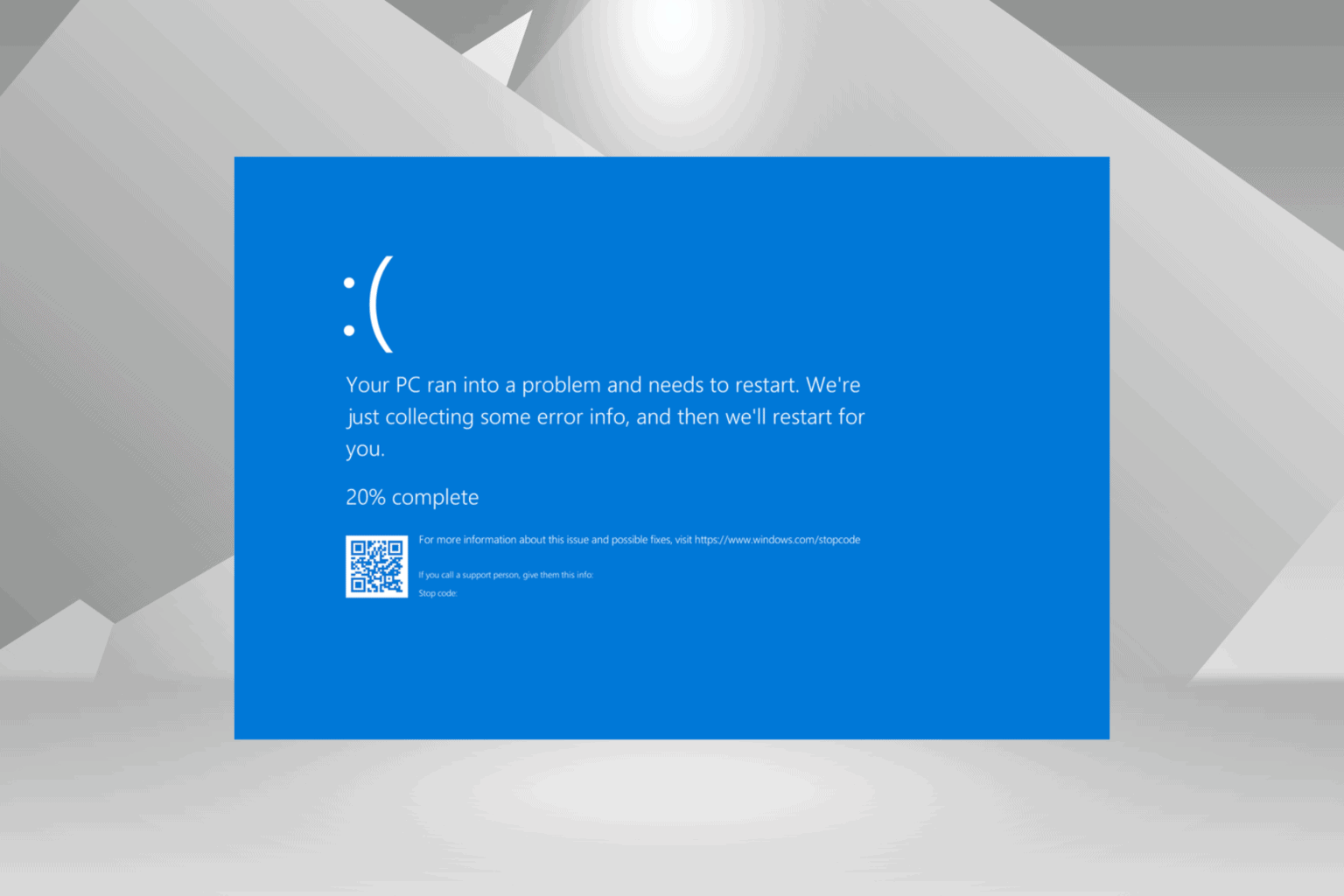
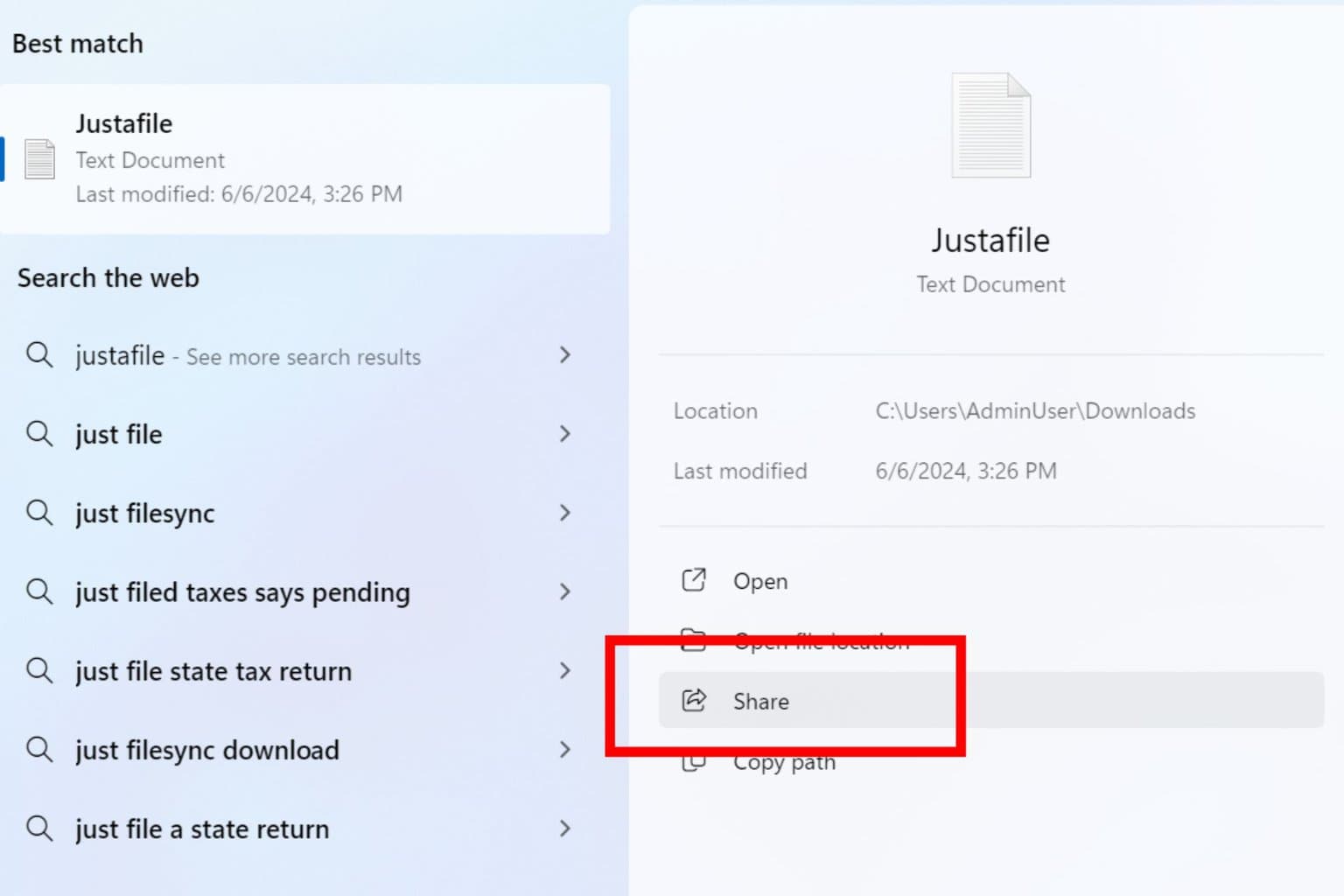
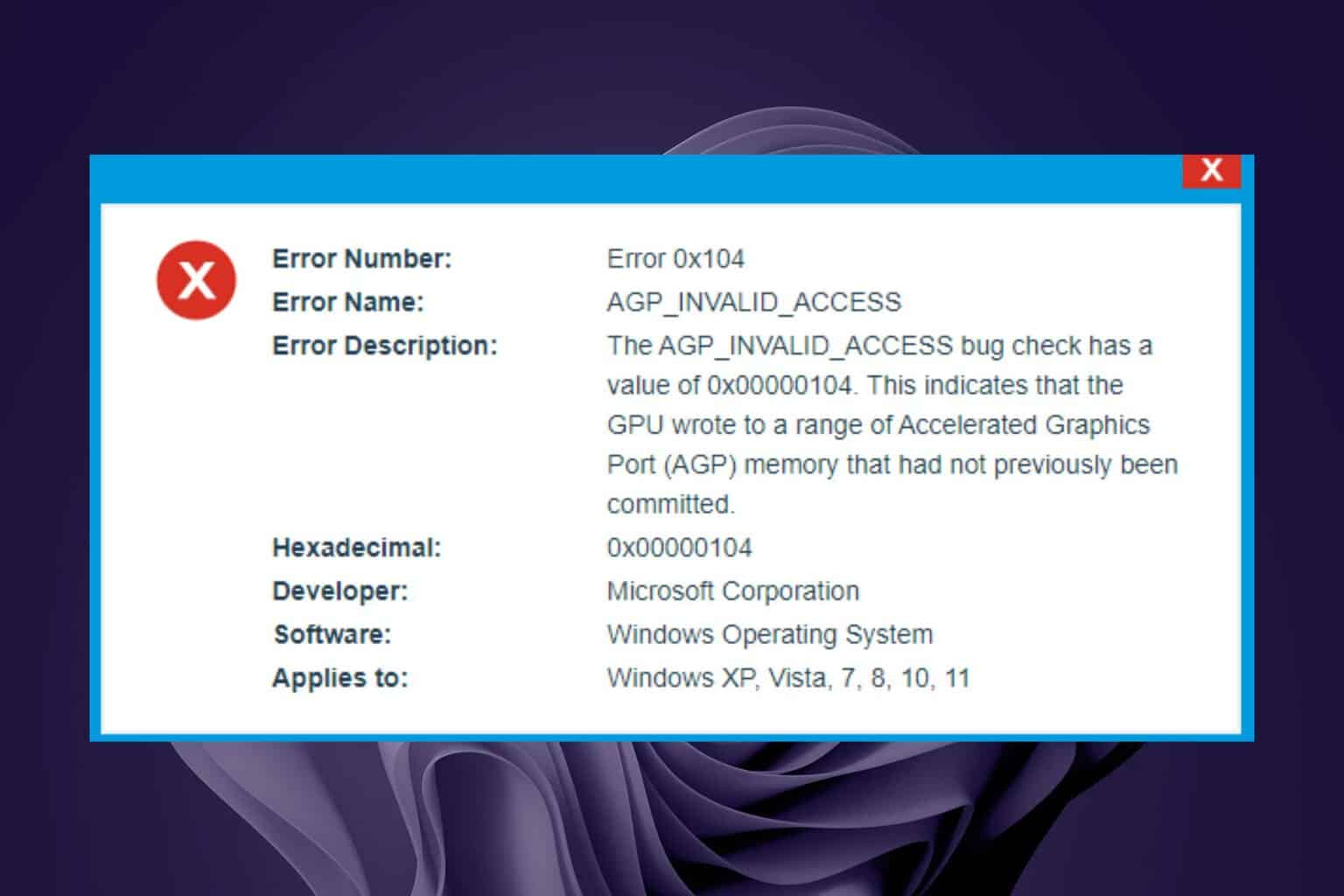

User forum
0 messages