Win32k Atomic Check Failure BSOD: 3 Ways to Fix it
Keeping your system up to date might help
2 min. read
Published on
Read our disclosure page to find out how can you help Windows Report sustain the editorial team. Read more
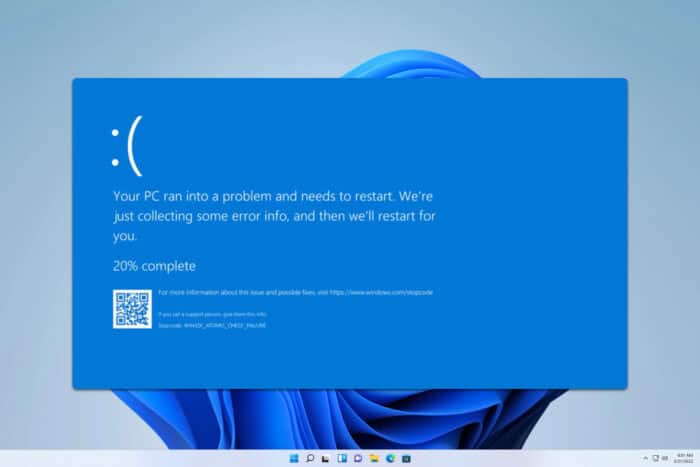
In some instances, you might encounter Win32k_Atomic_Check_Failure BSOD, and if that happens, today we’re going to show you how to properly fix it.
How can I fix the Win32k_Atomic_Check_Failure error?
1. Keep Windows up to date
- Press the Windows key + I to open the Settings app.
- Select Windows Update and click on Check for updates.
- If there are updates available, they will be automatically downloaded.
2. Reinstall and update Bluetooth drivers
- Press the Windows key + X and select Device Manager.
- Locate your Bluetooth driver and right-click it.
- Choose Uninstall device and then click on Uninstall to confirm.
- After doing that, click the Action menu and pick Scan for hardware changes.
Once the default driver is installed, check if the problem is gone. If the issue persists, do the following:
- Visit your motherboard manufacturer’s website.
- Locate your model on the list and go to the Drivers section.
- Find the latest Bluetooth driver and download it.
- Once downloaded, run the setup file to install it.
3. Use Bluetooth dongle or wired peripherals
- Disable Bluetooth on your device. You might need to disable it from Device Manager as well.
- Connect a Bluetooth dongle and check if the problem still exists.
- Alternatively, try using wired devices instead or Bluetooth ones.
Win32k_Atomic_Check_Failure 0x00000160 is a rare error, and it usually affects Windows Insiders or developers, so if you’re a regular user you most likely won’t ever encounter it.
This isn’t the only issue you can encounter, and we wrote about SOC_SUBSYSTEM_FAILURE and CRITICAL_INITIALIZATION_FAILURE in our older guides.
We also have a guide on CRYPTO_SELF_TEST_FAILURE, so don’t miss it for more information.
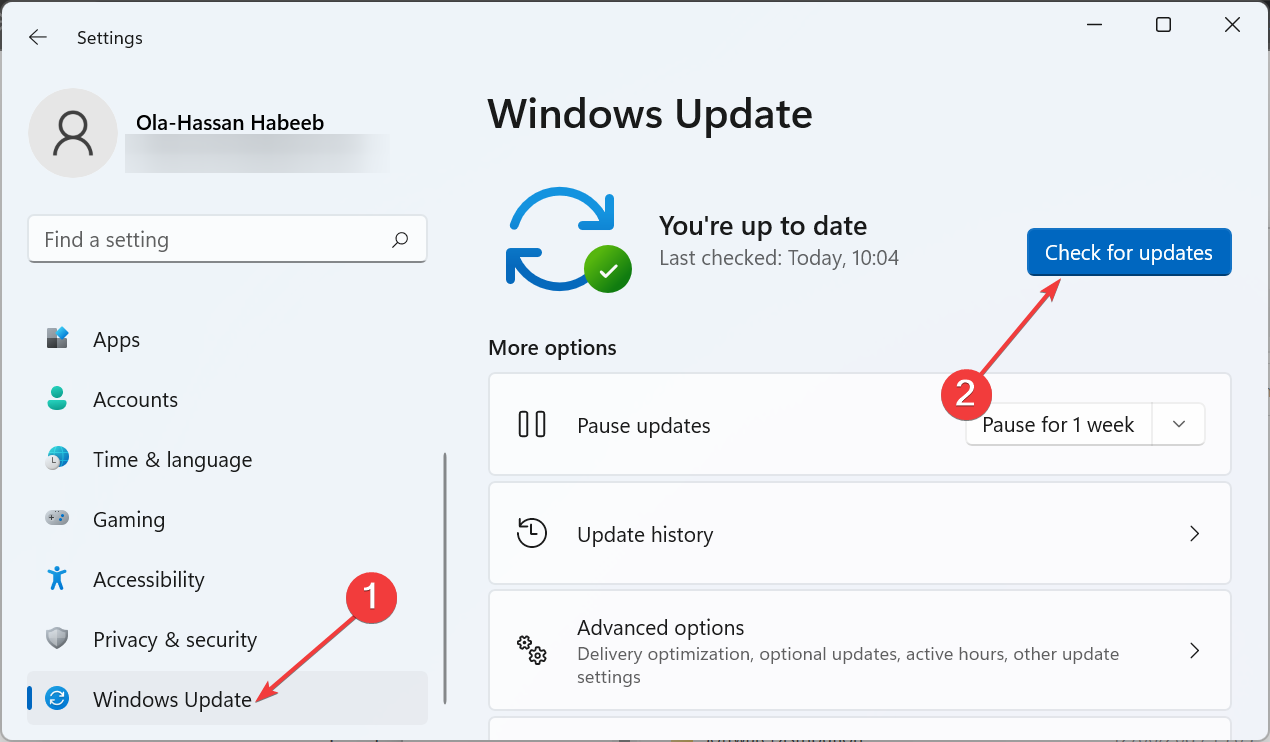
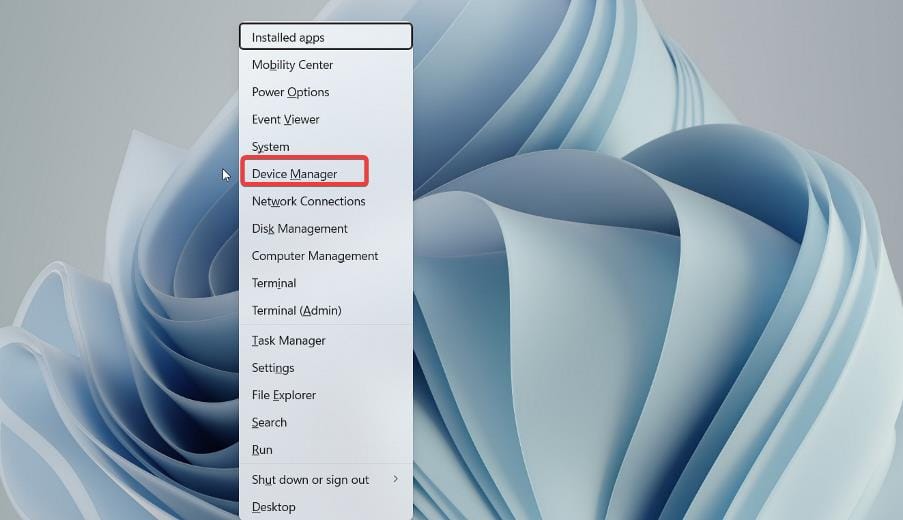
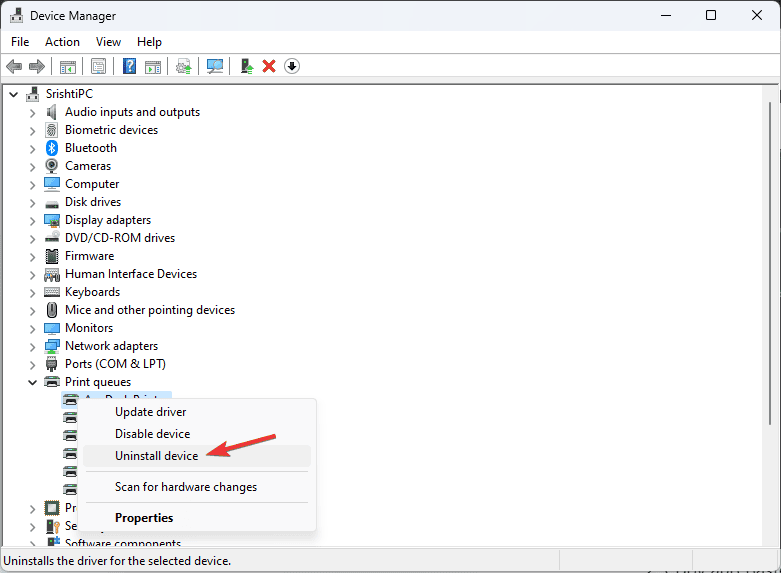
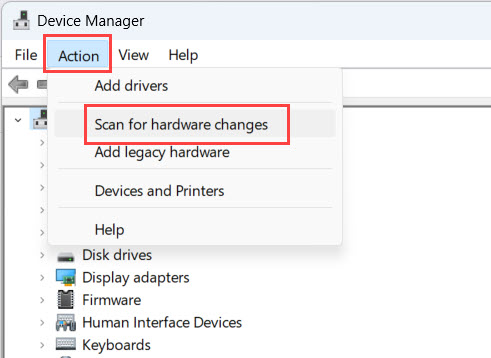
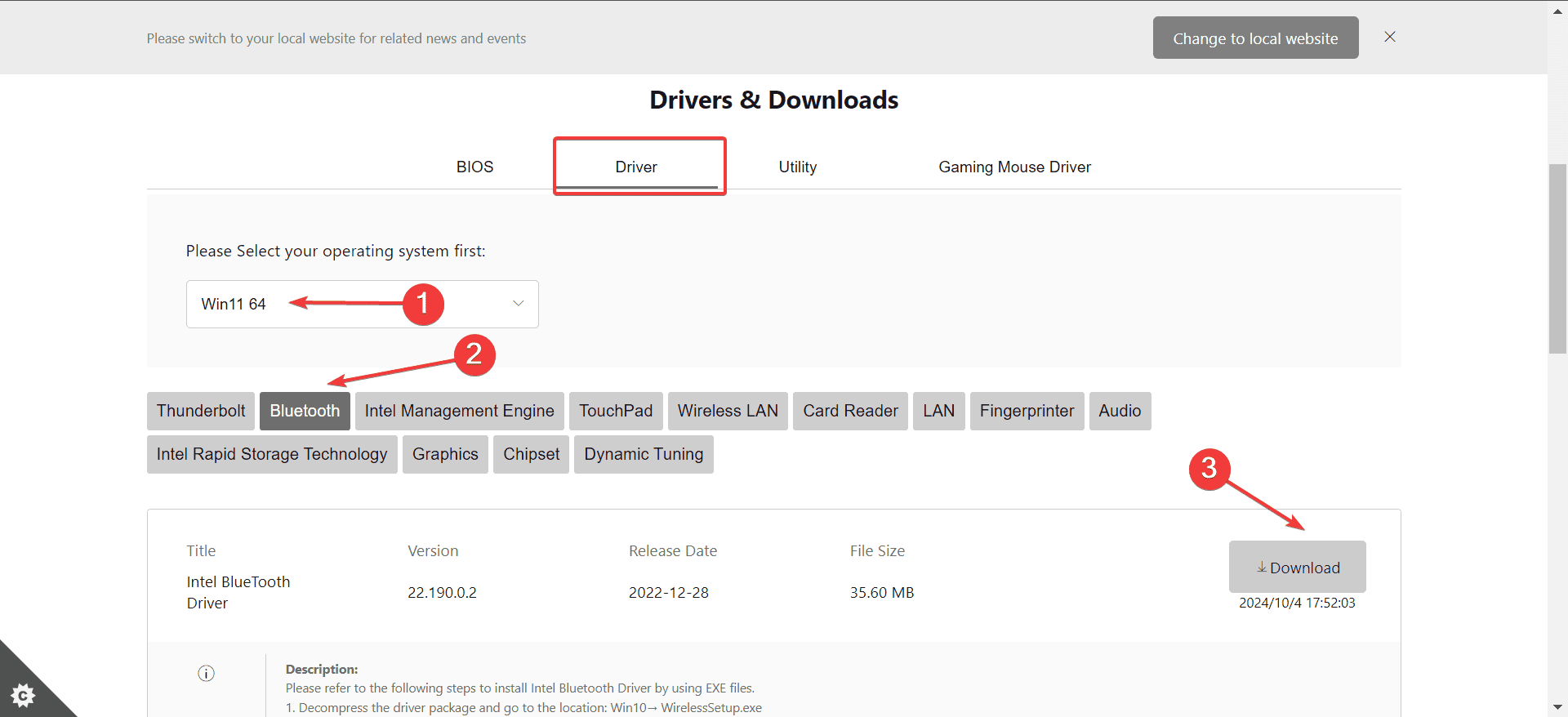








User forum
0 messages