Microsoft Surface Thunderbolt 4 Dock is Not Working [Solved]
Installing the latest firmware and driver updates does the trick
4 min. read
Published on
Read our disclosure page to find out how can you help Windows Report sustain the editorial team. Read more
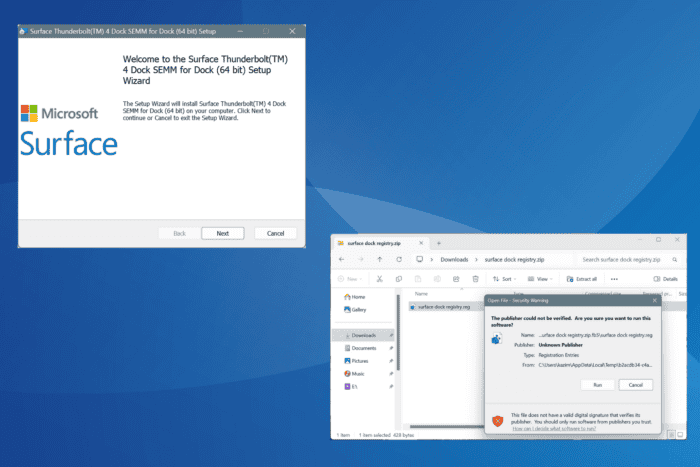
Many users have in the past complained about the Microsoft Surface Thunderbolt 4 Dock not working with Surface or another laptop. Often, the lights glow but the twin monitor setup doesn’t work, or there are issues with charging. Even the Surface App, sometimes, doesn’t detect the dock.
The problem arises due to compatibility issues between the Thunderbolt 4 Dock, laptop, and the connected setup, the use of unsupported cables and adapters, and missing updates.
Before you proceed to the solutions, reboot the affected device and Surface Thunderbolt 4 Dock, check the official website for compatibility issues, and reconnect all the cables. For most of you, this should do the trick!
What can I do if Microsoft Surface Thunderbolt 4 Dock is not working?
1. Reset the Surface Thunderbolt dock
Your primary approach when the Microsoft Surface Thunderbolt 4 Dock is not detecting the monitor or working at all should be to reset it.
To do that, unplug the dock and PSU from the power supply > wait for 5-10 seconds > then, replug it.
In 2 out of 5 cases, a quick reset got things up and running in no time!
2. Clear the display cache using a Registry file
 NOTE
NOTE
- Go to Microsoft’s support page, scroll down to Solution 8, and click the Download the Surface Dock registry file option.
- Right-click on the download ZIP file, and select Extract All.
- Set a path for the extracted files or go with the default selection, and click on Extract.
- Run the surface dock registry.reg file.
- Click on Run in the confirmation prompt.
- Once done, reboot the PC and check for improvements.
Microsoft’s recommended fix to clear the display cache proves highly effective when the Microsoft Surface Thunderbolt 4 Dock is not working on a Surface laptop. So, you must try it!
3. Download firmware and drivers for Surface Thunderbolt 4
- Go to Microsoft’s official website and click the Download button under Surface Thunderbolt 4 Dock Firmware and Drivers.
- Select the file for the installed iteration and architecture of Windows and click on Download at the bottom.
- Run the downloaded setup (.msi file) and follow the on-screen instructions to complete the installation.
- After installing the drivers and firmware, reboot the computer to apply the changes.
4. Install the latest Windows updates on your laptop
- Press Windows + I to open Settings, go to Windows Update from the navigation pane, and click on Check for updates on the right.
- If any updates are listed after the scan, click on Download & install.
- After installing the Windows updates, reboot the PC and verify whether the Microsoft Surface Thunderbolt 4 Dock now starts working.
5. Install the latest firmware and drivers for your laptops
If you are facing issues detecting monitors with the Microsoft Surface Thunderbolt 4 Dock, say, they keep flickering or only one monitor works at a time, it’s likely that your PC is missing key firmware or driver updates.
For one user, installing the Dell, Inc. – Firmware – 0.1.20.0 update did the trick!
So, you must visit the manufacturer’s official website, locate the new releases for your laptop, and then manually install the latest driver and any available firmware updates.
6. Check the adapter and cable setup
As I said earlier, using the wrong cable or adapter can also lead to the Microsoft Surface Thunderbolt 4 Dock not working on a Windows laptop.
Users were able to fix this by switching from the existing set to Thunderbolt to HDMI or USB-C to DisplayPort adapters, depending on the setup, device compatibility, and availability of ports. So, try that!
7. Contact Microsoft support
If nothing else works, the last option is to contact Microsoft Support. Provide them with all the information about your setup, including the in-use cables and adapters, and they should be able to tell you whether it’s compatibility or missing drivers and firmware to blame.
You can then take the suggested measures. And, in all likelihood, these will do the trick and get the Microsoft Surface Thunderbolt 4 Dock working again!
In my experience, the problem often resolves on its own, after a reset, or through an update. Rarely did it have to do with major compatibility issues, and for those who had that, purchasing a compatible dock or adapter got things up and running.
Before you leave, read our detailed review of the Microsoft Surface Thunderbolt 4 Dock and find out its key strengths and weaknesses!
Which fix worked for you? Share with our readers in the comments section below.
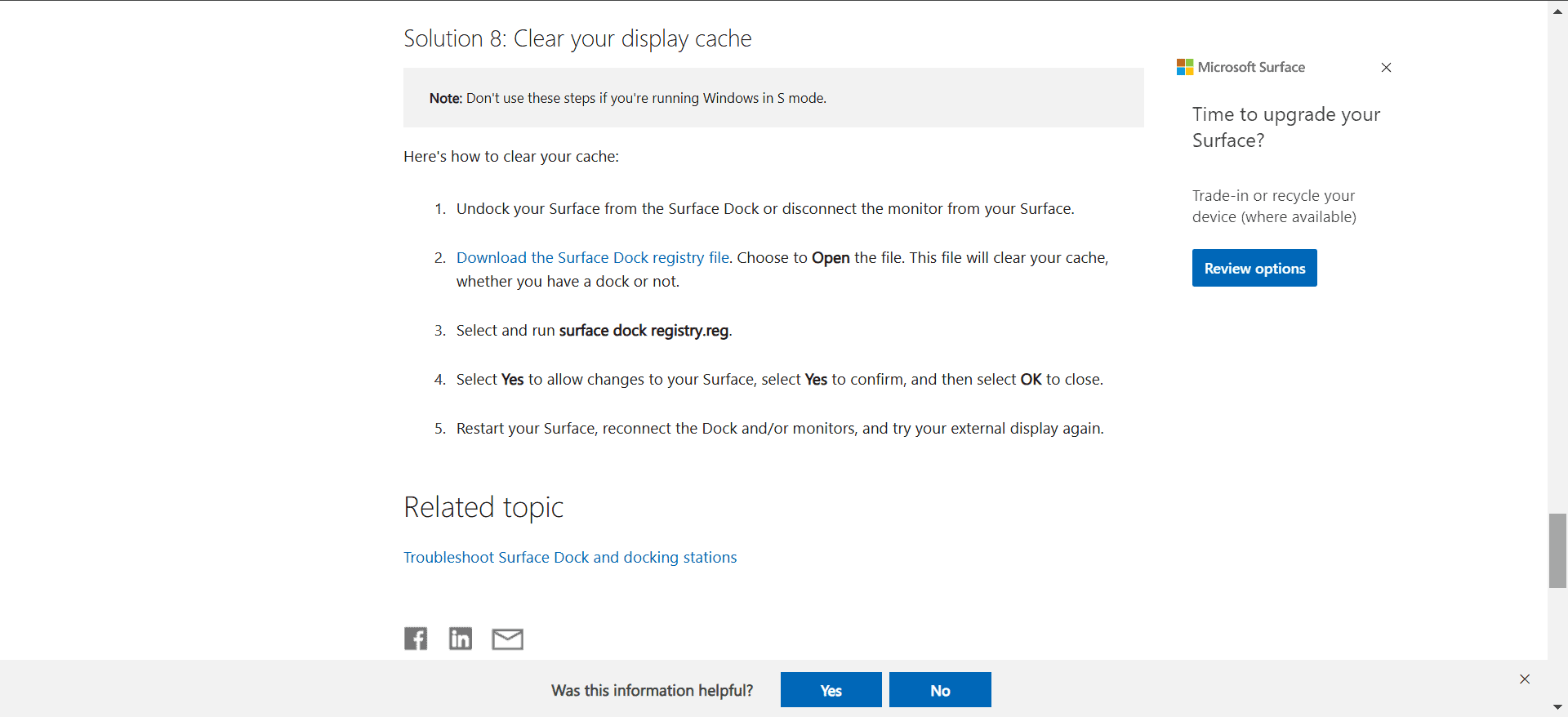
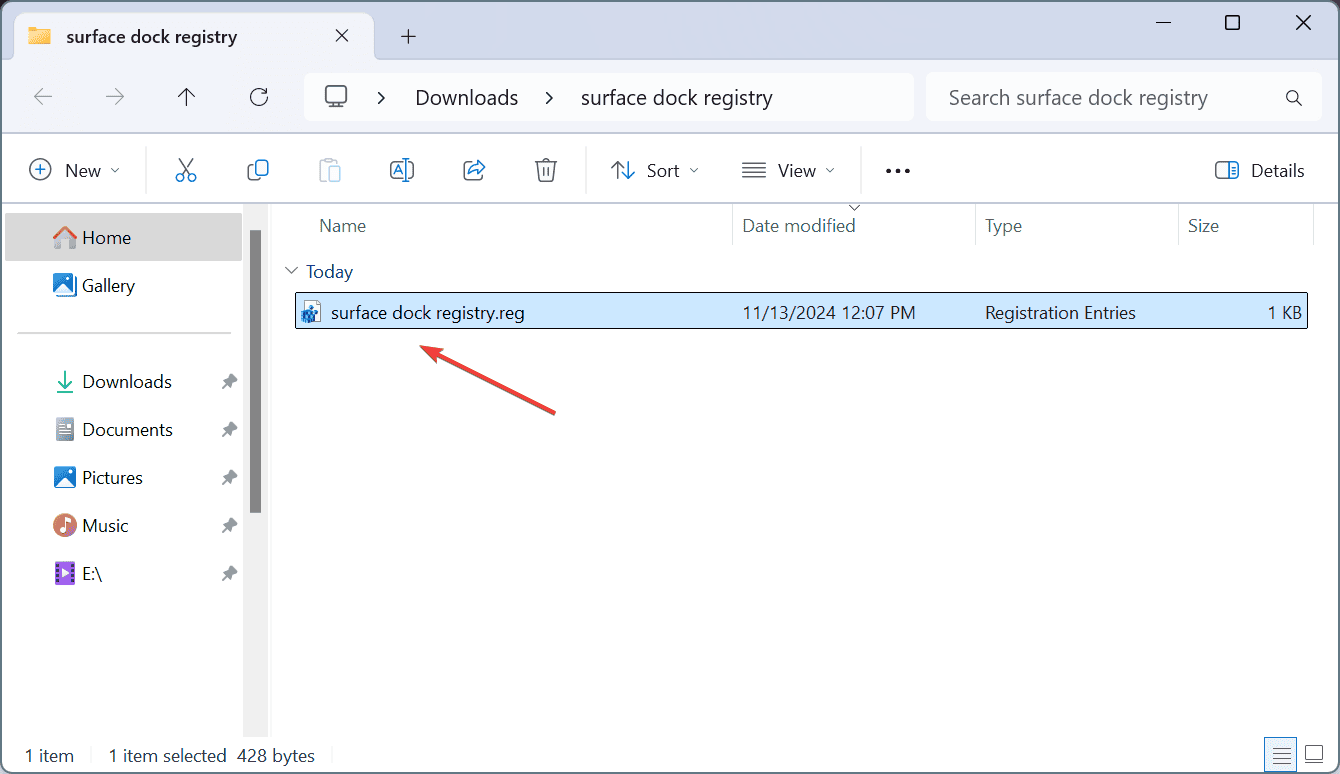
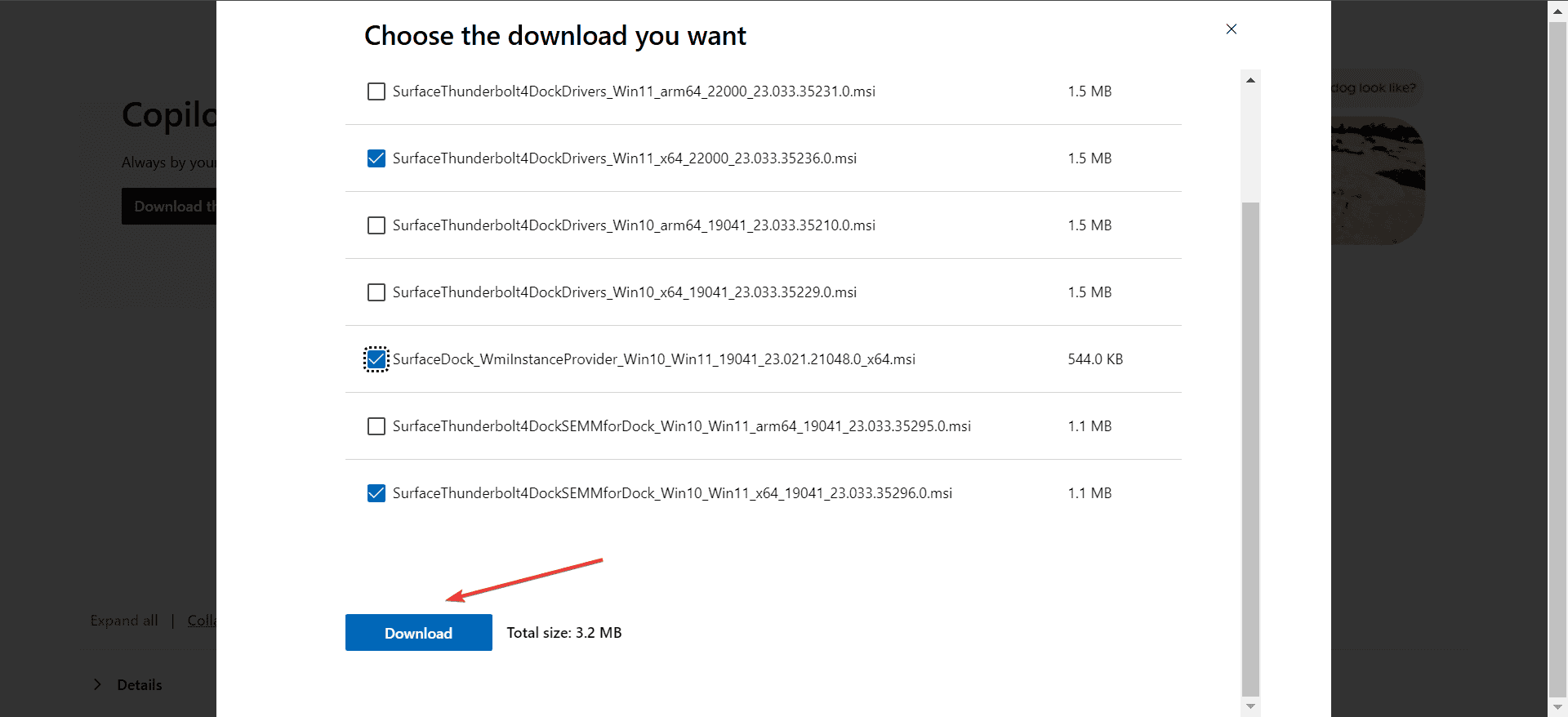
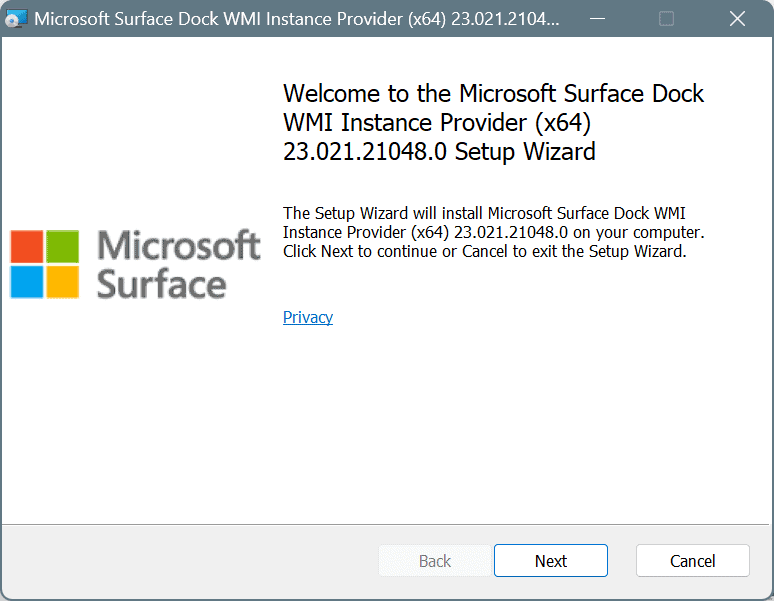
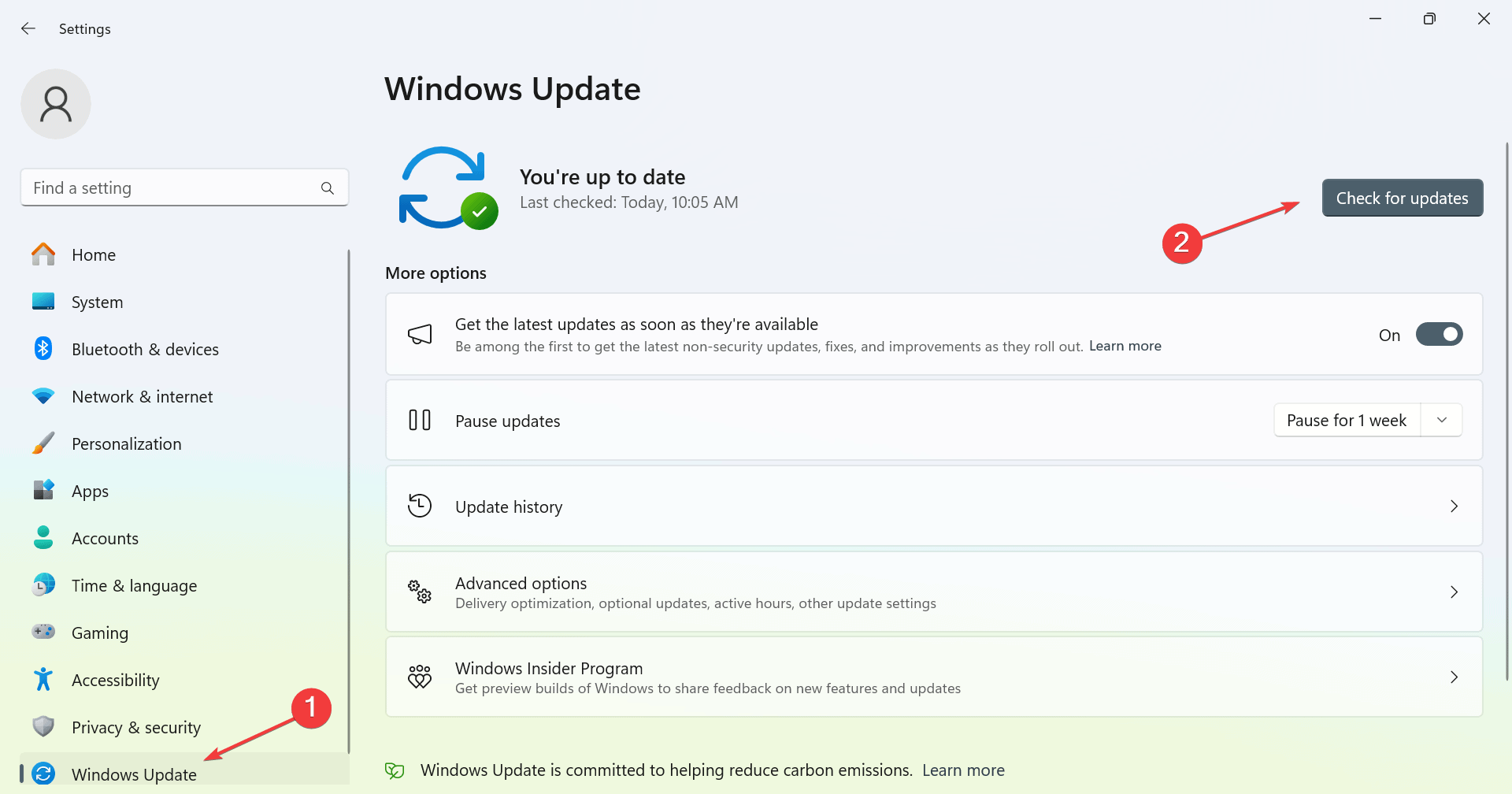

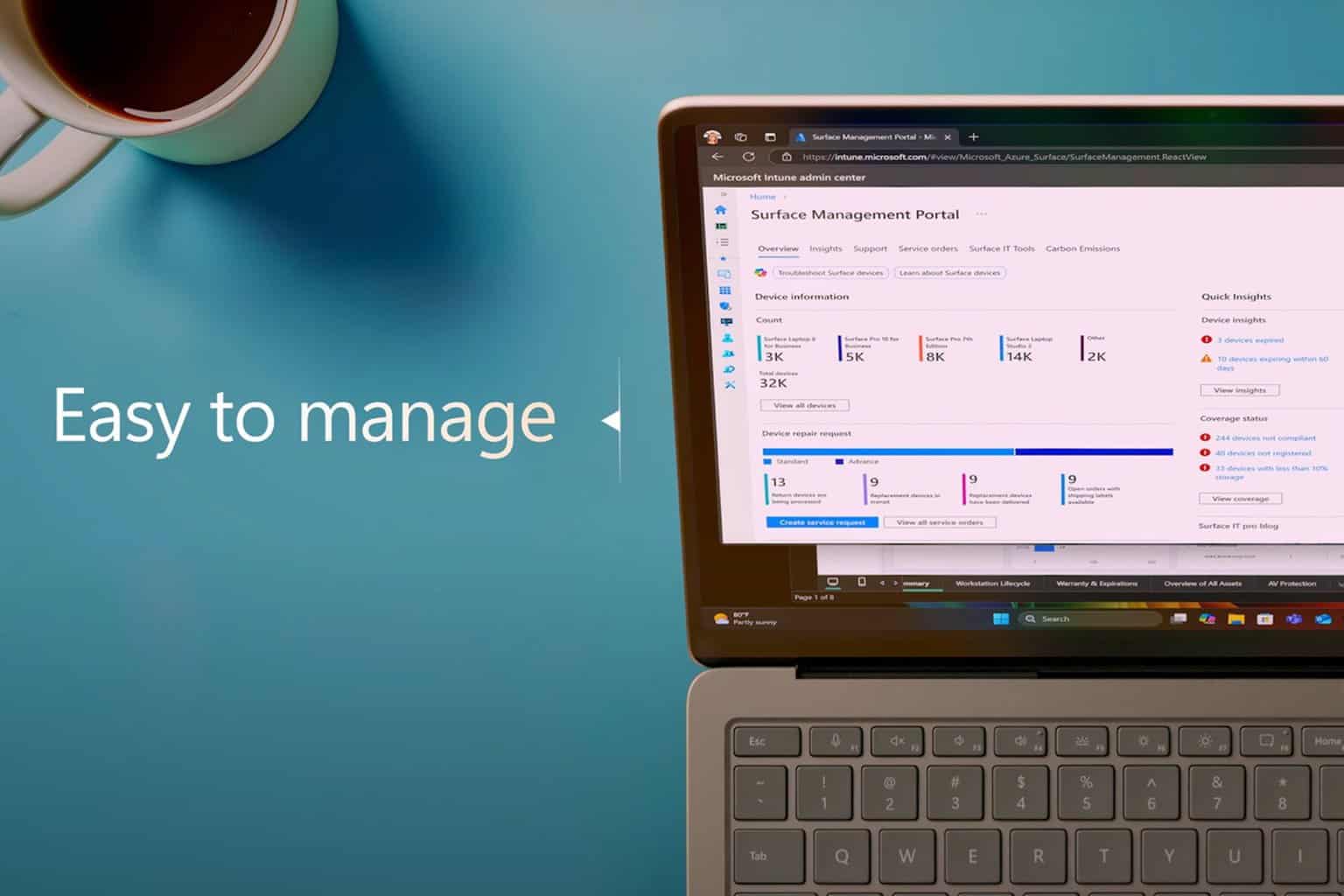






User forum
0 messages