Error Eas Didnt Fit 275 (0x113): How to Fix it
Removing extended attributes can help with this error
2 min. read
Updated on
Read our disclosure page to find out how can you help Windows Report sustain the editorial team. Read more
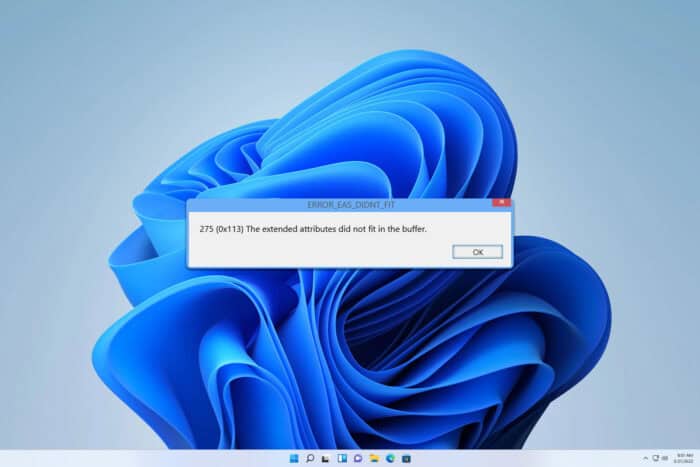
If you’re a developer, you might encounter ERROR_EAS_DIDNT_FIT 275 (0x113) The extended attributes did not fit in the buffer error. To see how to fix this issue, keep on reading.
How can I fix Error_Eas_Didnt_Fit?
Before we try more advanced solutions, update management tools, split large directories and try to process them separately.
1. Check the file path and size
- Locate the file that is giving you this error.
- Ensure that the path length or the size doesn’t exceed the maximum limits.
- Make the adjustments if necessary.
2. Remove extended attributes
- Inspect the attributes of the file.
- You might have to remove attributes to fix the issue.
- Press Windows key + S and type cmd, choose Run as administrator.
- Run the following command:
attrib -R -S "C:\path\to\file"
3. Scan your disk for errors
- Open Command Prompt as administrator.
- Run the following command
chkdsk C: /r - Schedule the scan and restart your PC.
- Wait for the scan to finish.
4. Use robocopy
- Start Command Prompt.
- Run the following command:
robocopy "C:\Users\WindowsReport\Documents\SourceFolder" "D:\Backup\DestinationFolder" /COPY:DAT - Close Command Prompt.
By using this command, you’ll only copy the data and exclude metadata and extended attributes. To learn more about this command, we have a great guide on copy vs xcopy vs robocopy commands.
This is an obscure error, and you probably won’t encounter ERROR_EAS_DIDNT_FIT unless you’re a developer. However, if you do, then use these solutions to fix it.
We covered similar issues in the past, so don’t miss our articles on Error_Pipe_Busy and Error_EA_Table_Full.
Our latest guide covers ERROR_INVALID_LOCK_RANGE so don’t miss it for more information.
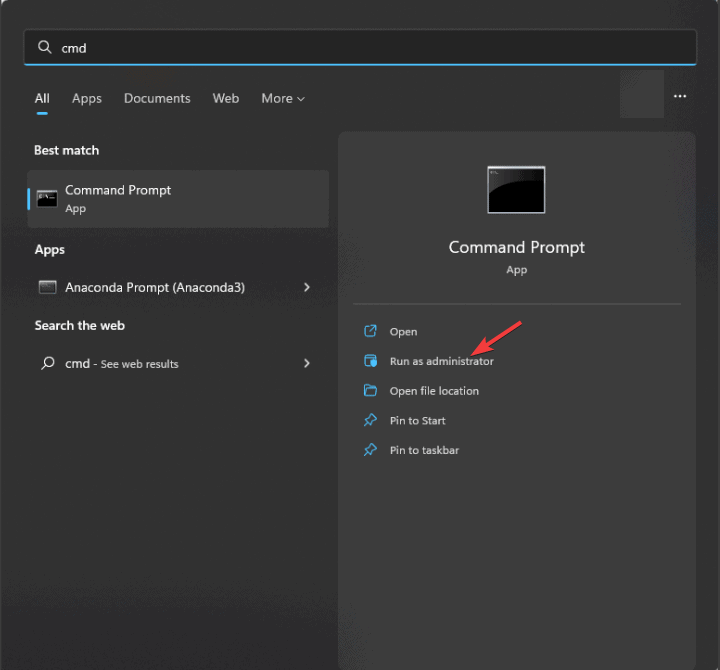
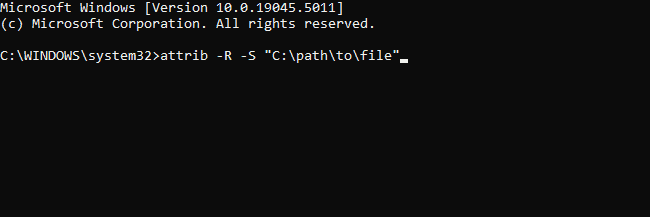
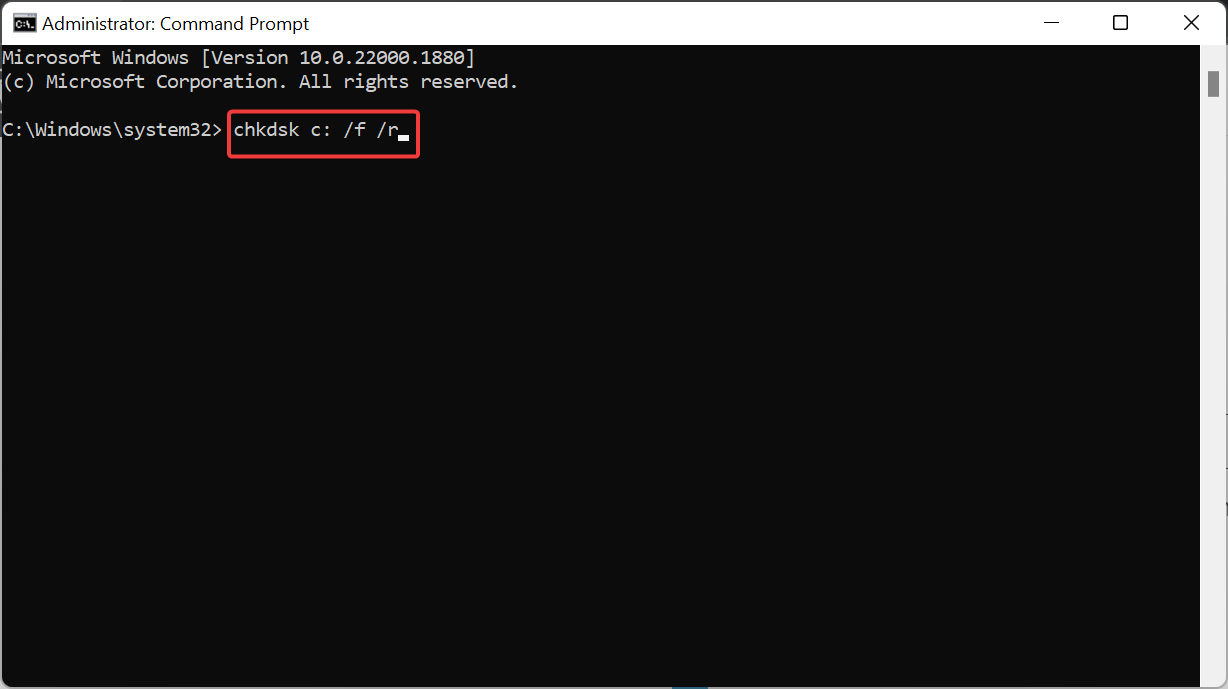
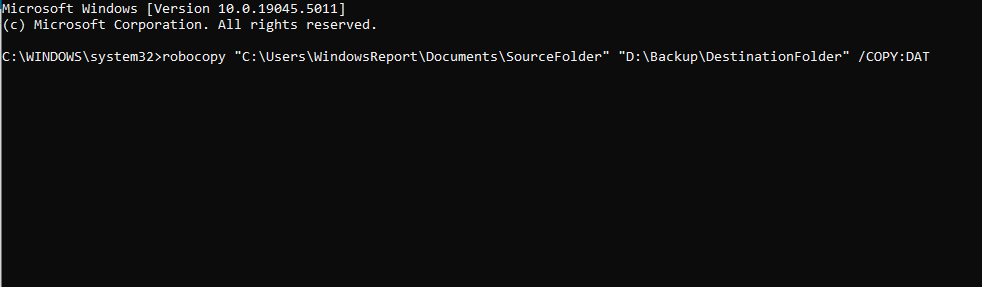







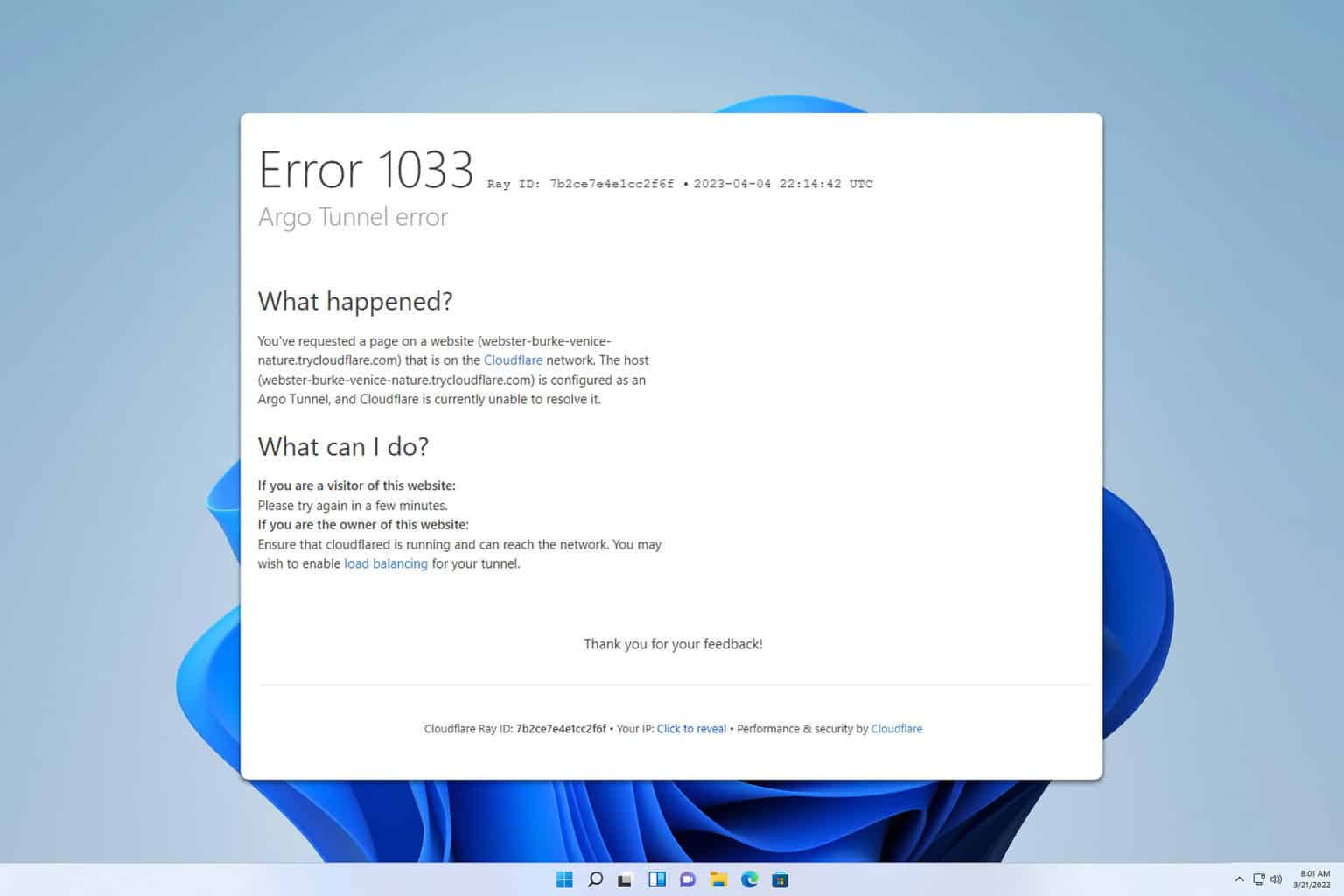
User forum
0 messages