insMind Review: The All-in-One AI-Powered Photo Editor
Over 30 AI-powered tools to play with
10 min. read
Published on
Read our disclosure page to find out how can you help Windows Report sustain the editorial team. Read more
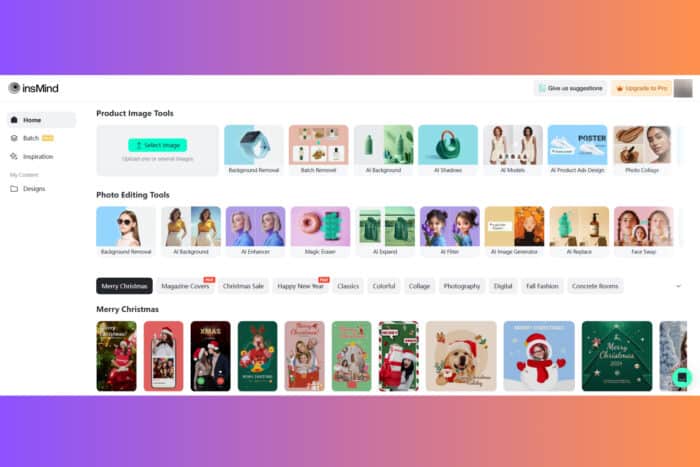
If you need an online AI photo editor to quickly create stunning professional images, InsMind seems to be the perfect choice to streamline the process for your business or brand.
We’ve tested insMind’s features and tools, including the Background Remover, AI Background Generator, AI Magic Eraser, AI Enhancer, AI Expand, Smart Resize, and Batch Photo Editor and we’re bringing you all the information you need to get things started.
What are the best features of insMind?
Background Remover & AI Background generator

If you have a store and you want to list product images faster, the best tool you will need is a background removal tool. The insMind Background remover & AI background generator is extremely easy to use, and, as you can see, very efficient.
Background removal is not such an easy task as you might imagine, especially when the tool is dealing with blurry images and faded contours.
How do I use Background Remover & AI Background generator?
- You simply go to the Background Remover online page on your browser and click on Upload a photo or simply drag and drop it in the dedicated space.
- In just a few seconds, you get the image of the main object and a transparent background. Of course, now you can download the result or go further and add a different background instead.
- You can choose a plain color background, a premade background or click the AI Background below to create a special one.
- You will get a few suggestions on top, but you can scroll down and choose from the many available presets.
- And hey, maybe none of them are right for you, but you may also upload your own background if you click on Select a photo from the right pane.
- Just click on Upload files in the next window and include your own backgrounds if you like.
The best part about the AI Background feature is that if you change the position of the product on the page, the AI adapts to the new situation and makes the image really seem realistic. In our example above, the AI background was set so that the car is positioned naturally on the snow. You can’t really tell that it’s not an actual photo of the car in a winter offroad setting.
AI Magic Eraser
You’ve learned above how to remove and replace the background in an image using the insMind AI photo editor. However, you may also remove objects from any image by using AI Magic Eraser, and the results are just like the name of this tool: magical.
With just a few clicks and a brush pen, you can make things disappear like they were never there.
How do I use insMind AI Magic Eraser?
- Just like with the other tools, you can access this tool on the dedicated AI Magic Eraser page.
- We have uploaded the image of the laptop and screen, but we want to remove the screen from the left. We just selected a brush size, zoomed the image a little bit, then we just drew the contour of the object we want to remove, then clicked the Remove button.
- Boom! The screen was eliminated from the screen, but we can also hit the Edit button from the right to further customize it.
These are only some of the AI tools included in the insMind photo editor. As we mentioned in the beginning of this review, the editor features more than 30 AI advanced tools for photo editing that will turn your images into masterpieces with just a few clicks. We only included the best ones but you can check out the list of all available tools on the insMind webpage.
AI Enhancer
If you have some low resolution photos that you can’t just include in your materials, you can perform some magic on them. Or better yet, just use the AI Enhance tool from insMind that will enhance them to HD or even Ultra HD resolution with a simple click.
How do I use AI Enhancer to upscale my photos?
- On the main dashboard of insMind, click on AI Enhancer.
- Upload the image from your device.
- Now, click on the HD or Ultra HD buttons and download the image after the enhancement is finished.
To test this feature, we uploaded a measly 420×420 pixels image and enhanced it to Ultra HD using AI Enhancer. You can see above how the transformation worked after zooming into the low res and the enhanced image. You will never tell that we started with such a low resolution image.
AI Expand
Various websites use different scales for uploading the images. But what can you do if you want to change an image from a 1:1 aspect ratio image (square) to a 16:9 panoramic image? Cut from the top and bottom, or add a blank background to it?
No, there is a better solution and it’s called AI Expand. The tool uses AI to simply add a natural continuation to fill up the image. It has all the standard aspect ratio options and it even has a freeform feature.
How do I use AI Expand to change the aspect of my images?
- On the main dashboard of insMind, click on AI Expand.
- Upload the image from your device.
- Now, choose the aspect ratio you want to change to and click the Start button. We selected the 4:3 option for this demonstration.
- That’s it! The AI added content to the sides without changing the original side and context.
If you don’t get the desired result at the first try, you can click the Undo button from the top left corner and try again.
Smart Resize
When you need to upload your image to a standardized space, such as a shop or a social media platform, you have to resize all your images to match the requirements. insMind’s Smart Resize can do that automatically after you upload your images.
But that is not all, you may also pick one or more size presets to upload to any major store such as eBay, Shopify, or social media like Facebook, Instagram, TikTok, YouTube, etc.
Moreover, you can resize your image for multiple sizes in one go. The tool will simply open a canvas for any of them, allowing you to download and use them.
How do I use Smart Resize?
- Navigate to the insMind’s Smart Image Resize page.
- Upload your image by clicking Upload a photo or simply drag and drop it in the designated area.
- Now, check the boxes below for the standard sizes, or simply enter the size in the Custom size section, then click on Add new canvases below. We have used the image we created above in the 16:9 aspect ratio.
- The tool will instantly create 3 more canvases (because we selected 3 different image sizes) and also keep your original.
- Now, you can simply click on the canvases below and download the images on your device.
It’s incredible how easy it is to resize the image with insMind Smart Resize and we also need to mention that the resizing didn’t produce any quality loss on the image.
The best part about this Smart Resize is that it has presets for all major websites so you don’t need to spend a lot of time looking for template sizes for each of them. With just a few clicks, the job is done.
Batch Photo Editor
The Batch Photo Editor feature from insMind represents all of the above, but you can do it in large scale of up to 30 images at once.
Yes, that means you can remove the background or change it from all the selected images with a single click, resize them, customize their position, and basically get all done in a fraction of the time needed to personalize each one.
How do I use the insMind Batch Photo Editor?
- Go to the dedicated Batch Edit page.
- Click on the Upload photos button or simply drag and drop multiple images from your device.
- Now, for instance, you can create cutouts of the products. You can remove the background, or set a different one, based on your preferences.
- If you click on the Sizes button from the left pane, you can change all the image sizes in one go.
- You may also use the AI Enhancer to significantly improve the images quality, all in one go.
- Lastly, you can change the positions and sizes to all images. The feature will instantly center the cutouts in the frame.
Think about it! You can instantly apply the same background to a batch of 30 photos imbued with your logo if you want to.
Other important features of insMind photo editor
The base photo editor also comes with customizable templates that will help you kickstart your designs. Literally, this tool can revolutionize your work quality and speed whether you’re a photographer, designer, or you just opened a business.
- AI Filter: With this feature you can transform a regular photo into AI art. With just one click you can add an AI Photo Filter such as Watercolor, Line Drawing, Painting, and CG styles sketch, cartoon, anime, and more.
- AI Image generator:As the name clearly suggests, this tool helps you create unique creative images by using 15 different styles, including 3D, Line art and even Oil painting, among others. You can use a text prompt, your own images and set the aspect ration of the image to get the most relevant results for your artwork.
- AI Fashion Models: This feature is perfect for a fashion blog or store. The tool offers the best AI fashion models of various ages, genders, body sizes, and skin tones to showcase your products seamlessly.
- Diverse Marketing Templates: Highlight the availability of over 30 types of templates tailored for different marketing needs, like holiday and E-commerce promotions, social media marketing.
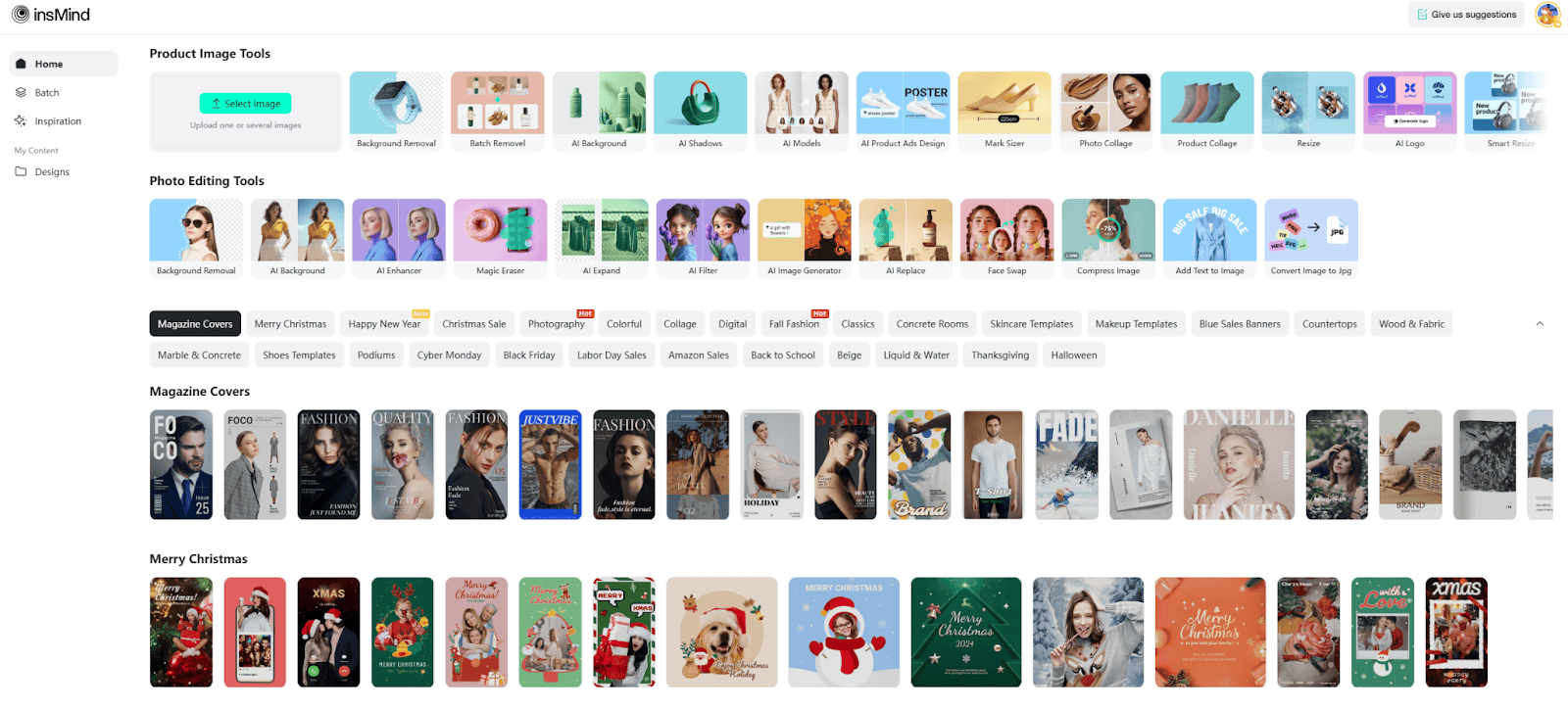
For custom visual needs, InsMind has also launched AI Inspiration, allowing users to instantly generate diverse styles or transform uploaded images into fresh, professional designs.
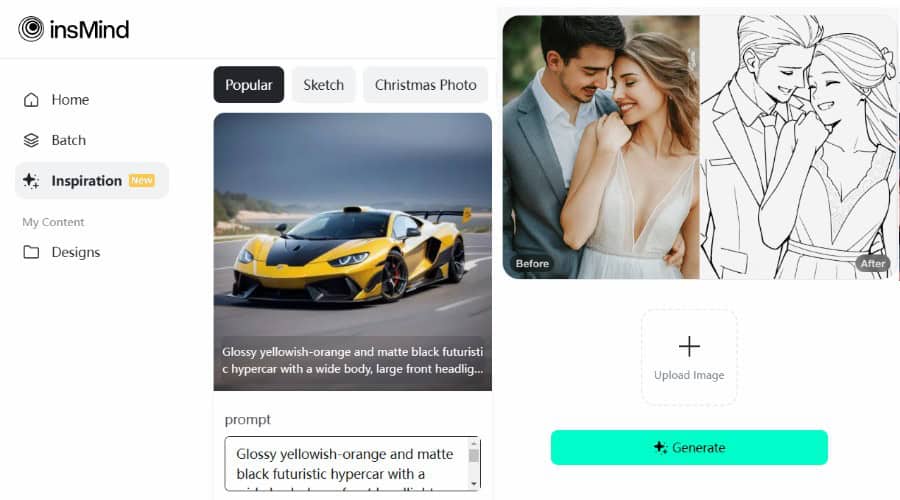
You probably noticed that the free version will only let you download the images with the insMind logo in the bottom right corner. If you want to get rid of all the limitations, including the watermark, you have to upgrade your plan to insMind Pro.
How much do I pay for insMind Pro?
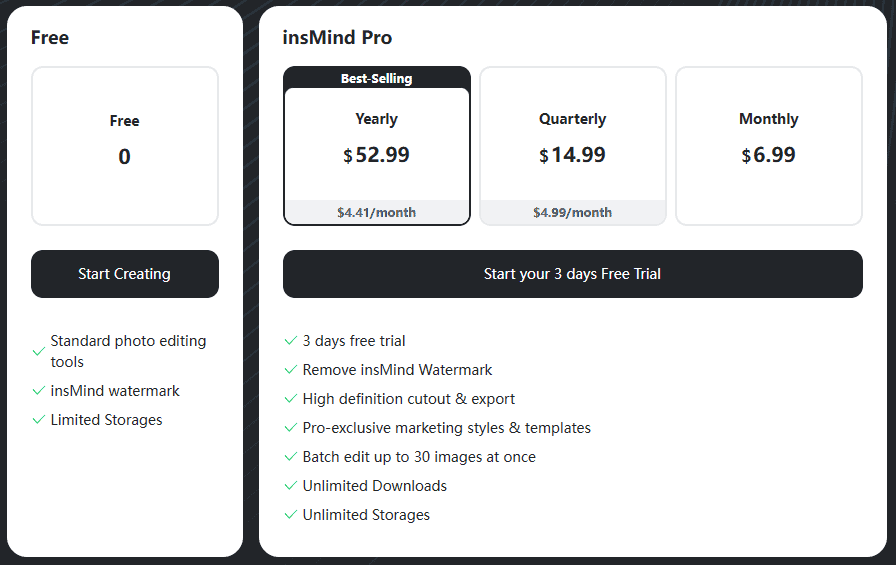
The insMind Pro plan is very flexible because you can opt for a monthly, quarterly or yearly payment. Whatever your payment choice, you will still get a free 3-day trial to make up your mind.
Besides getting rid of the watermark, the insMind Pro plan comes with high definition unlimited downloads, cutout and export, exclusive marketing styles and templates, unlimited storage for your photos and you get to work with batches of up to 30 images at the same time.

insMind
Get the ultimate online AI photo editor with over 30 AI-powered tools to enhance your photos!You’ll have to agree that insMind Pro comes as a very affordable alternative to many other online photo editors while it offers a lot more features. InsMind is currently offering a 40% discount on the yearly plan for the New Year. You can click this link to claim the special discount.
In our tests, it was also extremely easy to use. We don’t have training in photo editing, but we’ve managed to get excellent results with just a few clicks. The UI is very intuitive and everything is online so we didn’t need to install anything on our drive.
Do you already use insMind online AI photo editor? Let us know about your experience in the comments below.
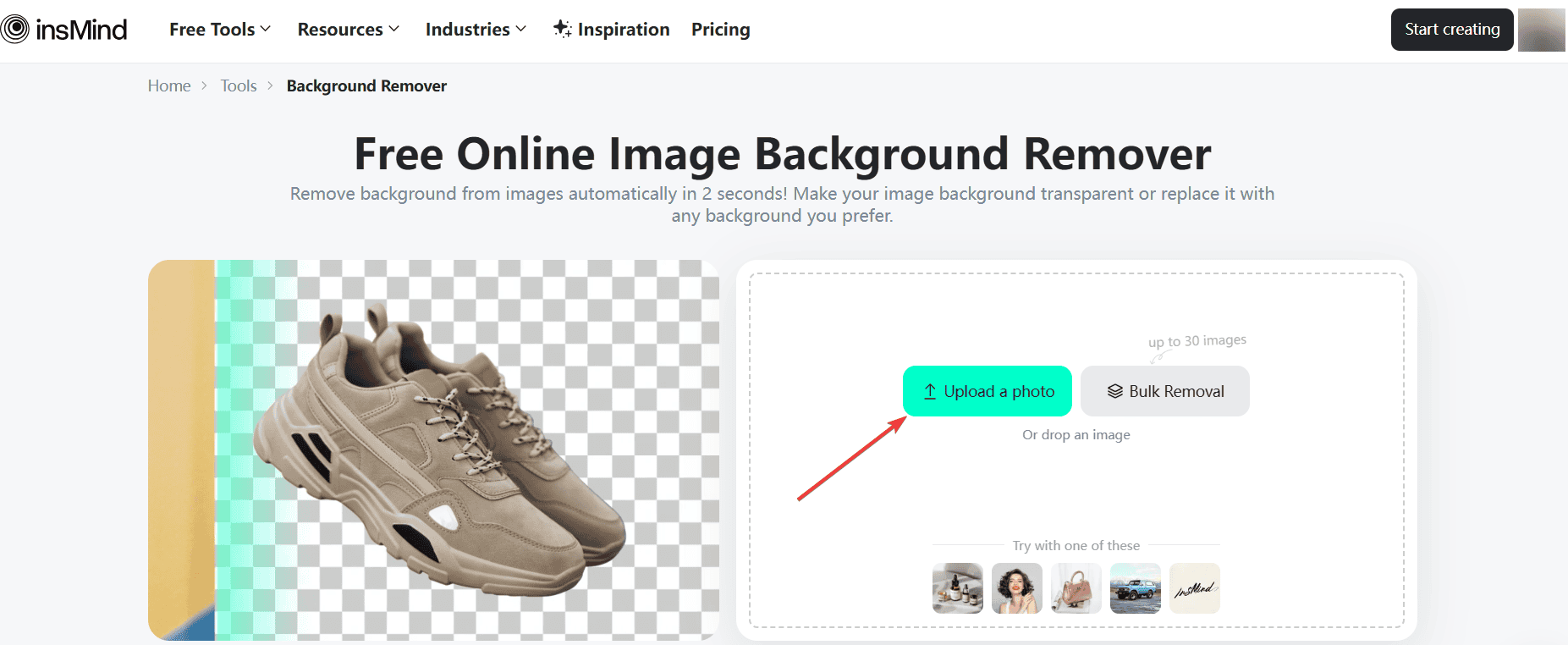
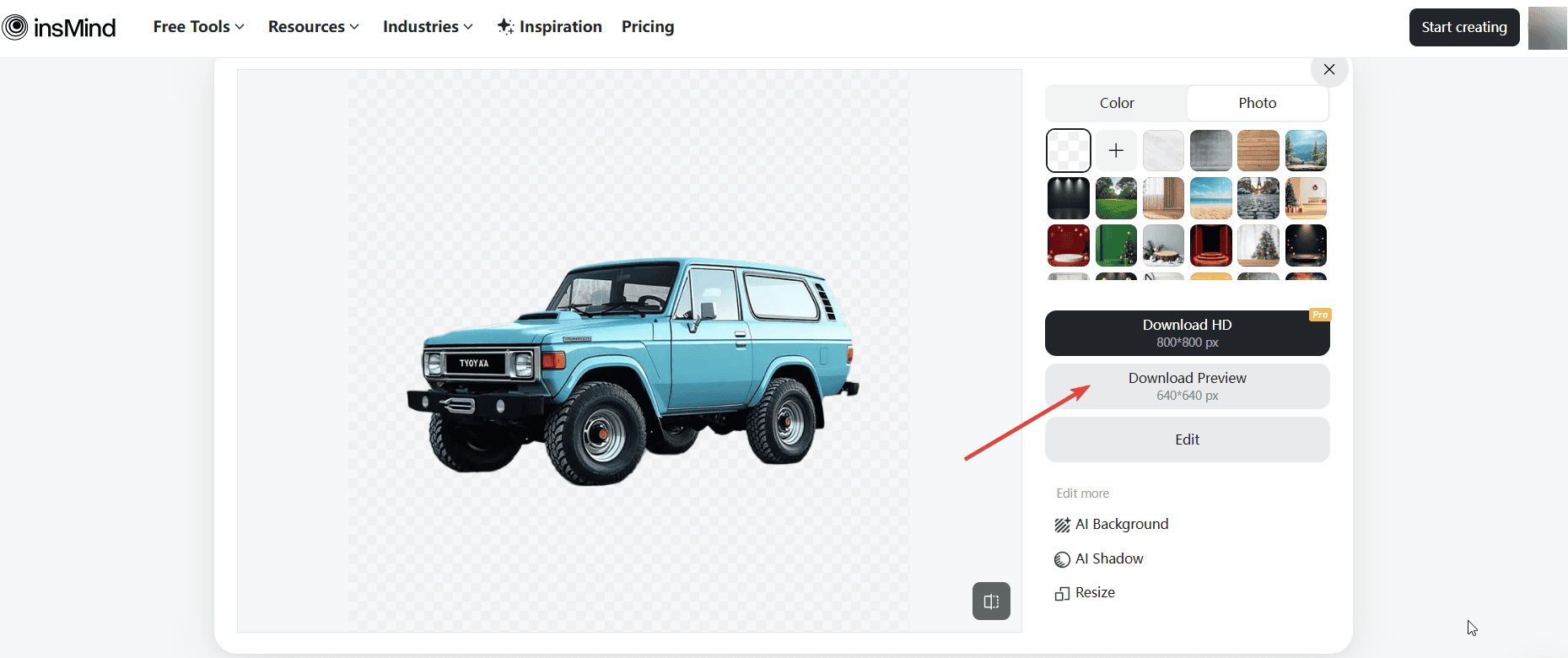
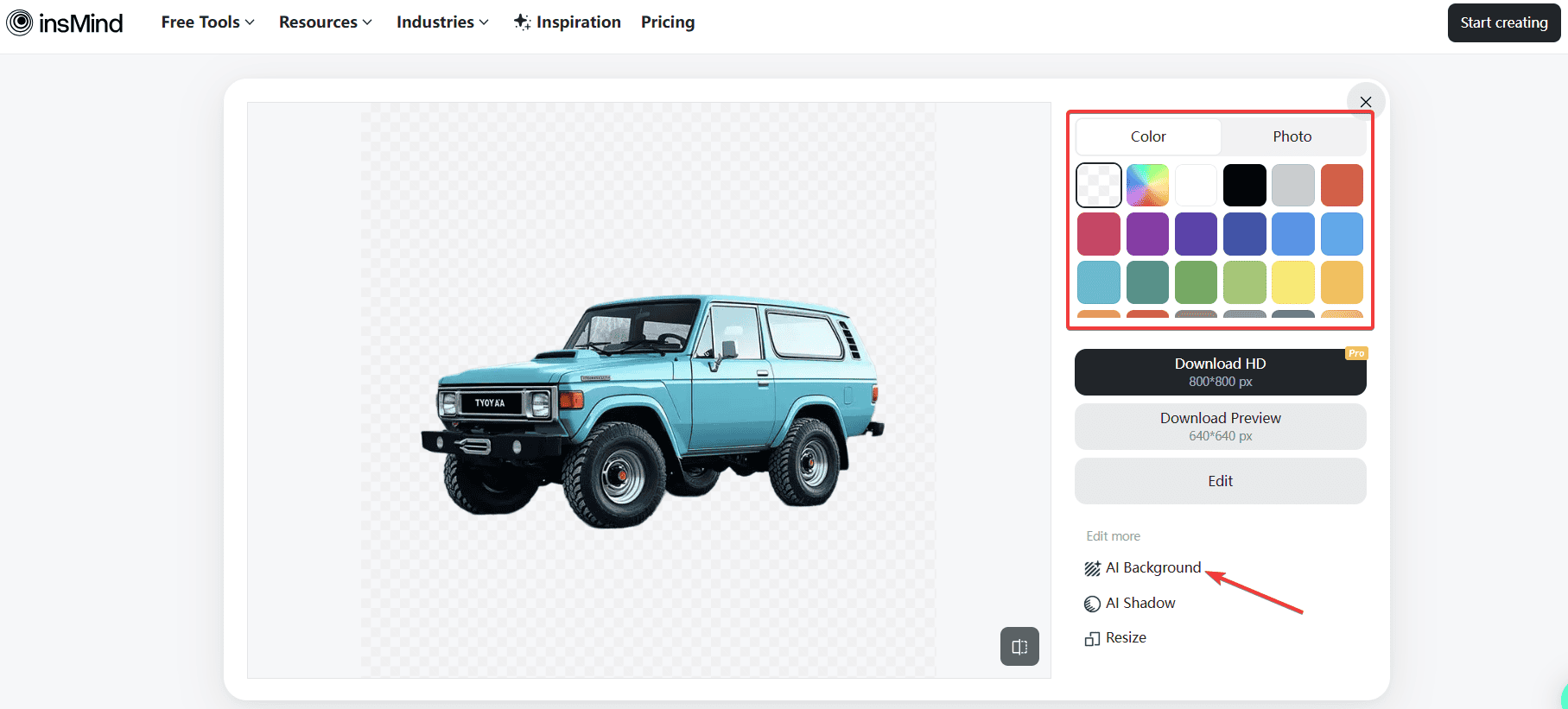
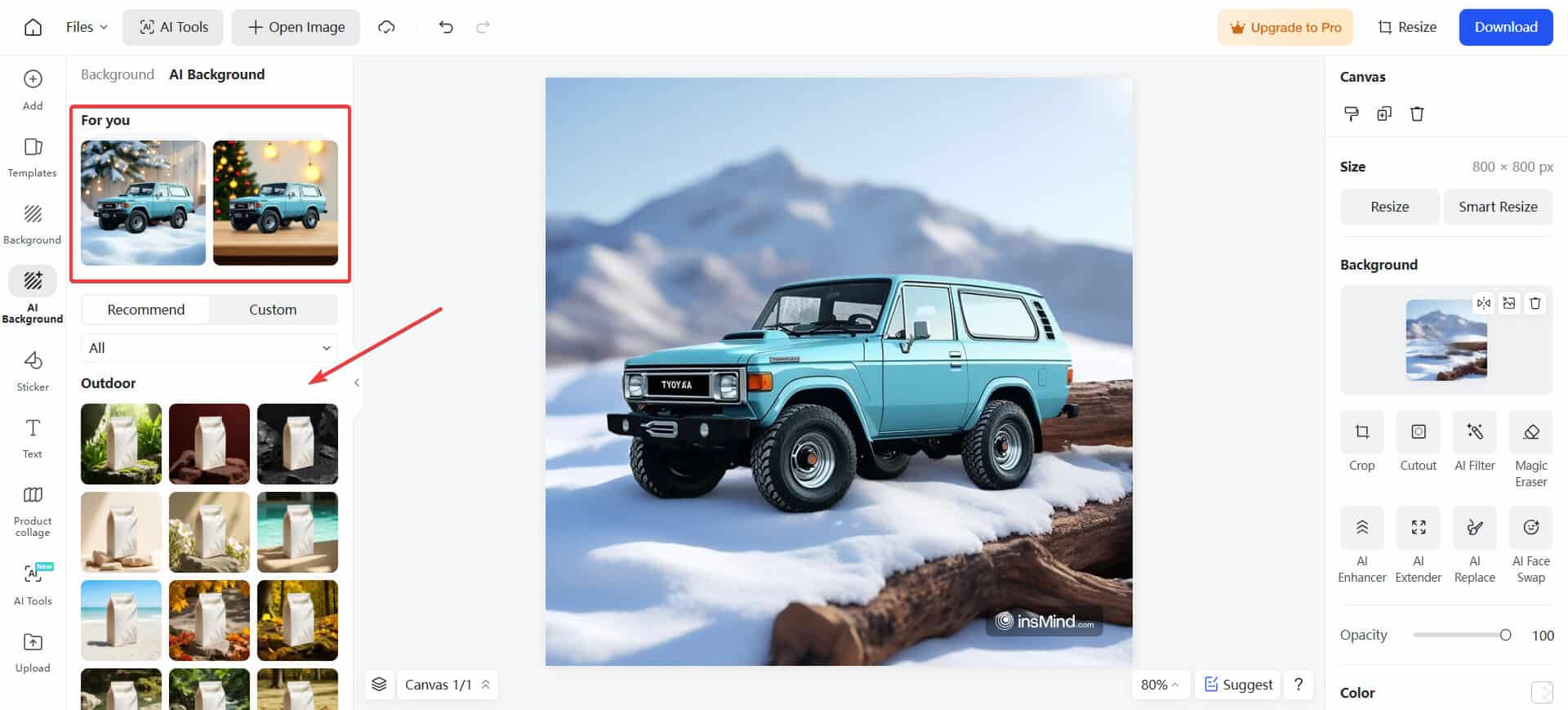
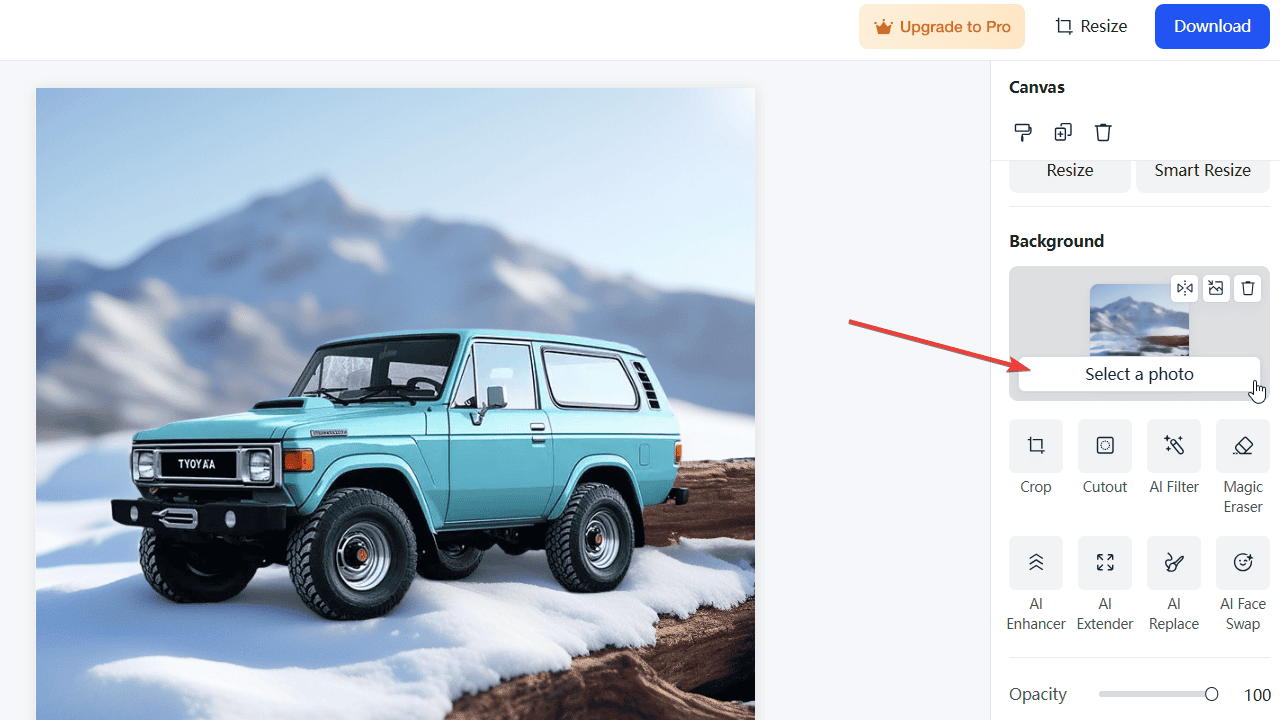

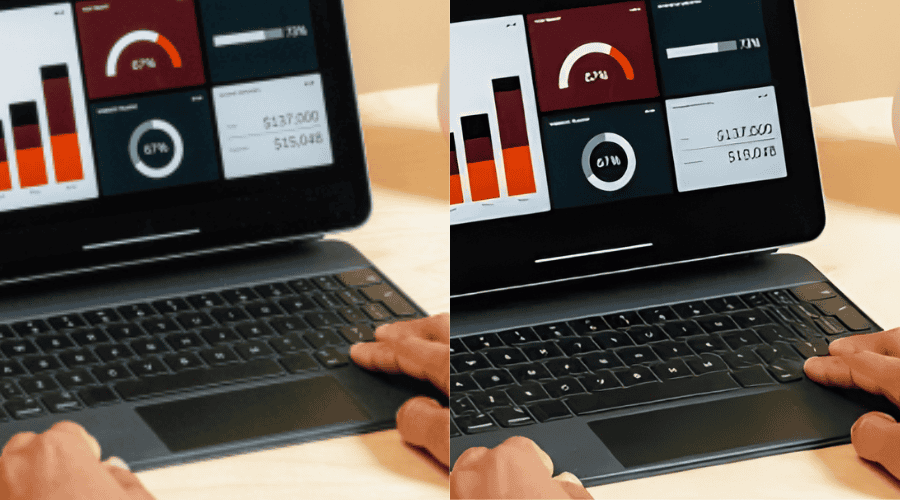
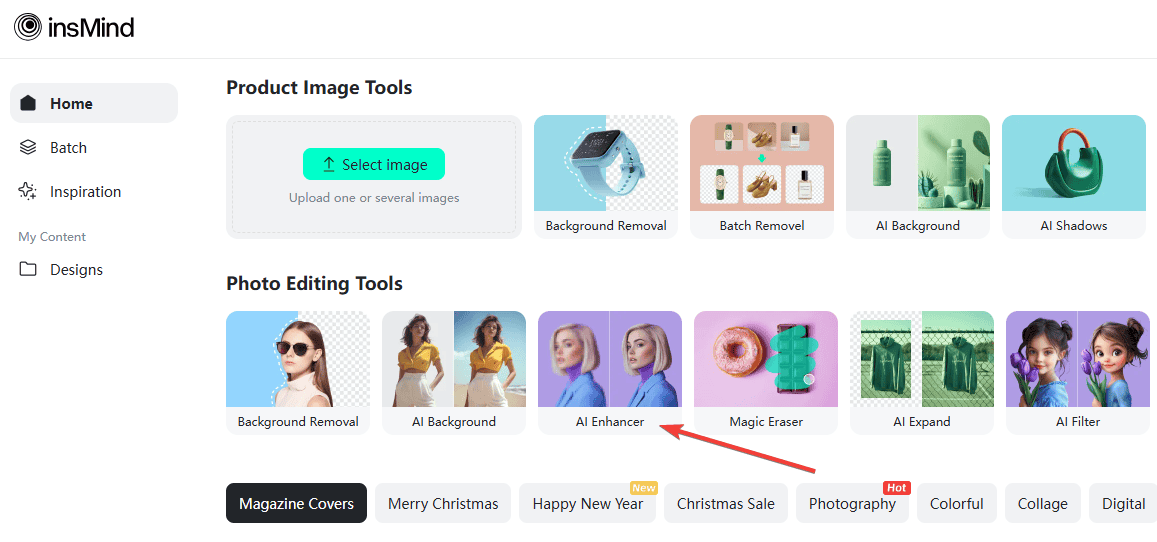

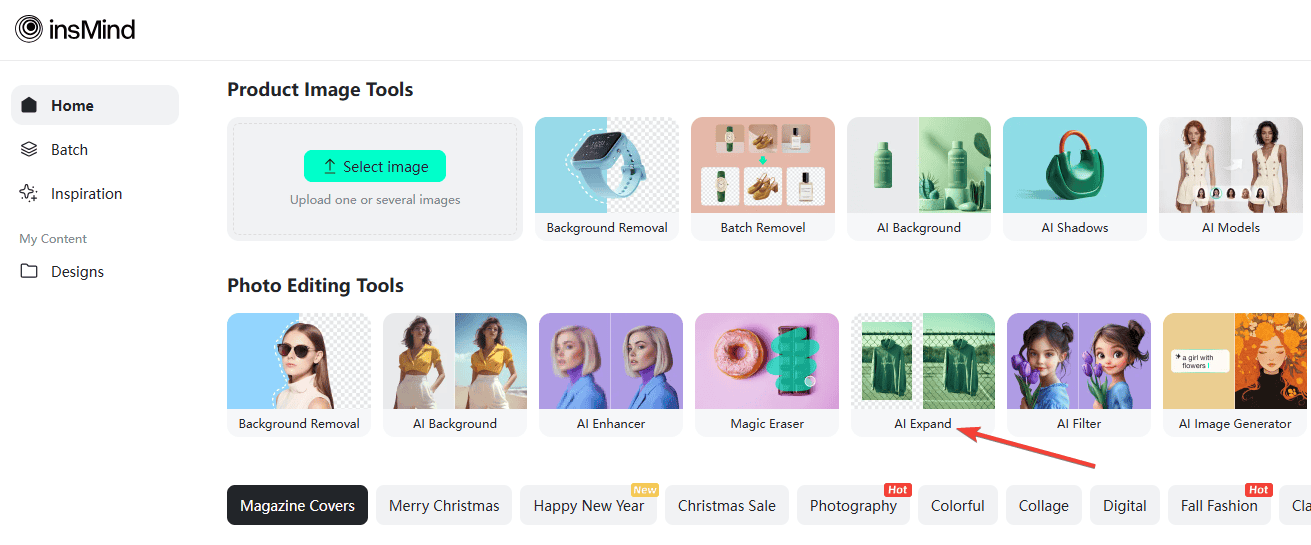
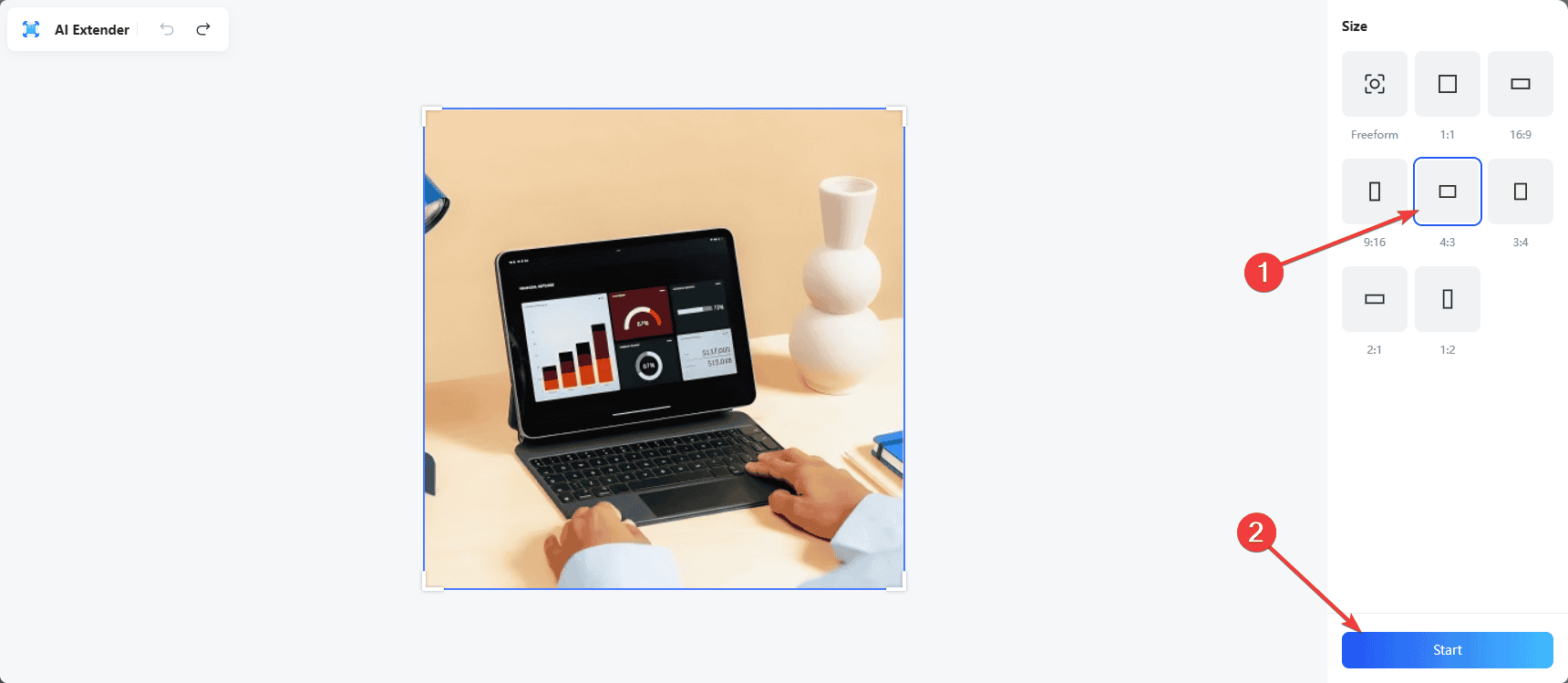
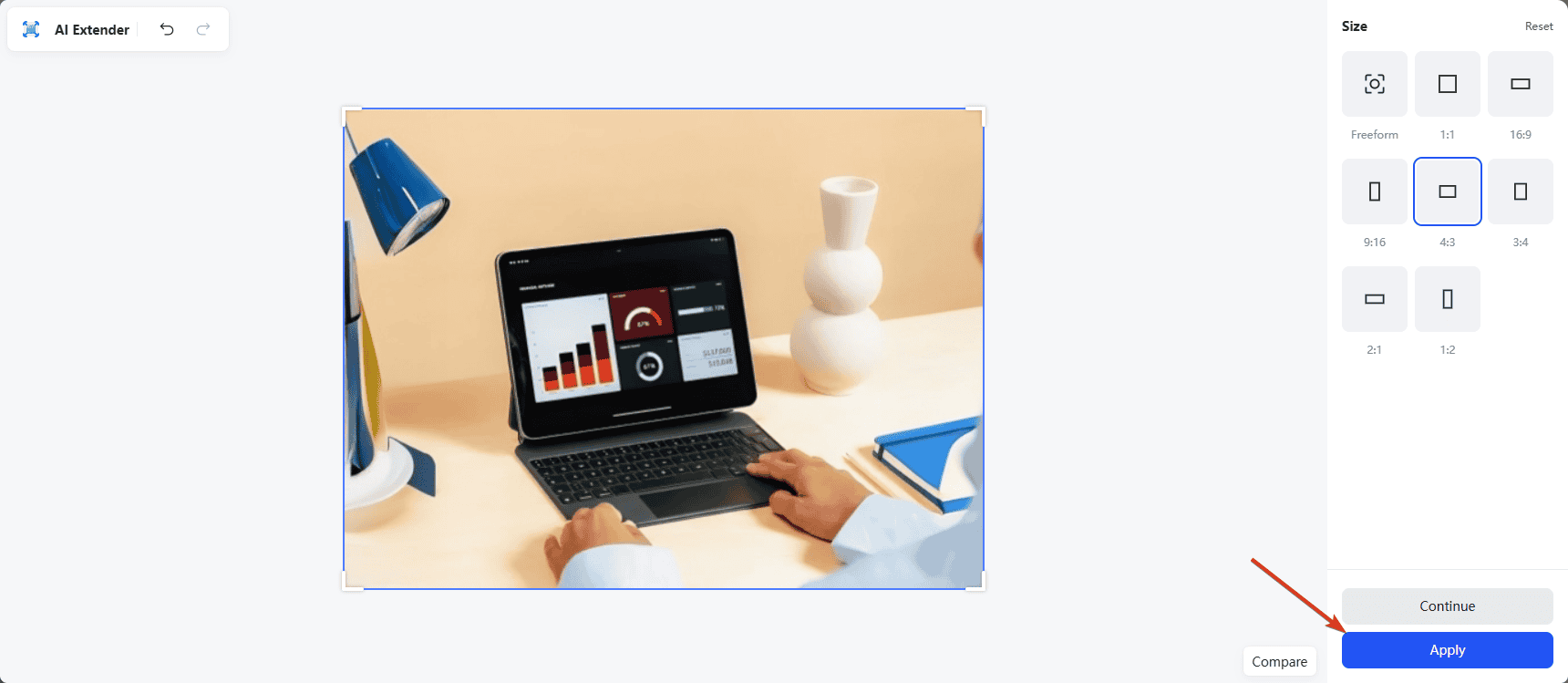
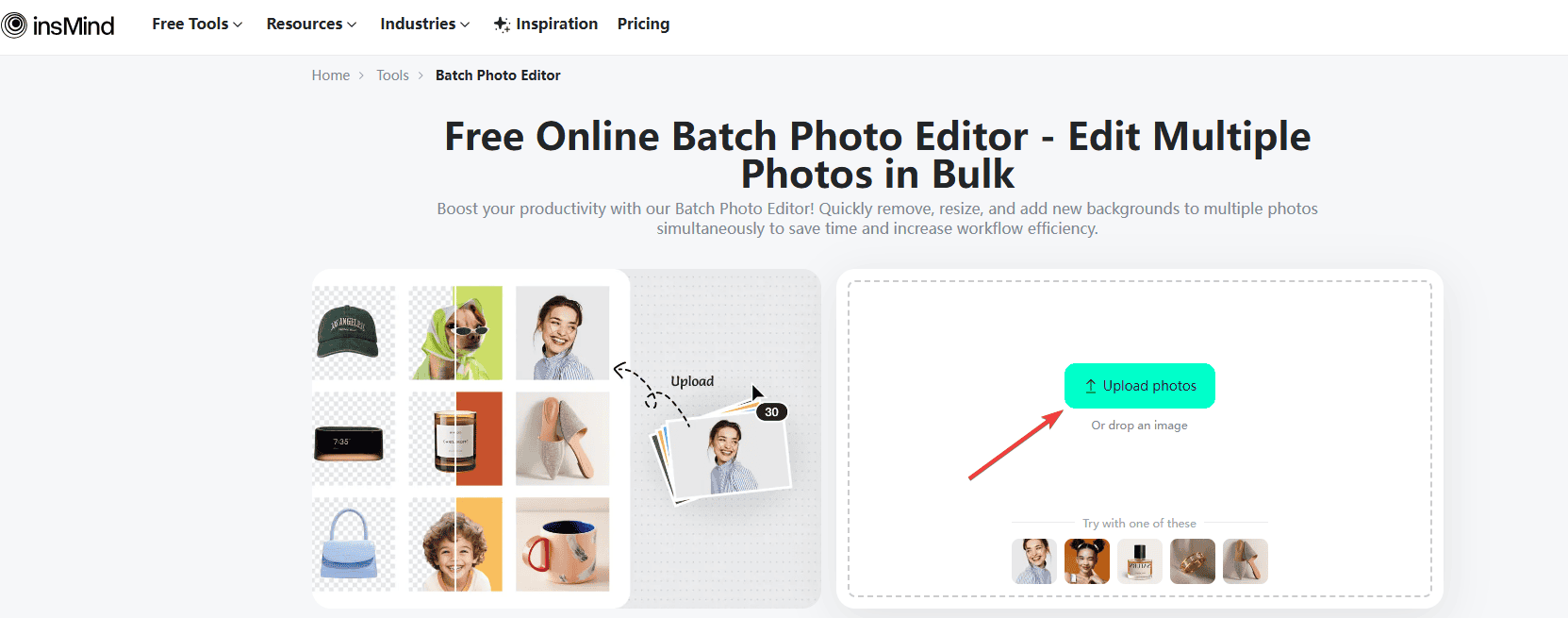
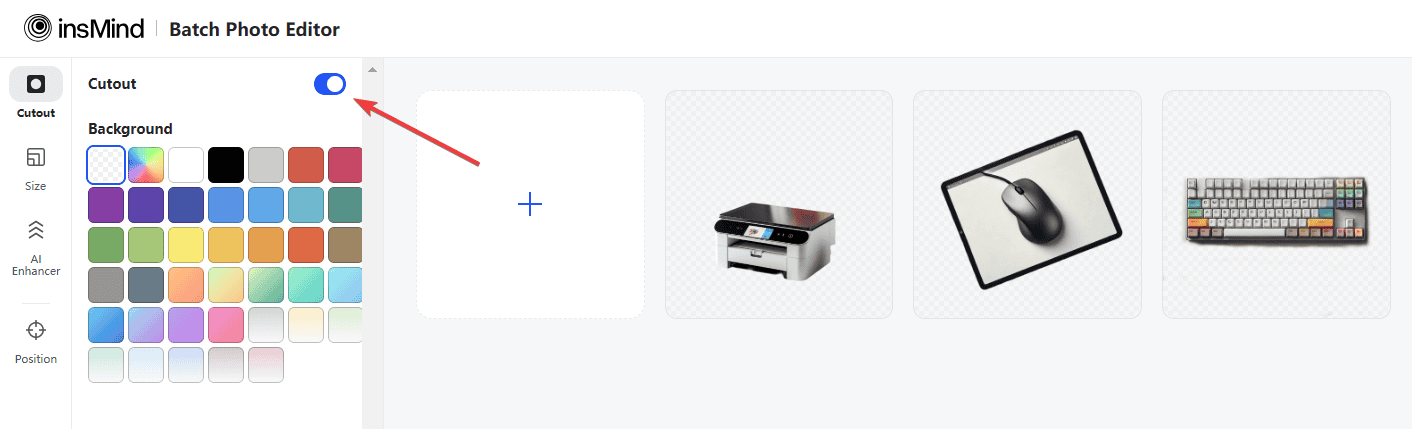
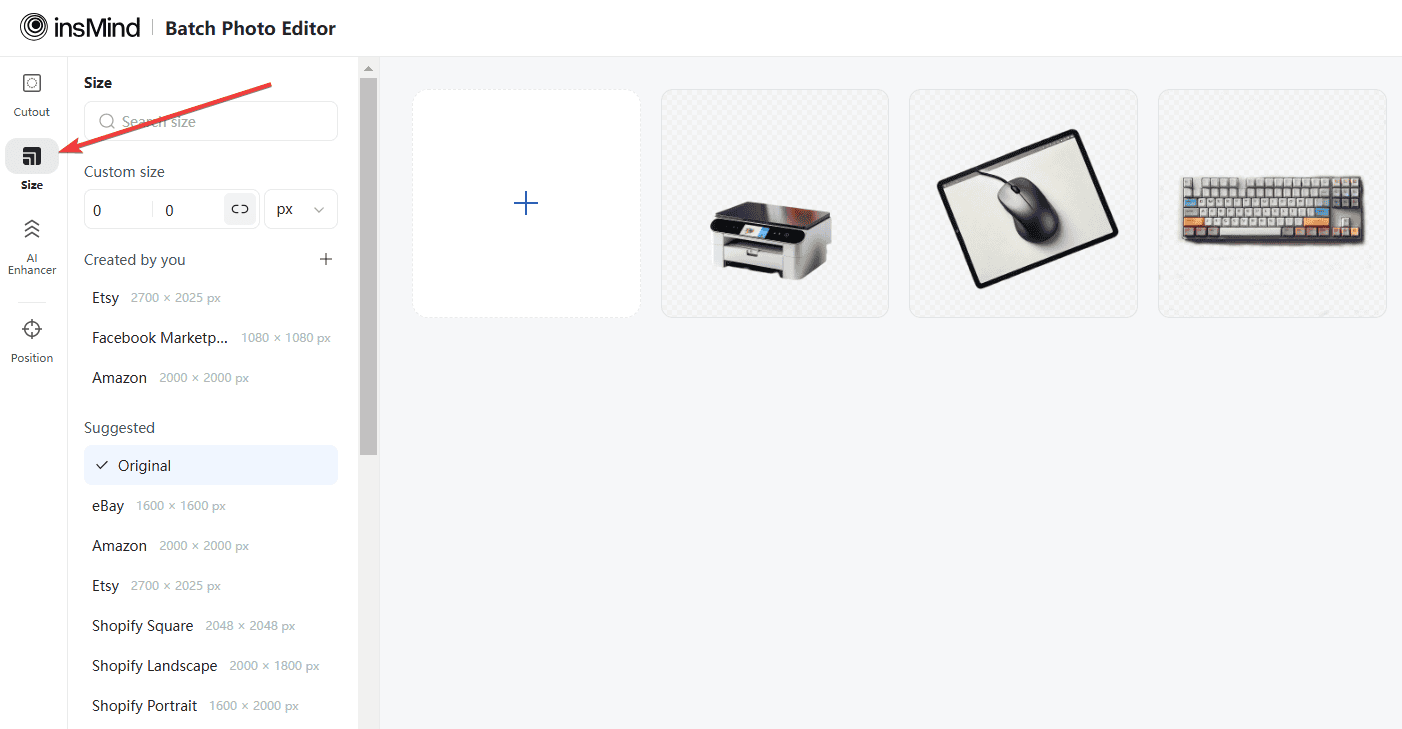
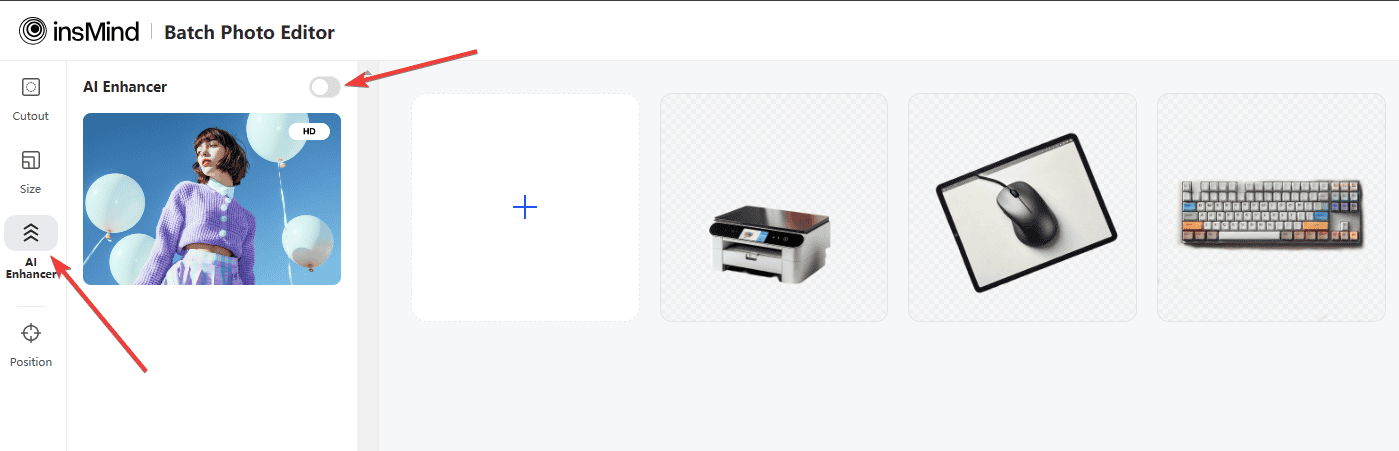
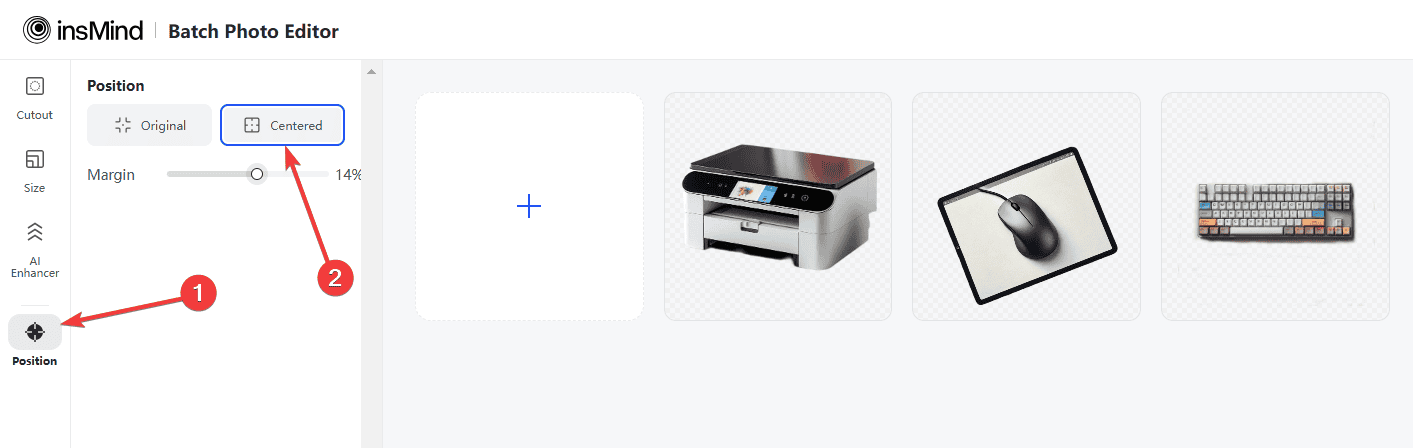





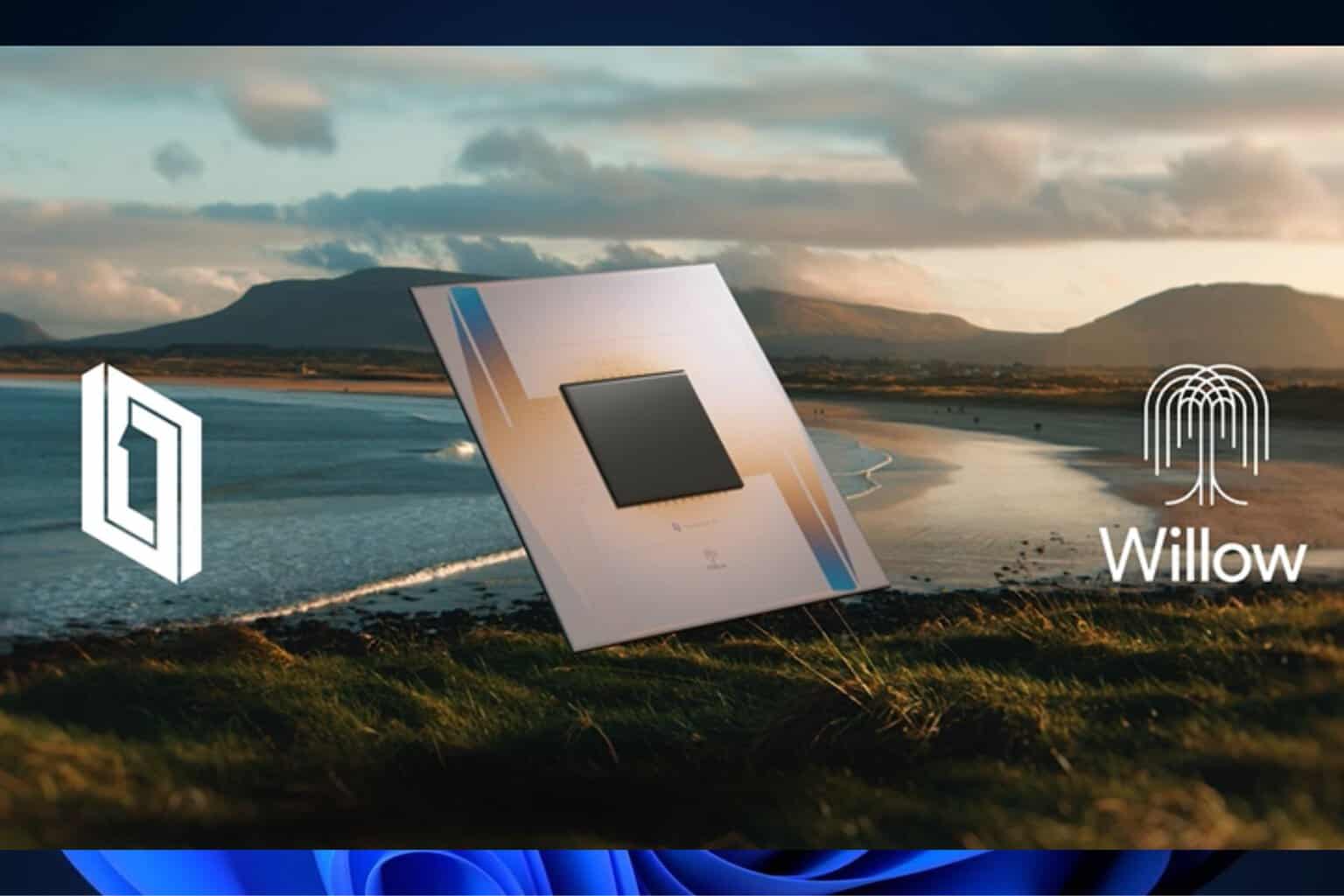
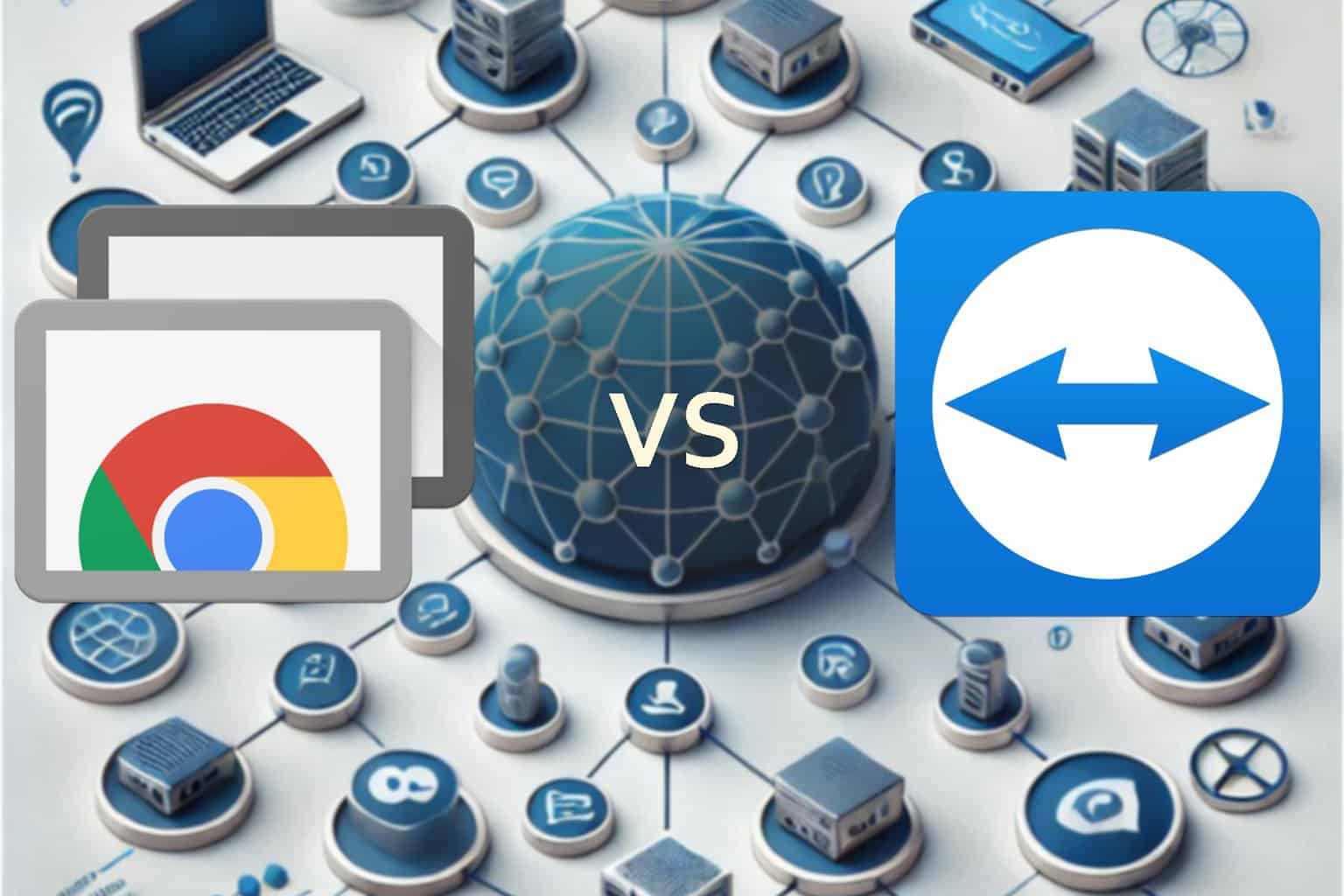
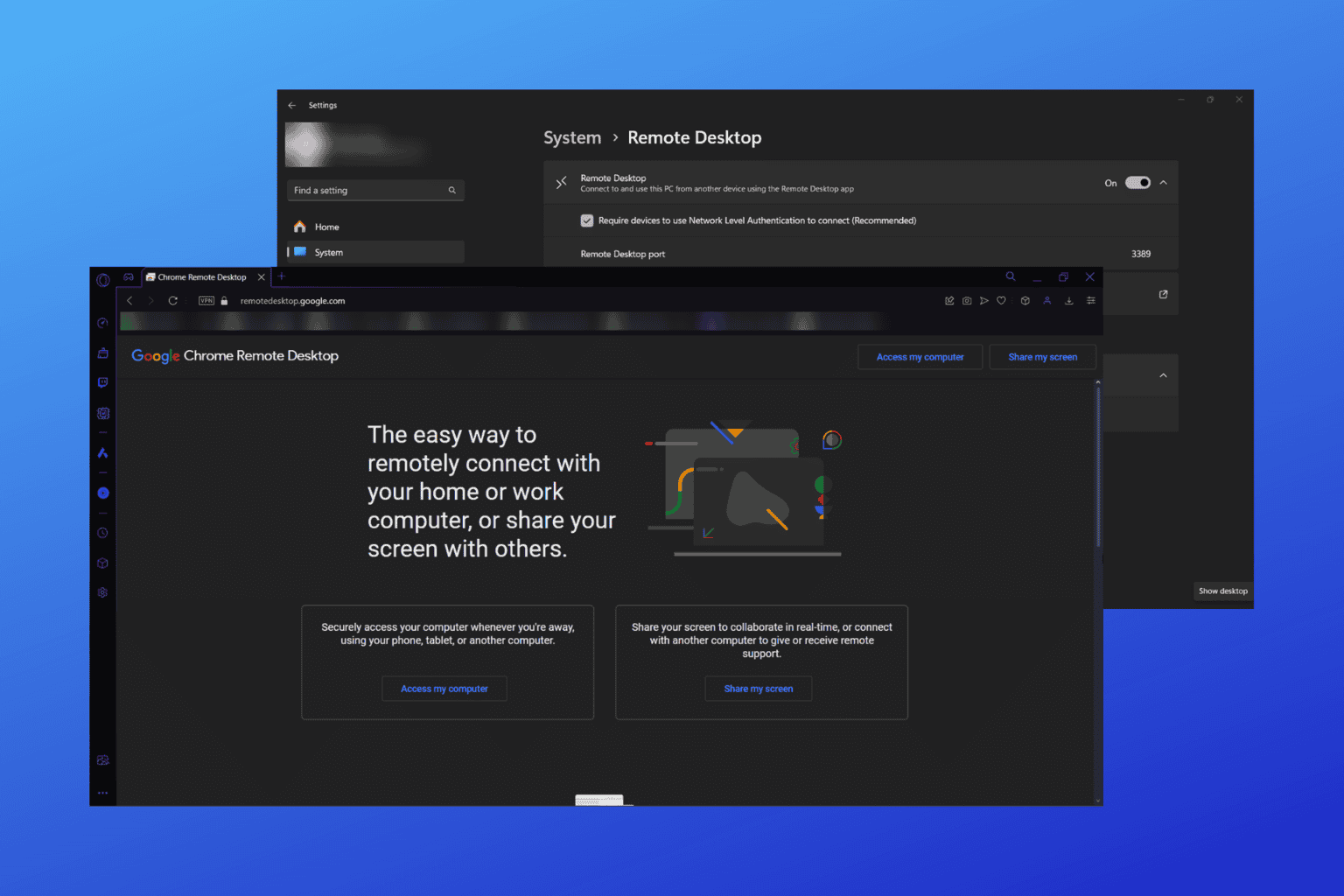
User forum
0 messages