BC Bthmini Verifier Fault 0x00000BFF: Fix it With 5 Steps
Updating your Bluetooth driver might help with this error
2 min. read
Published on
Read our disclosure page to find out how can you help Windows Report sustain the editorial team. Read more
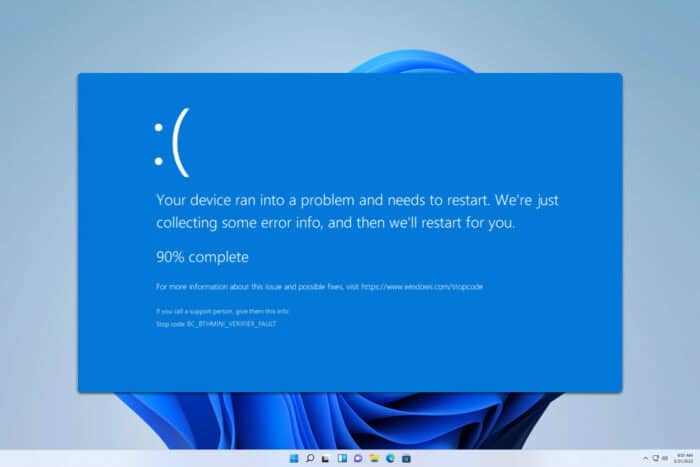
BC_BTHMINI_VERIFIER_FAULT 0x00000BFF is a BSOD error that usually affects developers, but sometimes even the end users can encounter it. If this happens, today’s guide will show you how to fix it.
How can I fix BC_BTHMINI_VERIFIER_FAULT?
1. Update Windows
- Click the Start button and then select Settings.
- Navigate to Windows Update and click on Check for updates.
- If any updates are available, Windows will download them automatically.
Once Windows is up to date, check if the problem persists.
2. Reinstall the Bluetooth driver
- Press the Windows key + X and choose Device Manager.
- Next, locate the Bluetooth driver. Right-click it and choose Uninstall device.
- After that, click on Uninstall to confirm that you want to remove the software.
- Lastly, click on Actions and then Scan for hardware changes.
This will install the default driver and hopefully fix the BC_BTHMINI_VERIFIER_FAULT error.
3. Update your Bluetooth driver
- Open Device Manager again.
- Locate the Bluetooth driver. Right-click it and choose Update driver.
- Now select Search automatically for drivers.
- Wait while Windows tries to update the driver.
While this method might work, it’s better to download the drivers manually from the manufacturer’s website. To see how to do that, we have a great guide on how to manually install drivers on Windows 11 that will provide you with detailed information.
4. Disable driver verifier
- Press the Windows key + S and type cmd. Choose Run as administrator.
- Next, run the following command:
verifier /reset - Close Command Prompt.
Keep in mind that this solution only works if you have already initiated the verifier command beforehand.
5. View crash logs
- Locate your dump file. It should be at
C:\Windows\Minidump - Open it with BSOD Viewer software.
- Look for any information that might help you find the source of the problem.
While this isn’t a solution, it will help you diagnose the issue further.
This isn’t the only Bluetooth error you can encounter, and we wrote about BC_Bluetooth_Verifier_Fault recently. Bthmodem.sys BSOD is also common, and we have a separate guide that covers this issue.
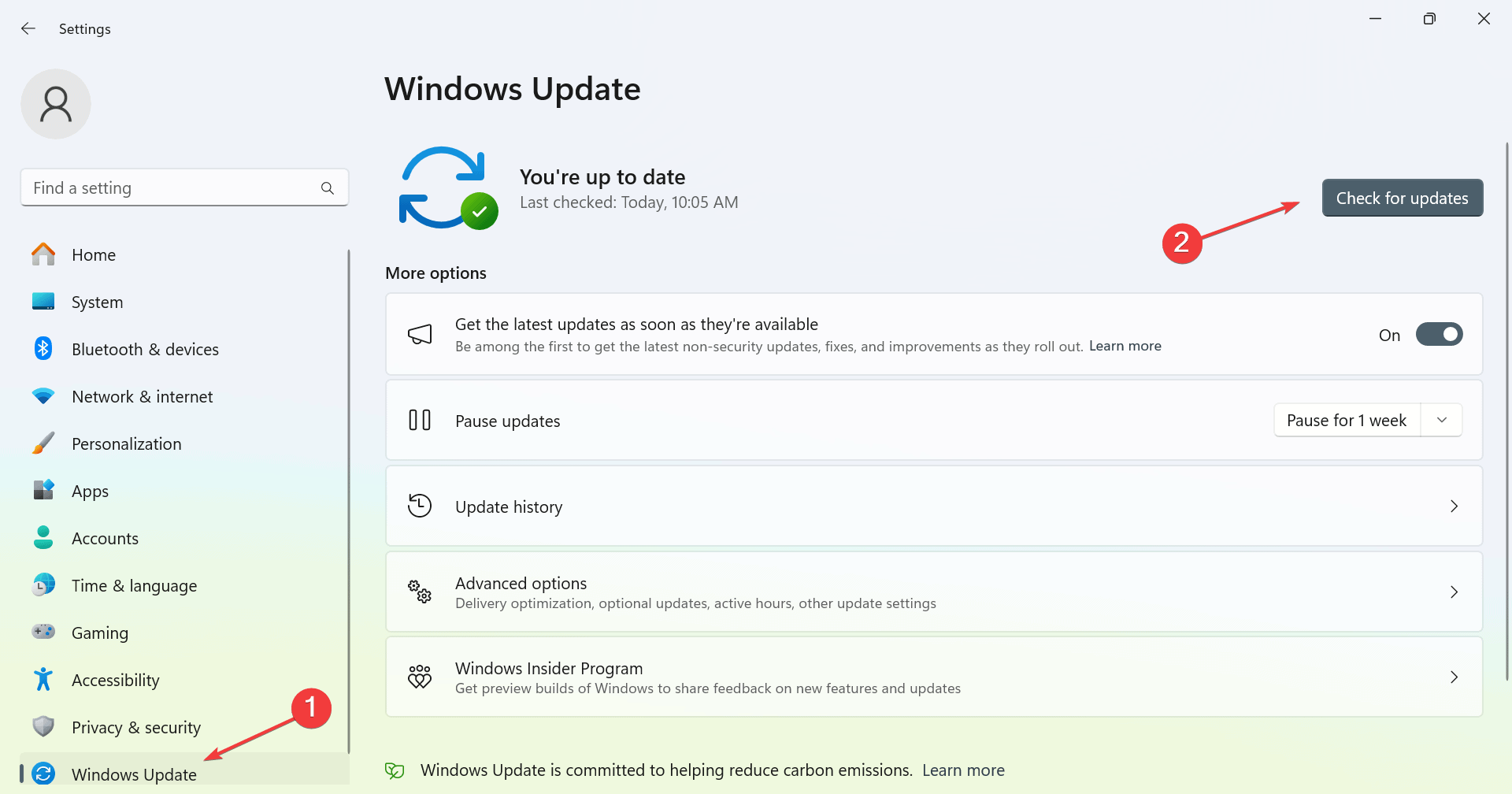
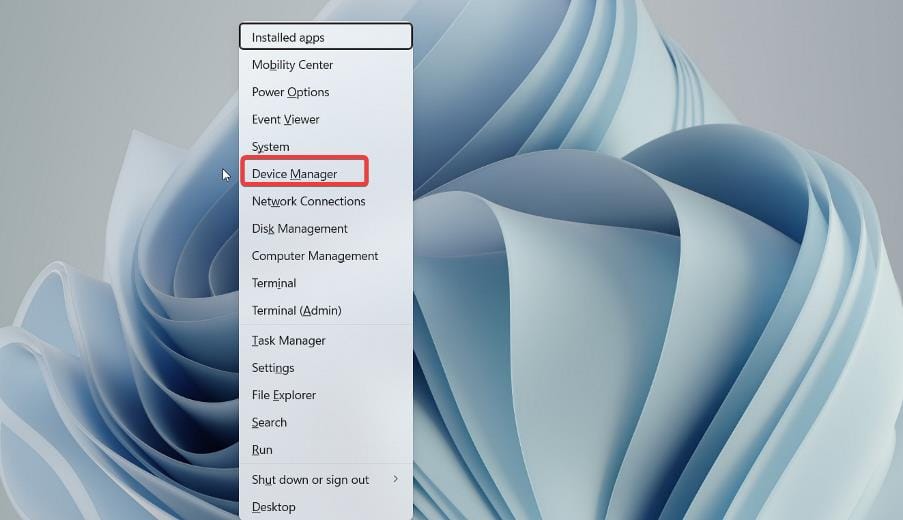
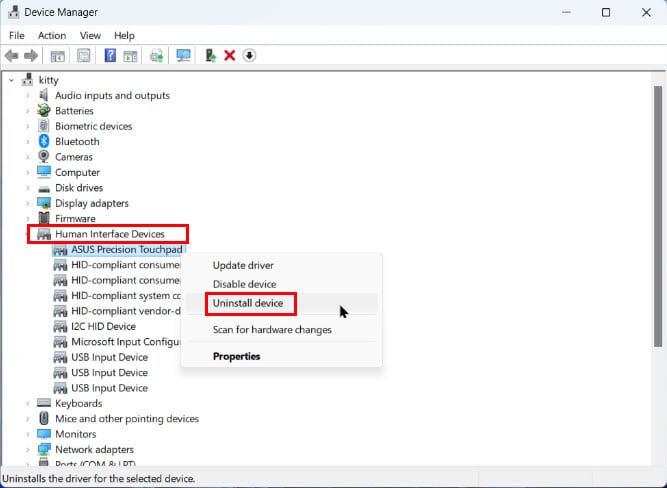
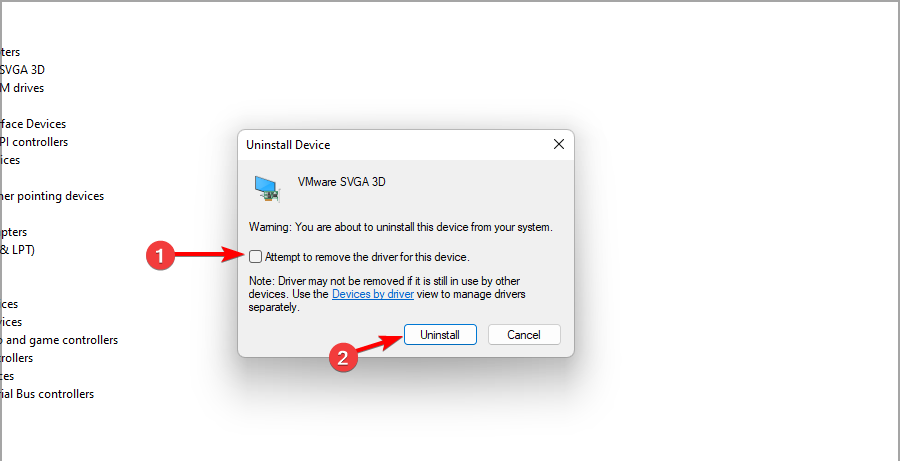
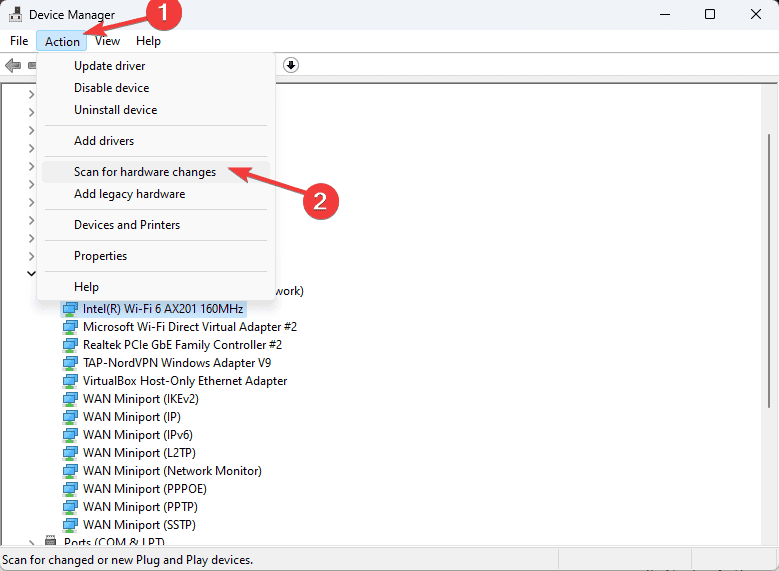
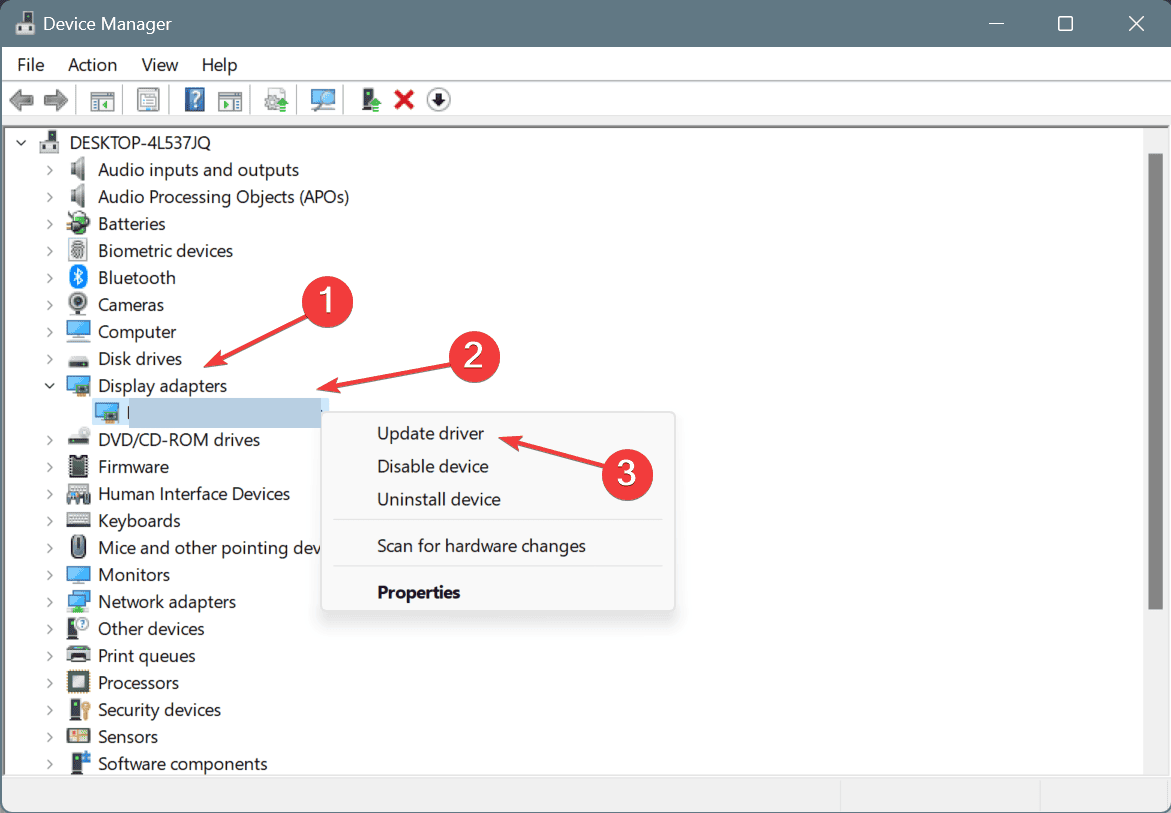
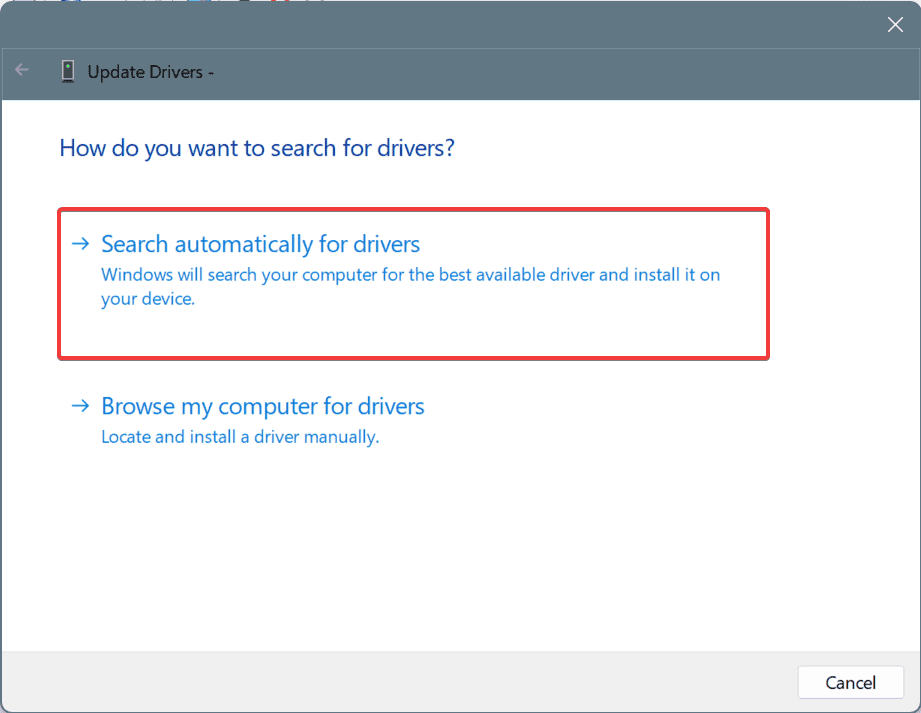
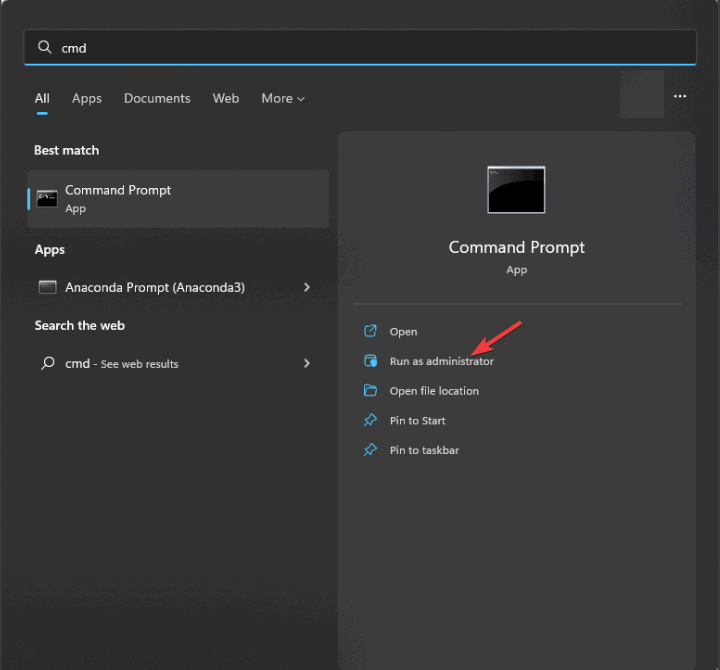
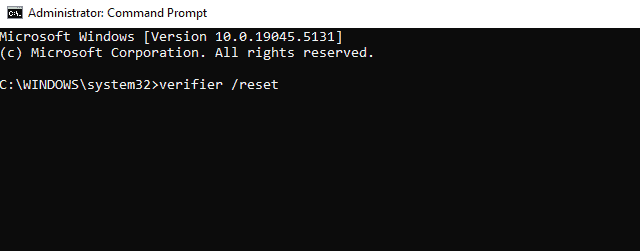








User forum
0 messages