3 Ways to Fix ERROR_INVALID_QUOTA_LOWER
3 min. read
Updated on
Read our disclosure page to find out how can you help Windows Report sustain the editorial team. Read more
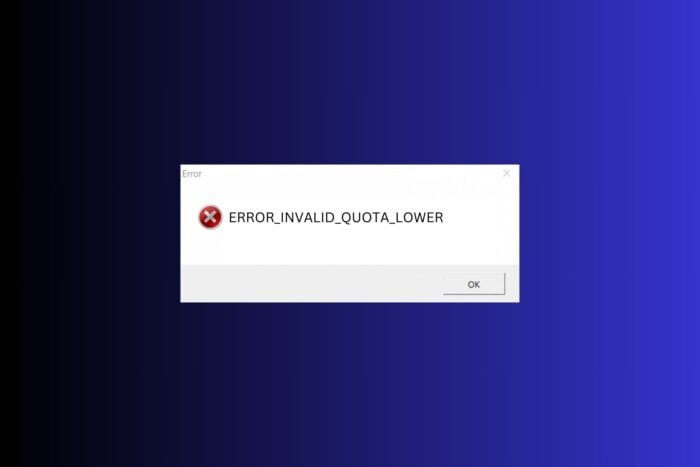
If you’re trying to set a resource quota on Windows and get the ERROR_INVALID_QUOTA_LOWER error, it’s because you’re trying to set a limit lower than the current usage.
This happens when a user or process is already using more of the resource than the new limit.
To fix it, either adjust the quota to a higher value or free up resources before lowering the limit. Here’s how to do it:
How to fix ERROR_INVALID_QUOTA_LOWER
1. Free up space
- In the search bar, type Disk Cleanup and open the software.
- Select the drive you want to clean (you can repeat the process for each drive if necessary).
- Click OK an select the data you want Disk Cleanup to remove. It’s all temporary information and junk that should be safe to delete.
You can also manually go through folders and delete files you no longer need. You might find some junk in the Downloads Folder and Recycle Bin.
Freeing up space directly addresses the root cause of this error, so if you suspect you have unnecessary files on your PC, start here. At the same time, you should consider adjusting disk quotas:
2. Adjust disk quotas with File Explorer
- Open File Explorer and right-click on the drive (C or D) and select Properties.
- Select Quota and Show Quota Settings.
- Click Quota Entries to view all users’ current disk usage and their quota limits.
- Set the value higher and Click OK to save the settings.
You can adjust the quota by increasing the limit to match or exceed the current usage. This ensures you don’t trigger the error when lowering the limit.
3. Adjust disk quotas with Command Prompt
- Type Command Prompt/cmd in the search bar and select Run as administrator.
- Check the current quotas and usage by running the following command: fsutil quota query D: (change disk letter depending on the one you want to check).
- To change, type the following command: fsutil quota modify D:<10737418240> (adjust drive name and number in bytes depending on your PC’s capacity and preferences).
With Command Prompt, you can directly input the new quota value and skip the extra clicks in File Explorer.
This method is faster, especially when you need to adjust quotas on multiple drives or make precise changes quickly.
We hope the steps above will help you fix the ERROR_INVALID_QUOTA_LOWER error and get your disk quotas working smoothly again.
If you continue to encounter problems, consider checking the resource usage and quota settings regularly. Feel free to reach out in the comments below if you need more help.
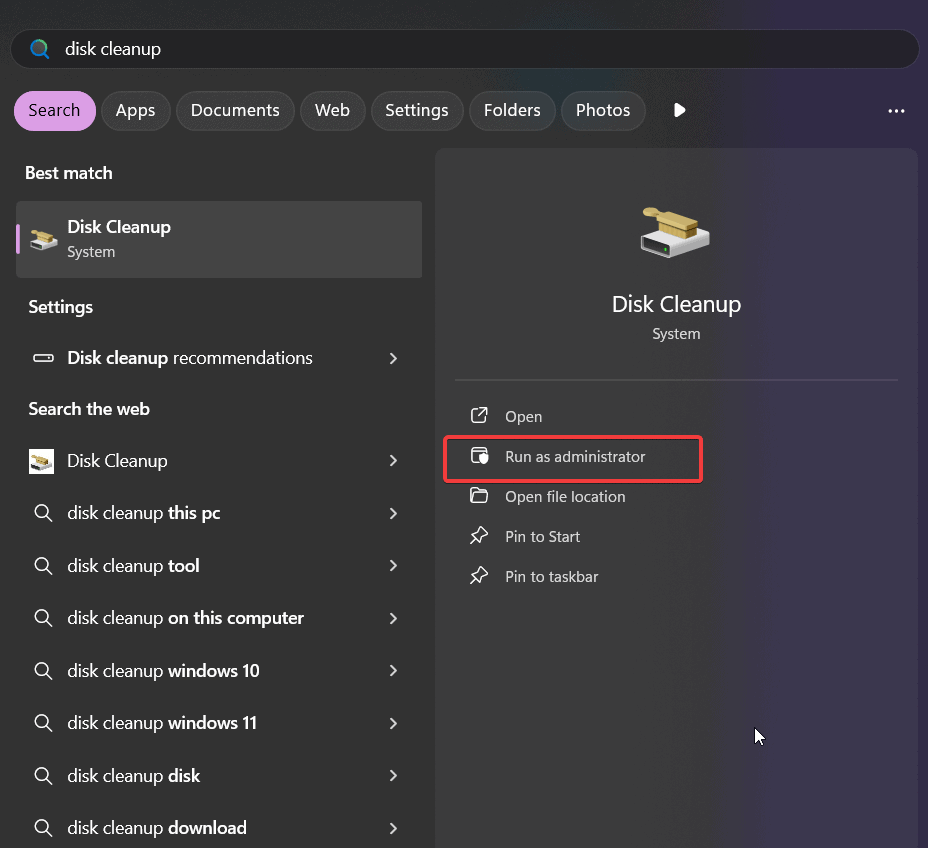
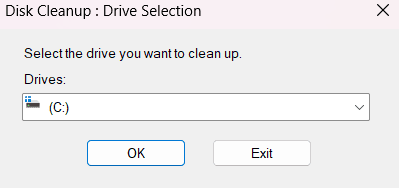
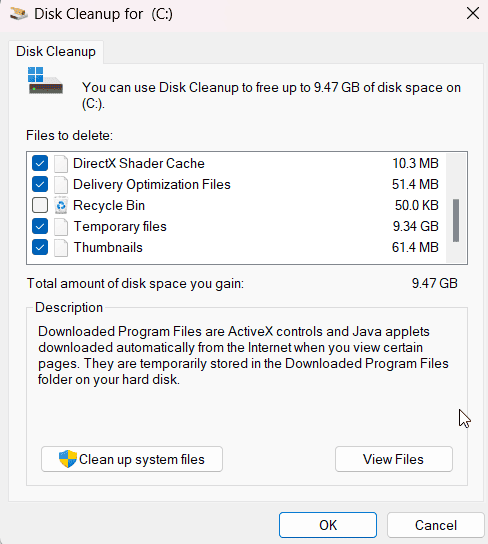

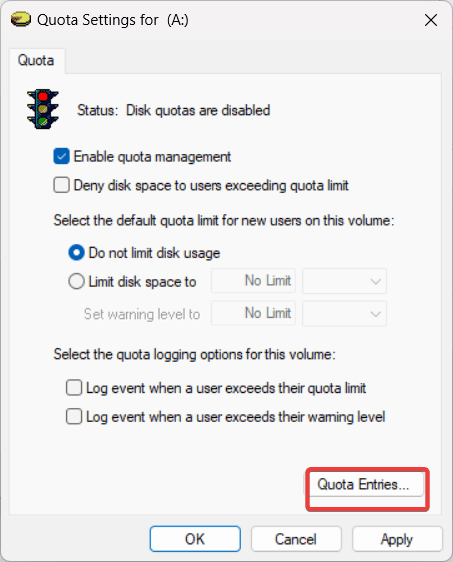
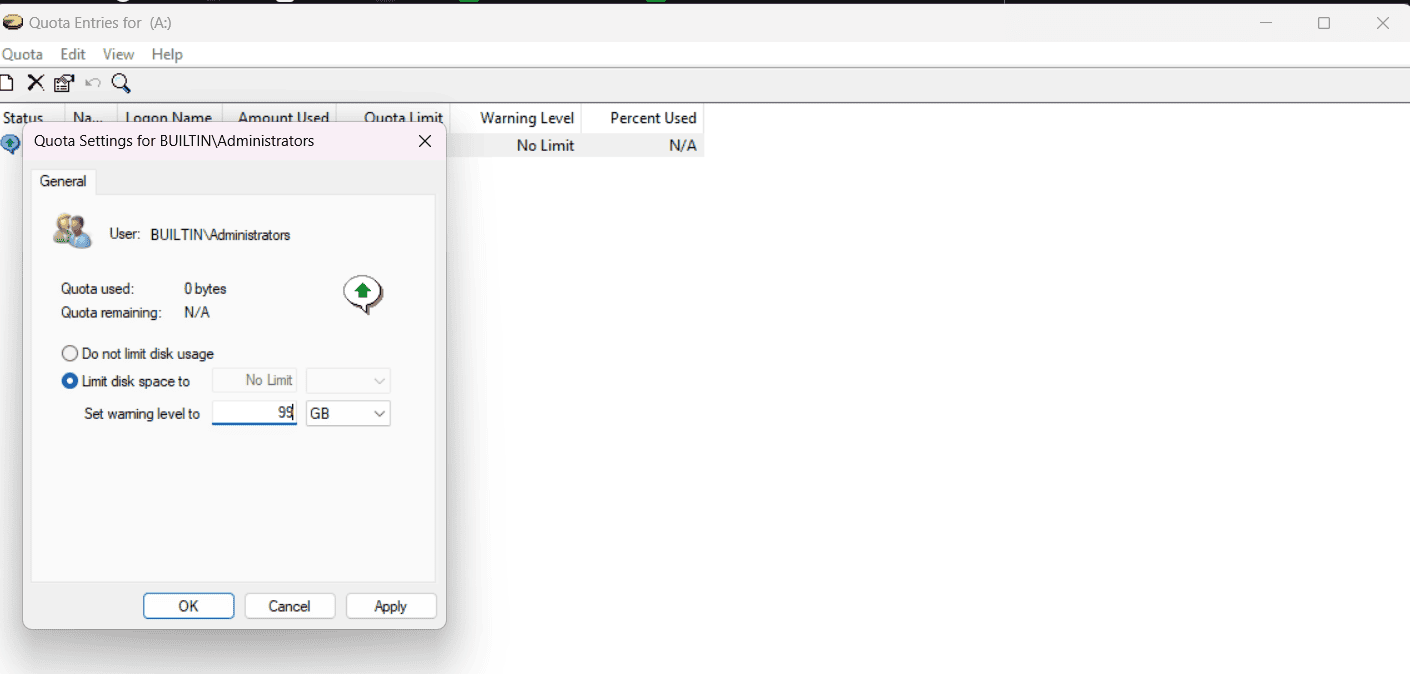
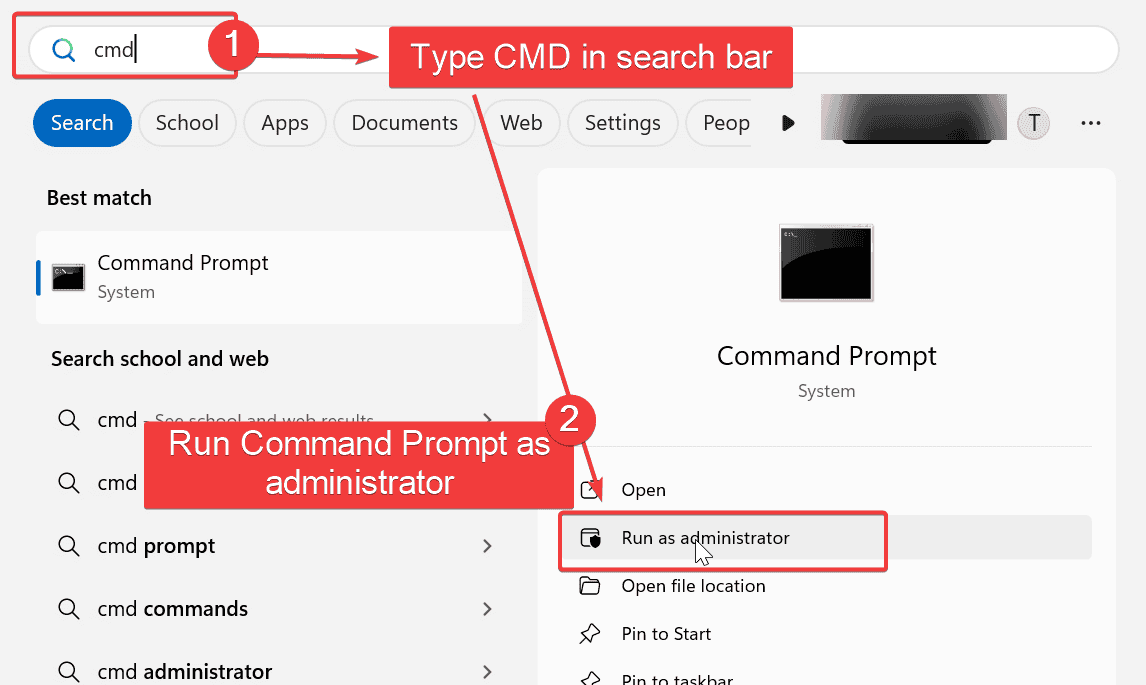
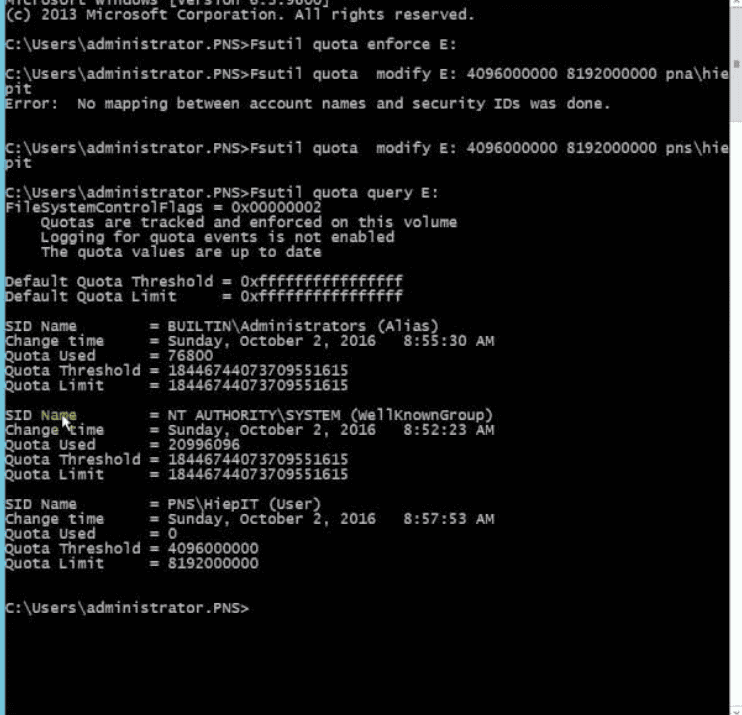





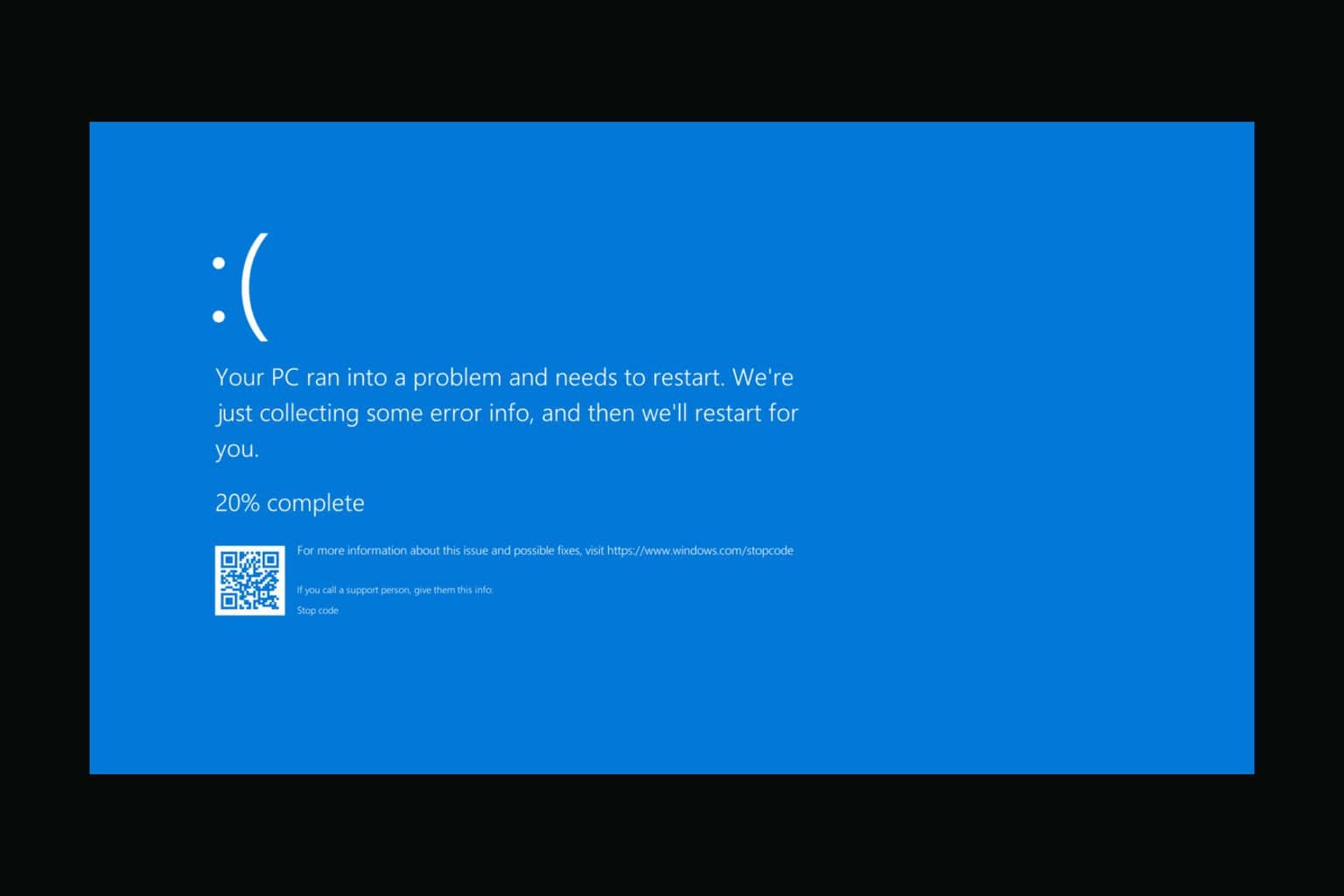


User forum
0 messages