ERROR_BAD_CURRENT_DIRECTORY: 8 Ways to Fix the BSoD Error
First, check the directory path for syntax and typos errors
4 min. read
Updated on
Read our disclosure page to find out how can you help Windows Report sustain the editorial team. Read more

The ERROR_BAD_CURRENT_DIRECTORY with error code 703 (0x2BF) and description {Invalid Current Directory} The process cannot switch to the startup current directory %hs. Select OK to set current directory to %hs, or select CANCEL to exit appears when a program tries changing its working directory to an invalid or inaccessible path.
How can I get rid of ERROR_BAD_CURRENT_DIRECTORY?
1. Check the working directory
First, check the error message to identify the current directory, which is mentioned in the error, and if there is a specific path mentioned, check three things:
- The directory you are trying to switch to is present and is accessible
- Make sure the process or user has the necessary permissions to access the directory
- Next, check for typos or invalid characters in the path.
2. Set the current directory manually
- Press the Windows key, type cmd in the search box, and click Run as administrator from the list of options.
- To change to a valid directory, type the following command after replacing Your Username with username of your account and path of the file you want to access, then hit Enter :
cd C:\Users\YourUsername\Documents - Try running the program in the current directory and check if the ERROR_BAD_CURRENT_DIRECTORY error appears.
3. Run the program as an administrator
- Right-click the app and select Properties.
- Go to the Compatibility tab.
- Under the Settings section, look for Run this program as an administrator and select it.
- Click Apply and OK to save the changes.
- Now, launch the app.
4. Verify the environmental variables
- Press Windows + R to open the Run window.
- Type sysdm.cpl and click OK to open the System Configuration window.
- Go to the Advanced tab, then select Environment Variables.
- In the following window, check the values for PATH, TEMP, TMP, or other environment variables to make sure they point to valid directories.
- If there is any discrepancy, make changes to fix the ERROR_BAD_CURRENT_DIRECTORY BSoD error.
5. Ensure the shortcut path is correct
- Right-click the app and select Properties.
- Go to the Shortcut tab.
- Locate the Start in field and make sure the path specified next to it is correct and accessible.
6. Run the System File Checker tool
- Press the Windows key, type cmd in the search box, and click Run as administrator from the list of options to launch Command Prompt with admin rights.
- To repair or restore the corrupted system files on your computer, then hit Enter:
sfc /scannow - Wait for the scan to complete, and restart your computer to let the changes take effect.
7. Check for disk errors
- Press the Windows key, type cmd in the search box, and click Run as administrator from the list of options to launch Command Prompt with admin rights.
- As a disk problem could cause the ERROR_BAD_CURRENT_DIRECTORY error, type the following command to find and fix the bad sectors of your disk and press Enter:
chkdsk /f - If the disk is in use, you will be prompted to schedule the scan after restart; type Y and hit Enter to proceed.
- Now save all your work on your PC and restart your computer.
Running CHKDSK to detect disk errors is the first thing to do if you see the file or directory is corrupted and unreadable error; read this guide to learn more.
8. Reinstall the affected app
 NOTE
NOTE
- Press Windows + I to open the Settings app.
- Click Apps from the left pane, and select Installed apps.
- Locate the affected app, click the three-dot icon, and select Uninstall from the context menu.
- Click Uninstall to confirm the action.
- Next, go to the app’s official website and reinstall the application.
In conclusion, to fix the ERROR_BAD_CURRENT_DIRECTORY, you can check the working directory and the environmental variables, run the program as administrator, ensure the shortcut path is correct, and scan your system for file and disk errors.
Do you want to learn more about the BSoD errors? Then, you should know how to check Blue Screen Logs; read this guide and learn the detailed steps.
If you have any questions or suggestions about the BSoD error, feel free to mention them in the comments section below.







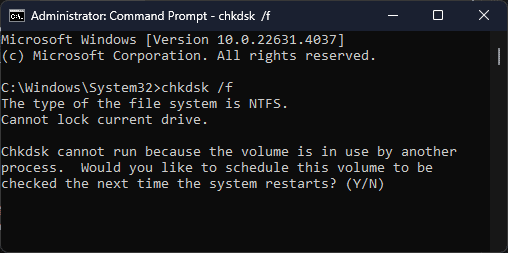









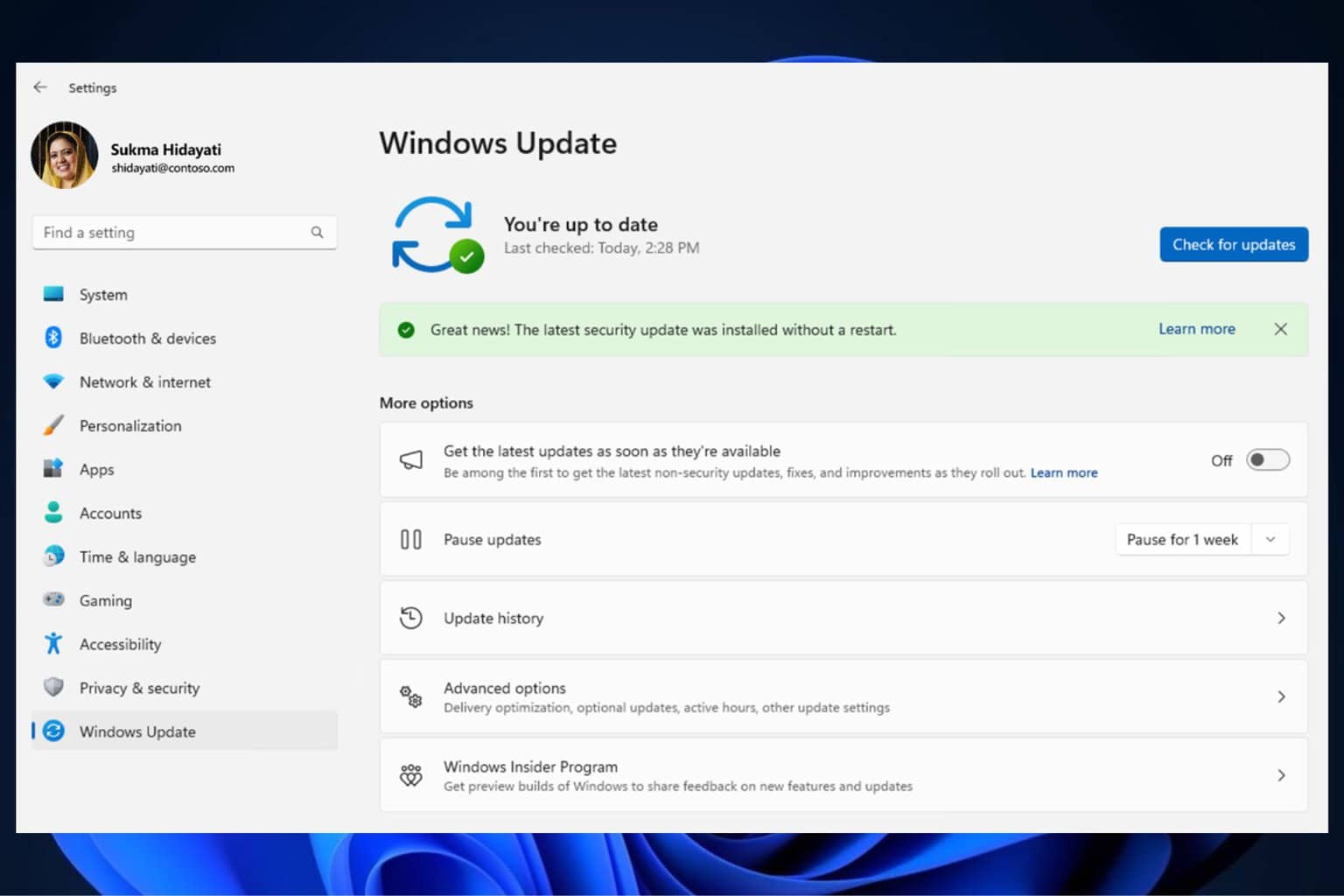

User forum
0 messages