ASUS Armoury Crate Cannot Detect Devices: 5 Ways to Fix it
Reinstalling the app can fix this issue with ease
3 min. read
Updated on
Read our disclosure page to find out how can you help Windows Report sustain the editorial team. Read more
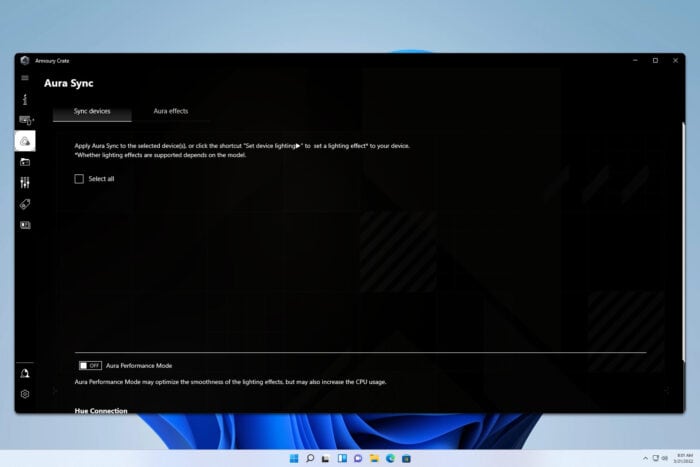
Sometimes ASUS Armoury Create cannot detect devices, and if this happens, you won’t be able to customize your lighting at all. This can be a problem, so let’s see how we can fix this issue.
What can I do if ASUS Armoury Crate cannot detect devices?
Before you try more advanced solutions, try turning off your PC, and turning off the power supply with its switch on the back. After 10 seconds, turn the PC back on again.
1. Reinstall Armoury Crate
- Go to the Armoury Crate download page scroll down and click on Show all.
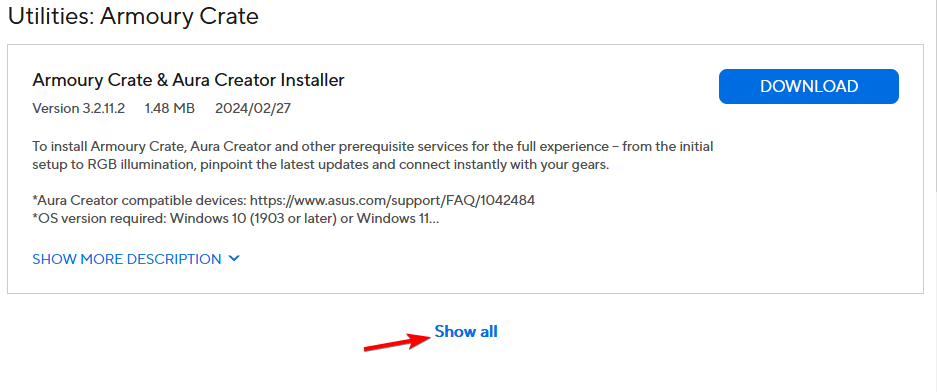
- Locate the Armoury Crate Uninstall Tool and click the Download button next to it.
- Once the tool is downloaded, run it and follow the instructions on the screen.
- After removing the software, restart your PC.
- Lastly, install Armoury Crate again and check if the problem is still there.
If you have ASUS Aura installed, be sure to remove it as well, and it should be able to help you with the No devices available message in ASUS Armoury Crate.
For those having issues removing the software, we have a great guide on how to uninstall ASUS Armoury Crate, especially if you’re encountering armoury crate install issues. Feel free to check it out for more information.
2. Change your BIOS settings
- Reinstall the Armoury Crate as shown in the previous solution.
- Restart your PC and keep pressing F2 or Del to enter BIOS.
- In BIOS, go to the Onboard Devices tab and turn off RGB.
- Enable ErP for S05 and S04 states.
- Save changes.
- Now start Armoury Crate and change just the motherboard LEDs.
- Save changes, and restart your PC.
- Go back to BIOS and change everything back to how it was.
3. Disable Lighting Service
- Press Windows key + R and type services.msc.
- Locate Lighting Service and double-click it.
- Next, click the Stop button to stop the service.
- Save changes and check if the problem is resolved.
- If the issue is gone, repeat the same steps, but this time set the Startup Type to Disabled to permanently disable the service.
This is a simple solution, but it might help you if ASUS GPU is not showing in Armoury Crate.
4. Remove Lighting Service
- Uninstall the Lighting Service component.
- Next, navigate to
C:\Program Files (x86)\LightingService - Locate and remove LastProfile.xml.
- Press the Windows key + R and type regedit.
- Navigate to
HKEY_LOCAL_MACHINE\SYSTEM\ControlSet001\Services\ - Locate LightingService, right-click it, and choose Delete.
- Next, go to
HKEY_LOCAL_MACHINE\SYSTEM\CurrentControlSet\Services - Locate the LightingService folder and delete it.
- Reinstall the Lightning Service component.
5. Scan your system again
- Open Armoury Crate.
- Next, go to the Devices in the left menu.
- Select the Addressable socket option, it should be the second tab from the left.
- Click on the Search again button.
This issue affects all hardware, and users reported that Asus Armoury Crate is not detecting RAM, GPU, motherboard, or fans. However, in most cases, a quick reinstall or disabling of services should help.
This isn’t the only issue, some users reported that Armoury Crate is not updating and that ASUS Armoury Crate Aura Sync isn’t working, but we covered those in previous guides.
Speaking of issues, in our latest guide we wrote about what to do if ASUS Armoury Crate isn’t detecting RAM, so you might want to check it out for more information.
Users also reported that ASUS Armoury Crate is not detecting the motherboard, and we have an entire article dedicated to this issue.
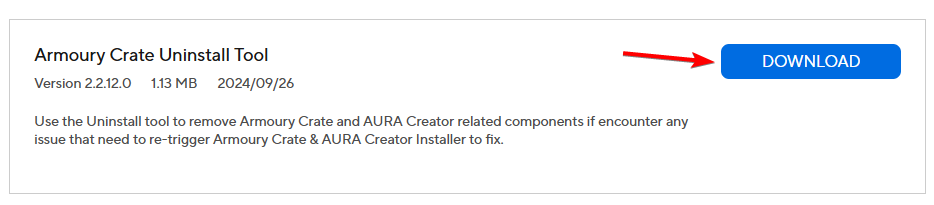
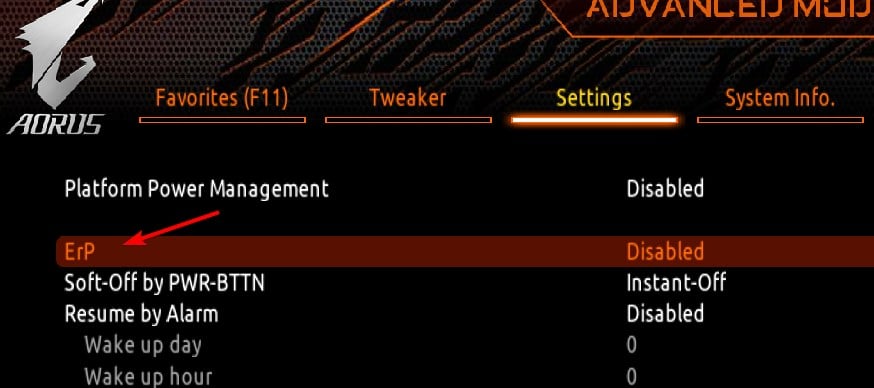

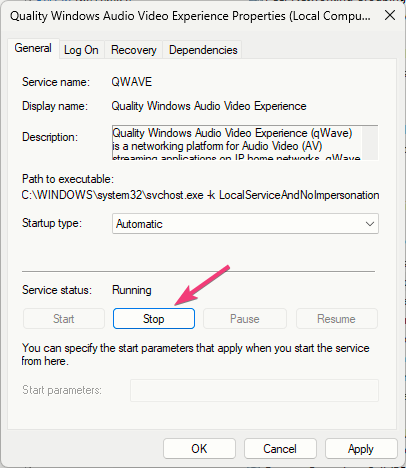
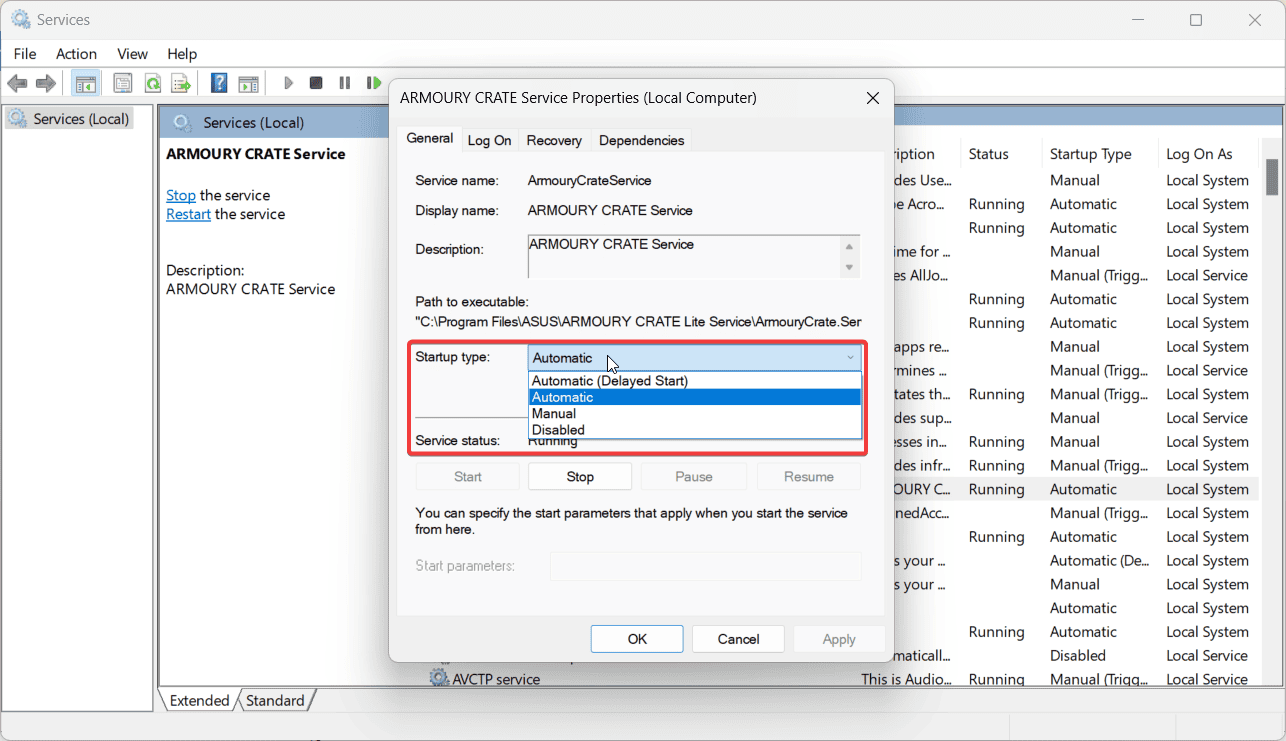
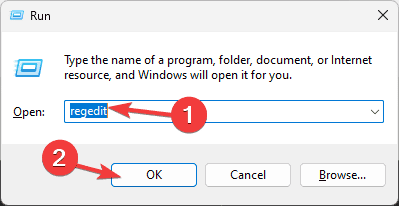
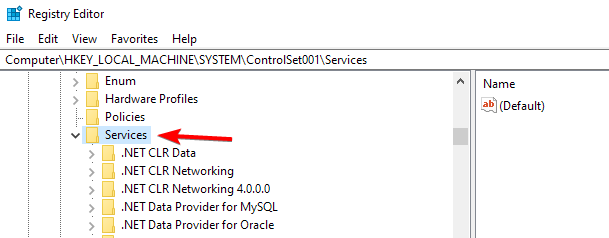








User forum
0 messages