ERROR_OPLOCK_BREAK_IN_PROGRESS [BSoD Fix]
First, check the client and server configuration
4 min. read
Updated on
Read our disclosure page to find out how can you help Windows Report sustain the editorial team. Read more
Key notes
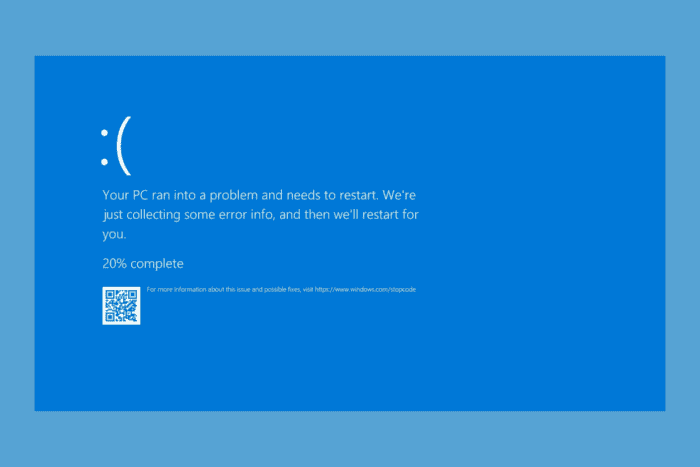
The ERROR_OPLOCK_BREAK_IN_PROGRESS with error (742 or 0x2E6) with description An open/create operation completed while an oplock break is underway appears when you try to open or create a file while an oplock break is already in progress. An oplock is a type of file lock that allows a client to lock a file and cache its data locally, which helps with performance in shared file systems.
This error can be seen in networked file systems or shared resources, where multiple users or devices access the same file over a network.
How can I get rid of ERROR_OPLOCK_BREAK_IN_PROGRESS?
1. Check the network stability
Multiple users on different devices use the networked file system, so you must ensure that the network connection between the client and the server is always stable with minimum packet loss and latency.
Usually, in environments with high latency or intermittent connectivity, your network is unstable, and it can cause the oplock break requests to be delayed or processed.
2. Adjust the SMB settings
Next, check if both your client and server have compatible versions of the file-sharing protocol, like SMB 3.x or SMB 2.x. The incompatibility or server/network misconfiguration can prevent oplock handling.
If you are using Windows Server, you must adjust the SMB settings in the Registry Editor. Follow these steps to do the same:
- Press Windows + R to open the Run window.
- Type regedit and click OK to open the Registry Editor window.
- Go to this path:
Computer\HKEY_LOCAL_MACHINE\SYSTEM\CurrentControlSet\Services\LanmanServer\Parameters - Right-click Parameters, select New, and click DWORD (32-bit) Value from the context menu. You will see the new entry in the right pane.
- Name the DWORD as SMB2.
- Double-click SMB2, set the value to 0 to disable and set the value to 1 to enable, then click OK to save the changes.
- Press the Windows key, type cmd in the search box, and click Run as administrator to launch Command Prompt with elevated rights.
- Copy & paste the following commands one by one and hit Enter after every command:
net stop server
net start server
3. Disable or enable OpLocks
- Press Windows + R to open the Run window.
- Type regedit and click OK to open the Registry Editor window.
- Go to this path:
Computer\HKEY_LOCAL_MACHINE\SYSTEM\CurrentControlSet\Services\LanmanServer\Parameters - Right-click Parameters, select New, and click DWORD (32-bit) Value from the context menu. You will see the new entry in the right pane.
- Name the DWORD as EnableOplocks.
- Double-click EnableOplocks and set the Value data to 0 to disable oplock, then click OK.
- If you still encounter the error, you can change the Value data to 1 and click OK to enable it.
- Press the Windows key, type cmd in the search box, and click Run as administrator to launch Command Prompt with elevated rights.
- Copy & paste the following commands one by one and hit Enter after each command
- net stop server
net start server
- net stop server
4. Check for file access permissions
First, review your file locking mechanisms and check if your system supports read-and-write locks to ensure data integrity.
Next, ensure the clients have compatible oplocks when opening shared files. This will prevent conflict when two or more access the file simultaneously. You can also use DFS or file servers that come with inbuilt locking mechanisms to manage concurrent access.
If you have encountered conflicts, you should use audit logs or reputed tools to understand the reasons for ERROR_OPLOCK_BREAK_IN_PROGRESS.
5. Install the system drivers via Windows Update
- Press Windows + I to open the Settings app.
- From the left pane, click Windows Update.
- In the Windows Update section, click Check for updates.
- If an update is available, click Download & Install to ensure all the updates are installed.
- Go to Advanced options.
- Select Optional updates.
- Select an update and click Download & install.
- Restart your computer to apply the updates when prompted.
You can also check the Event Viewer logs for additional warnings or errors to understand the issue in depth. Furthermore, if you have disabled oplocks that didn’t affect your performance, you can try using other file-locking mechanisms.
We recently covered ERROR_RECEIVE_EXPEDITED, a similar error, so you might want to check it out.
In conclusion, to fix the ERROR_OPLOCK_BREAK_IN_PROGRESS, you should focus on managing oplock behaviors carefully, ensuring network stability, checking client-server configurations, and keeping your Windows and system drivers updated.
If you see any other BSoD errors related to Oplock, like the Oplock request being denied, Error Invalid oplock protocol and ERROR_WAIT_FOR_OPLOCK Bug Check; you can check these detailed guides for solutions.
If you have any other questions or suggestions related to this BSoD error, feel free to mention them in the comments section below.
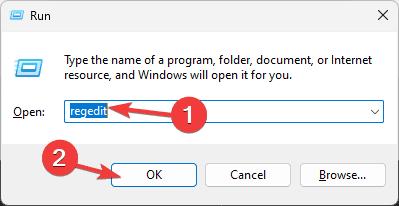
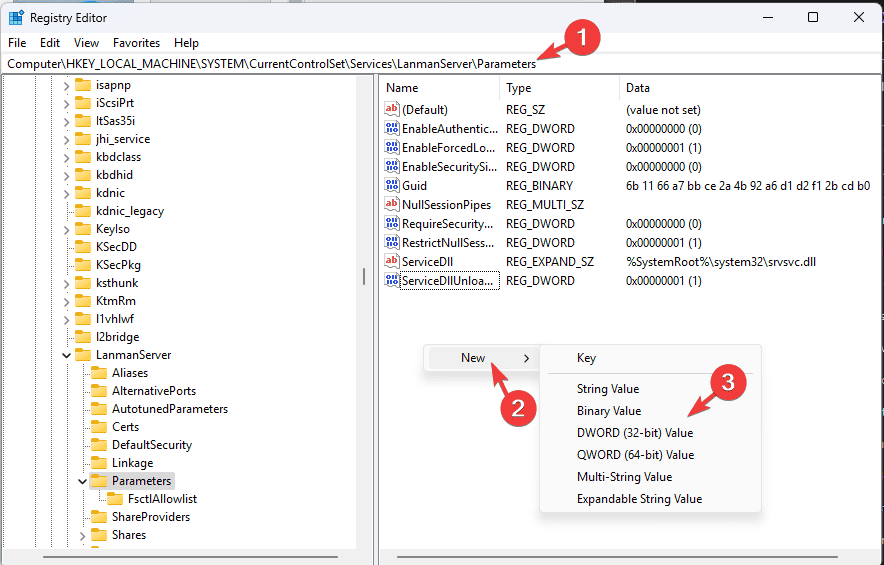
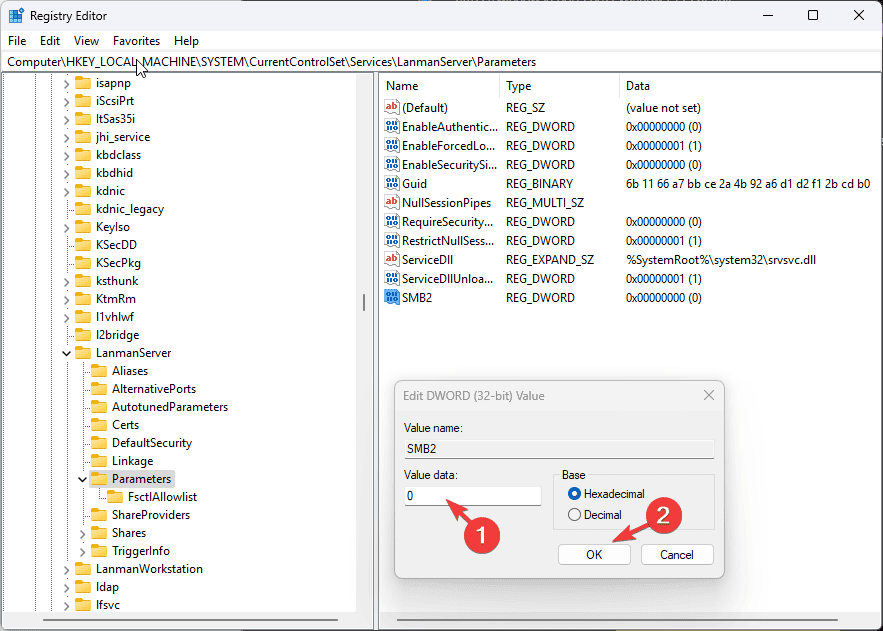
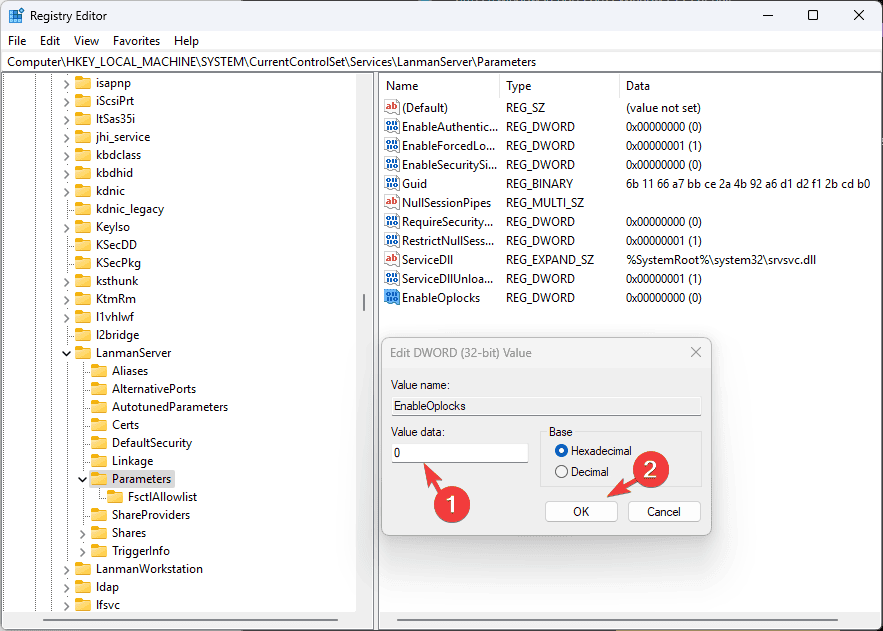
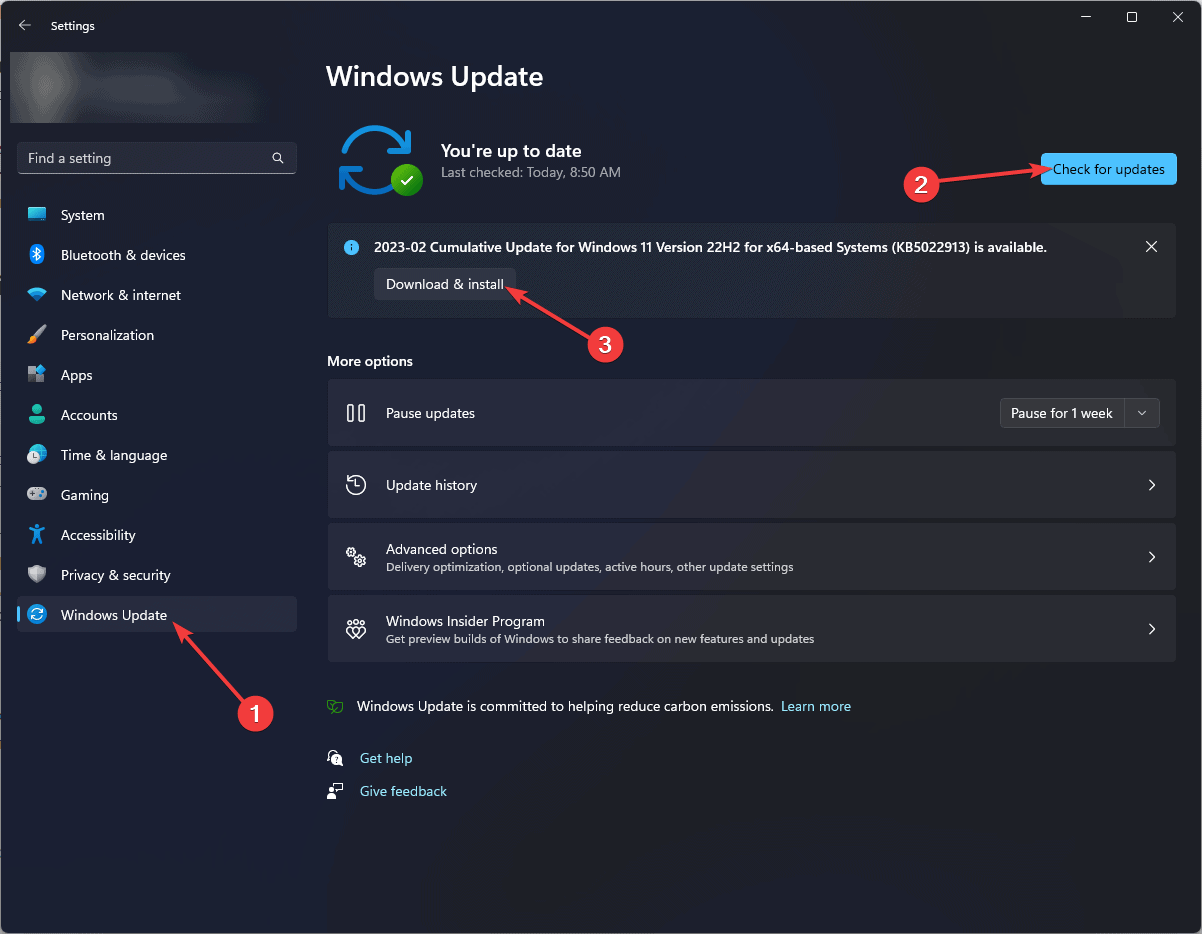
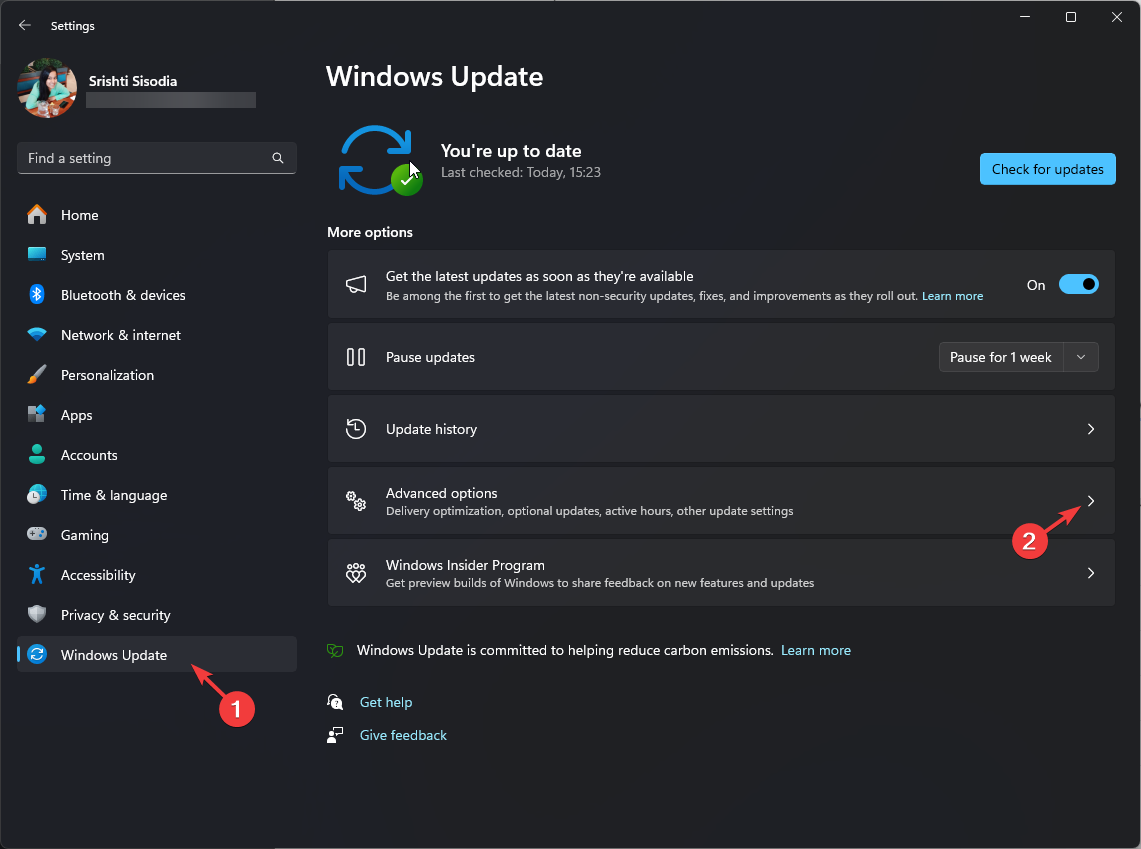
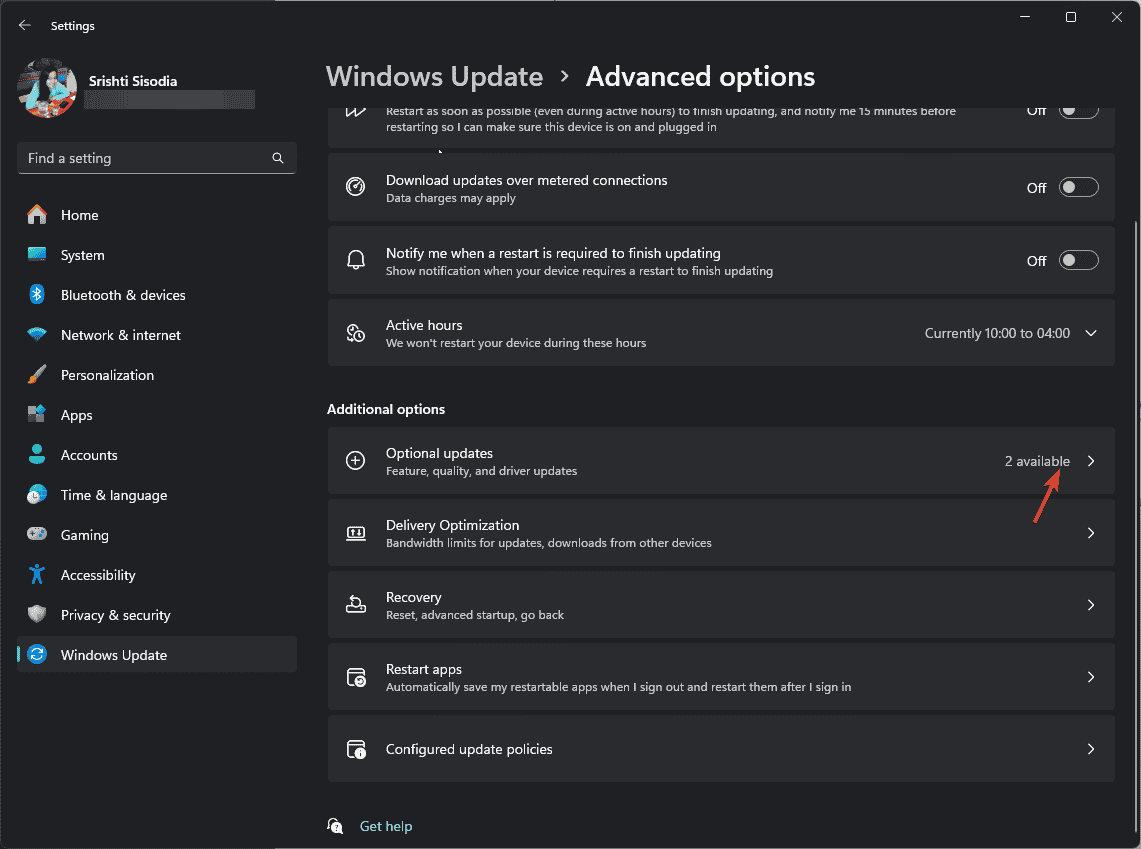
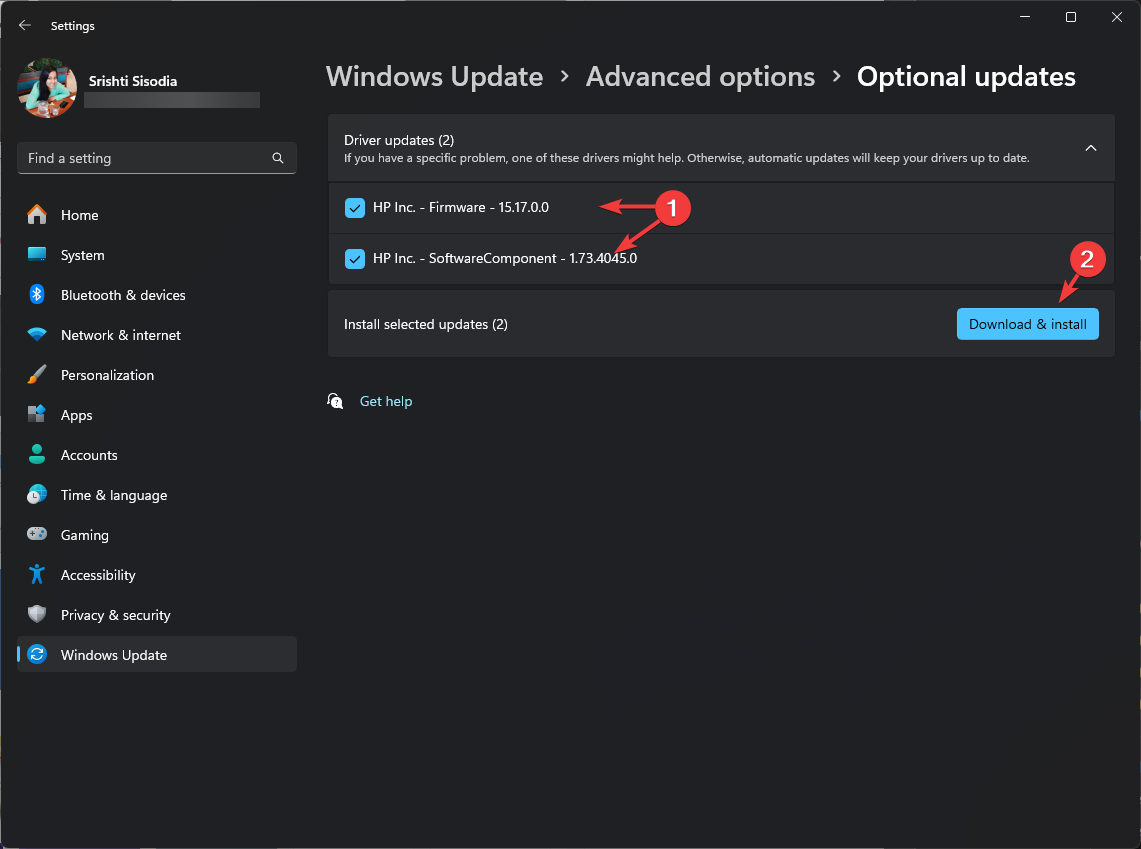








User forum
0 messages