How can I fix HP driver error 1603 on Windows 10/11 PCs?
7 min. read
Updated on
Read our disclosure page to find out how can you help Windows Report sustain the editorial team. Read more
Key notes
- Several users reported getting the HP driver error 1603 a fatal error occurred during installation.
- In this article, we will show you how to fix this issue, so keep reading.
- We wrote even more articles on how to fix common errors, so make sure to check out our Troubleshooting Hub.
- If you are interested to learn more about your device, don’t forget to bookmark our Windows 10 section.

When you install HP software on your computer, you can get the HP driver error 1603 a fatal error occurred during installation displayed on your screen. The text ERROR_INSTALL_FAILURE may also accompany the error message.
Error 1603 occurs when the Windows Installer is trying to install multiple programs simultaneously such as system updates, startup services, or other installations.
Specifically, HP driver error 1603 occurs when:
- An app that’s already installed on your computer
- The folder you’re trying to install the Windows Installer Package to is encrypted
- The drive containing the folder you’re trying to install the Windows Installer Package to is accessed as a substitute drive
- The system account doesn’t have full control permissions on the folder you’re trying to install Windows Installer package to, so the error comes because the Windows Installer service uses the System account to install software.
Here’s how to fix the HP driver error 1603 when it pops up on your computer.
- Update drivers
- Run the hardware troubleshooter
- Use a Microsoft Fix It
- Verify that the Windows Installer service is set to Automatic
- Install the driver in compatibility mode
- Grant full control permissions to the System account
- Register Windows components
- Temporarily disable services, and then reinstall the HP software
- Upgrade to the latest Microsoft Windows Installer version
How can I fix the HP driver error 1603?
1. Update drivers
- Open the Start menu on your Windows PC
- Go to Settings and click on Update & Security settings
- Select Windows Update
- Click on the Check for updates button
If you get HP driver error 1603, you can fix it by uninstalling previous versions of drivers installed for the HP printer from the computer, and then download the latest drivers and firmware updates. Follow the steps mentioned above to update HP drivers using Windows Update.
There are many versions for HP printers, so select the appropriate model of the printer and then download and install the drivers.
This can be a long process, especially if you do it manually, therefore we recommend that you use a dedicated tool to do it automatically.
This kind of tool will help you avoid permanent damage to your PC by downloading and installing the wrong driver versions.
Download and launch the software, start the scan and wait until it finishes downloading and installing the latest drivers on your device.
If there are any missing drivers or broken ones, this tool will identify and update/fix them as well.
Additionally, you can set it up to regularly scan your drivers. This way, the app will run in the background and fix and update your drivers as you take care of other tasks.
The tool is very lightweight, so you won’t have to worry about it affecting your PC’s performance.
⇒ Get PC HelpSoft Driver Updater
2. Run the hardware troubleshooter
- Right click Start and go to Control Panel.
- Go to the View by option on the top right corner and select Large icons.
- Click Troubleshooting.
- Next, go to Hardware and Sound.
- Click Configure a Device and press Next to run the troubleshooter.
3. Use a Microsoft Fix It
Microsoft Fix It or easy fix solutions help diagnose and resolve issues for Microsoft products or third-party software that affects them.
Once you click the download button, a Microsoft easy fix solution will download to help you deal with software issues automatically.
The easy fix package can be a .msi or .diagcab (for later versions of Windows only) based on the technology used to create the package.
4. Verify that the Windows Installer service is set to Automatic
- Click Start
- Type services.msc in the search box and press enter.
- In the Services list, double-click Windows Installer.
- In Windows Installer Properties dialog box, click Automatic under Startup Type list.
- Click Apply and then OK.
- Start the software installation.
5. Install the driver in compatibility mode
- Download the latest driver and right-click on the driver setup file.
- Click Properties and go to the Compatibility tab.
- Click the checkbox Run this program in compatibility mode.
- Restart your computer.
6. Grant full control permissions to the System account
- Open File Explorer.
- Right click the drive you want to install the Windows Installer package to.
- Click Properties and go to the Security tab.
- Verify that the Group or user names box contains the SYSTEM user account.
- Select SYSTEM user account.
- Verify in the Permissions section that Full control is set to Allow (if not set, select Allow checkbox).
- Close Permissions dialog and return to Properties dialog then click Advanced.
- Select Change Permissions.
- In Permissions tab, select SYSTEM entry and click Edit.
- Click Applies to dropdown and select This folder, subfolder and files then click OK.
- Run the Windows Installer package.
7. Register Windows components
7.1. Register the Atl.dll file
- Right click Start and select Run.
- Type regsvr32 Atl.dll and then press enter or click OK
- On the RegSvr32 screen, click OK
7.2. Unregister and reregister Microsoft Windows Installer
- Click Start.
- Type cmd in the search box.
- Right-click Command Prompt and select Run as Administrator.
- Type MSIEXEC/UNREGISTER and then click OK.
- Try installing the program and check if the issue persists.
7.3. Reinstall HP software
- Turn on the printer.
- If your printer is connected to the computer with a USB, disconnect the cable from the printer.
- Go to the HP website under Software and Driver Downloads.
- Identify your printer model and follow the instructions to download it.
- Click Download next to the full feature driver or click Basic Drivers for other options
8. Temporarily disable services, and then reinstall the HP software
8.1. Temporarily disable startup services
- Click Start.
- Type msconfig in the search box and press enter.
- Select Services tab and click Disable All to turn off any programs that start when you turn on your computer.
- Select Hide All Microsoft Services checkbox.
- Click Disable All and click OK
8.2. Temporarily disable Windows Update
- Click Start
- Click All Programs and go to Windows Update.
- In the left pane, click Change settings.
- Under Recommended updates, click Never check for updates.
- Click OK.
8.3. Remove and reinstall HP software
- Unplug the USB cable connecting the HP product to your computer.
- Right-click Start and select Control Panel.
- Open the list of installed programs and remove the software
- Click Programs
- Right click the HP product and select If asked to remove shared files, click No as other programs using these files may not work if you delete them.
8.4. Reinstall HP software by doing the following:
- Turn on the printer
- If your printer is connected to the computer with a USB, disconnect the cable from the printer.
- Go to the HP website under Software and Driver Downloads.
- Select a method to identify your printer model and follow the instructions to download.
- Click Download next to the full feature driver or click Basic Drivers for other options.
8.5. Enable startup programs
- Click Start.
- Type msconfig and press enter.
- Select the General tab and select Normal startup checkbox.
- Click Apply and then click Close.
- Restart your computer.
8.6. Re-enable Windows Update
- Click Start
- Select All Programs
- Click Windows Update
- In the left pane, click Change settings
- Under Install updates automatically, click Never check for updates and click OK
9. Upgrade to the latest Microsoft Windows Installer version
- Right-click Start and select Run.
- Type appwiz.cpl and press Enter.
- In Currently Installed Programs list, select Windows Installer.
- Click Remove and follow the instructions to remove Windows Installer.
- Visit the Microsoft website to install the latest Windows Installer version. Make sure you download the .msi file for your version of Windows.
- If you have 32-bit version, you’ll see x86, and 64-bit version gives x64. If you’re unsure, download and install the latter version.
Did any of these solutions work for you? let us know in the comments section below.
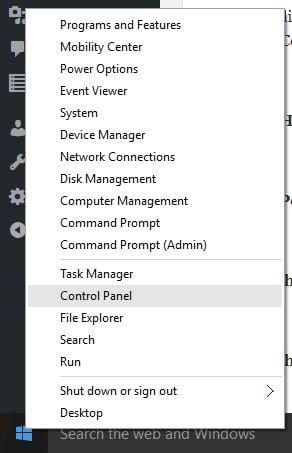
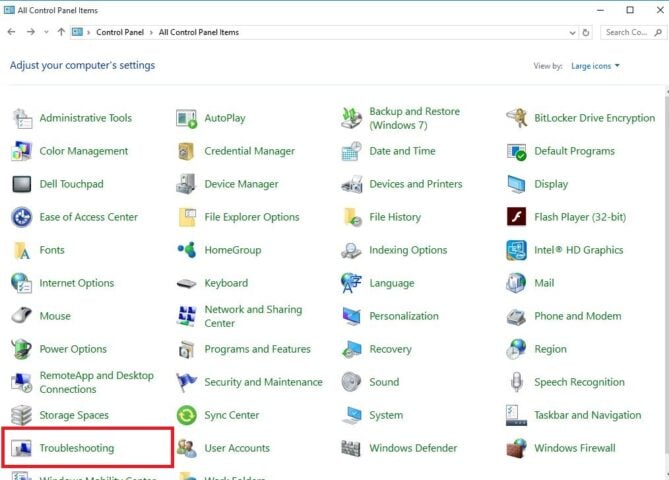
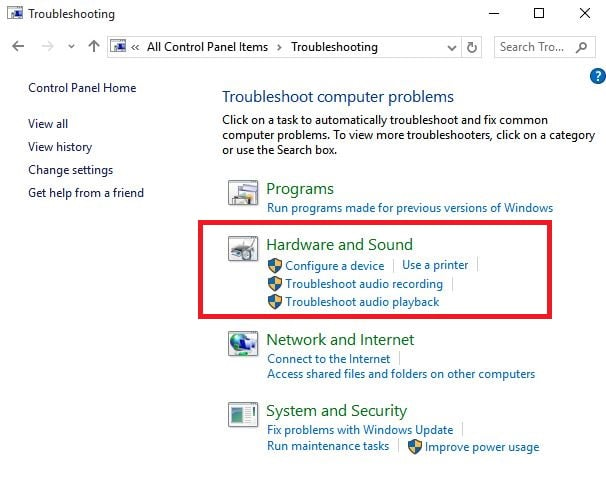

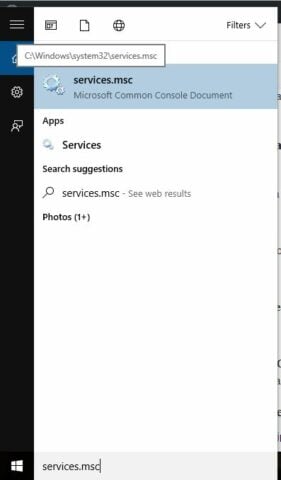
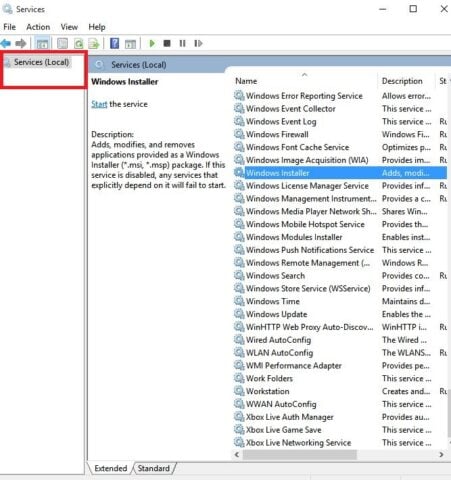
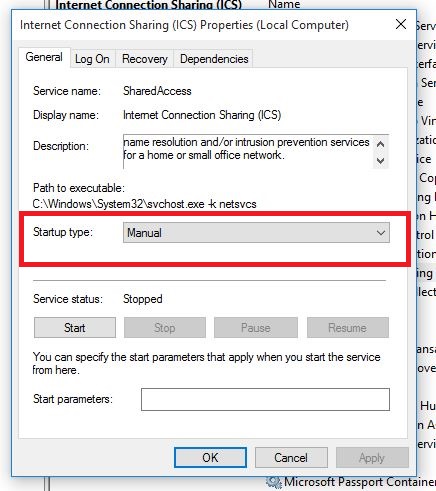


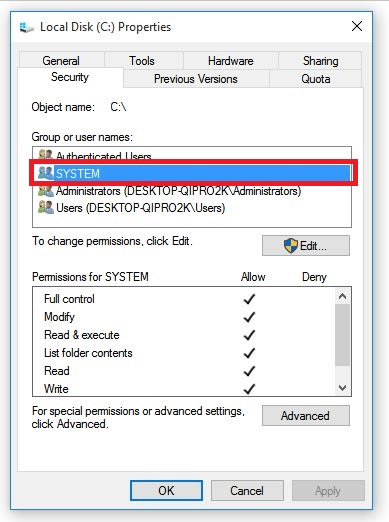
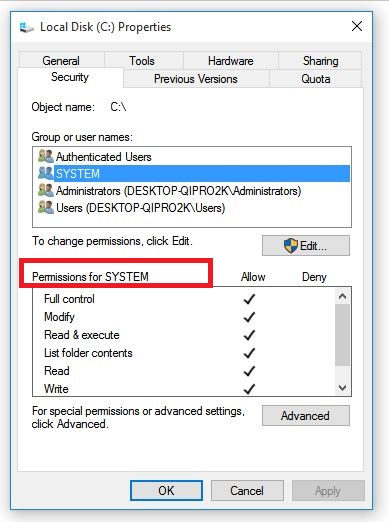
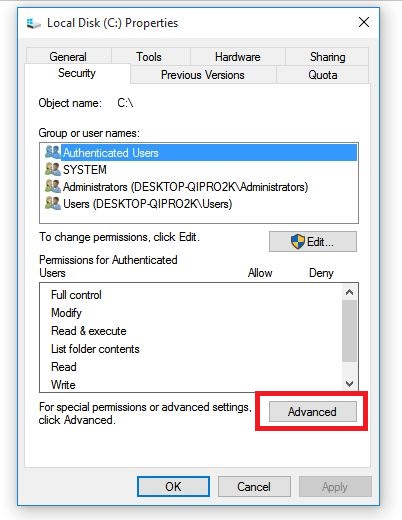

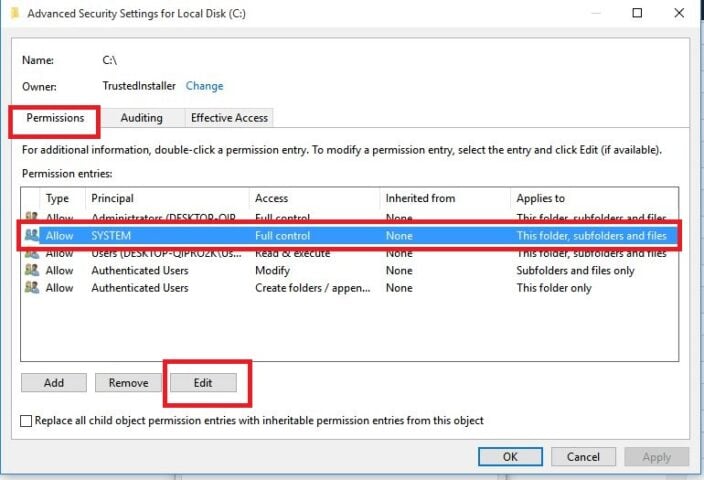
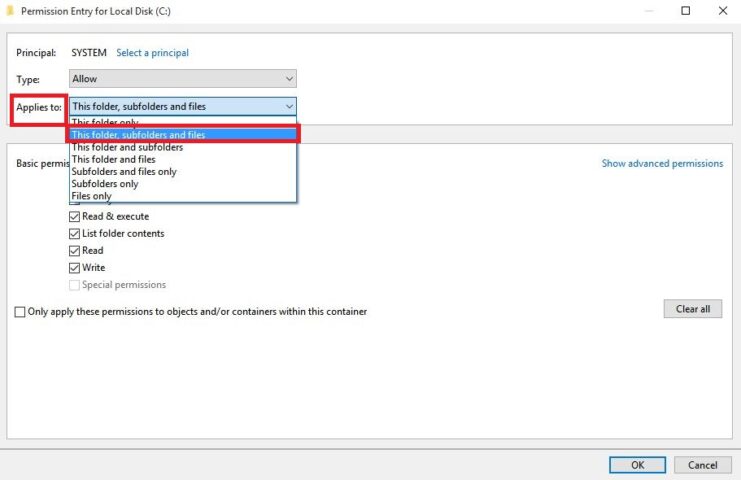
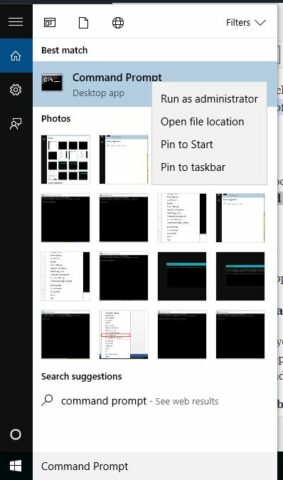
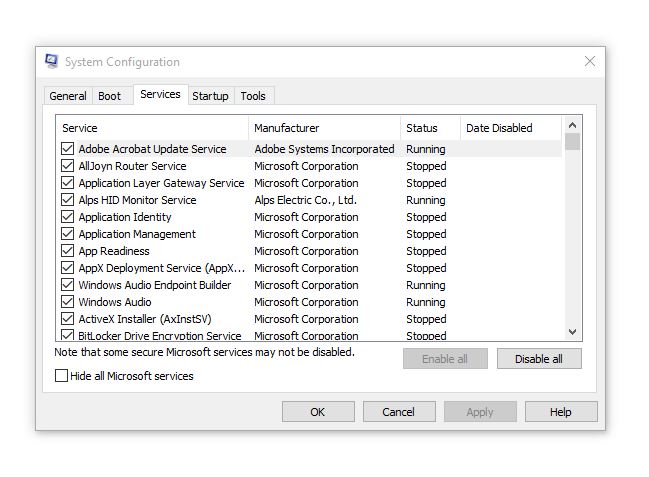
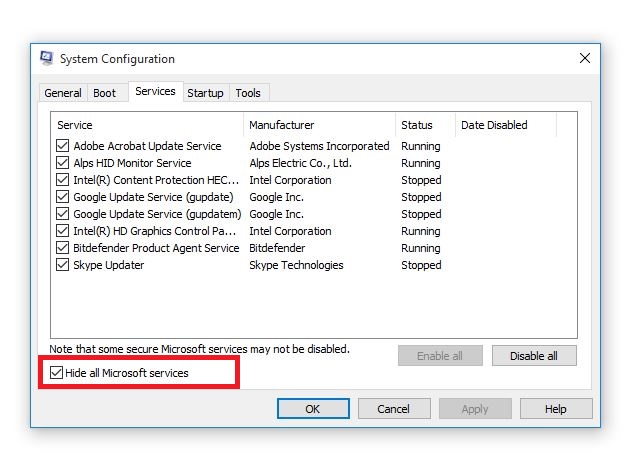
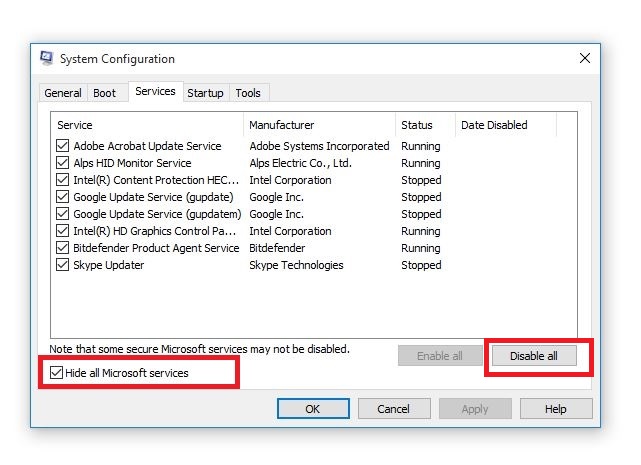

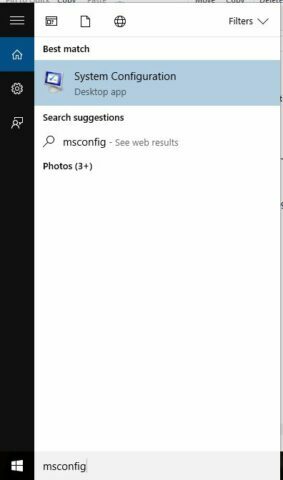
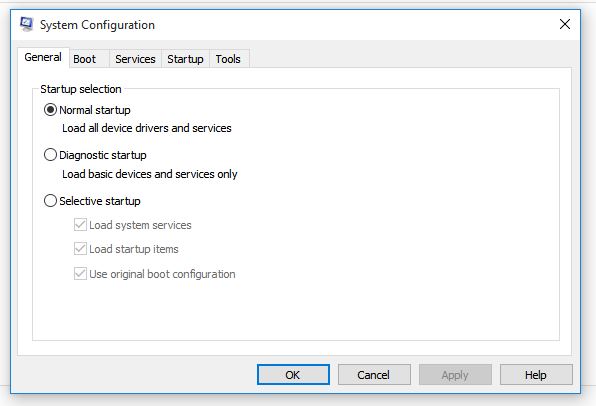









User forum
0 messages