What is GodMode in Windows 10 and How to Enable it
You can enable GodMode & the extended version with ease
3 min. read
Updated on
Read our disclosure page to find out how can you help Windows Report sustain the editorial team. Read more
Key notes
- To enable GodMode in Windows 10/11, you just need to properly create its folder.
- There's also an extended version that adds a couple of unique features for advanced users.
- This works as a large shortcut folder, allowing you to quickly access important settings.
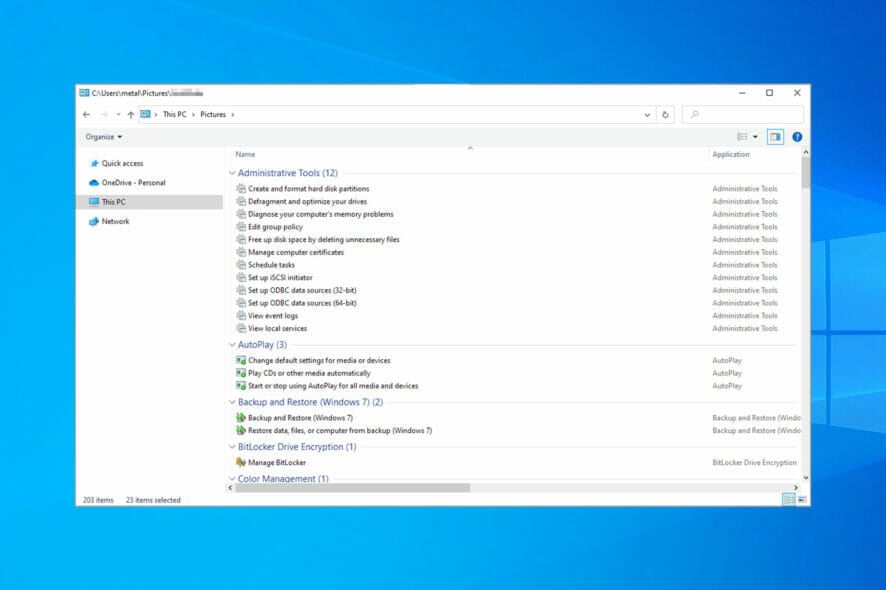
Windows contains a lot of hidden features, and one of them is the famous GodMode. This is a set of many advanced tools and settings thoroughly grouped that ease your search endeavor.
By enabling this feature, you’ll have access to most Windows settings right at your fingertips, so you can see how this feature can be useful to have.
You can enable both GodMode and the extended version very easily. And, in this article, we’re going to show you how to do that.
What are the most popular God Mode features in Windows 10?
God Mode works as a shortcut hub on Windows 10 and it allows you to quickly and easily modify certain settings. Instead of manually having to open multiple windows or find a specific setting, you can quickly access it from this folder.
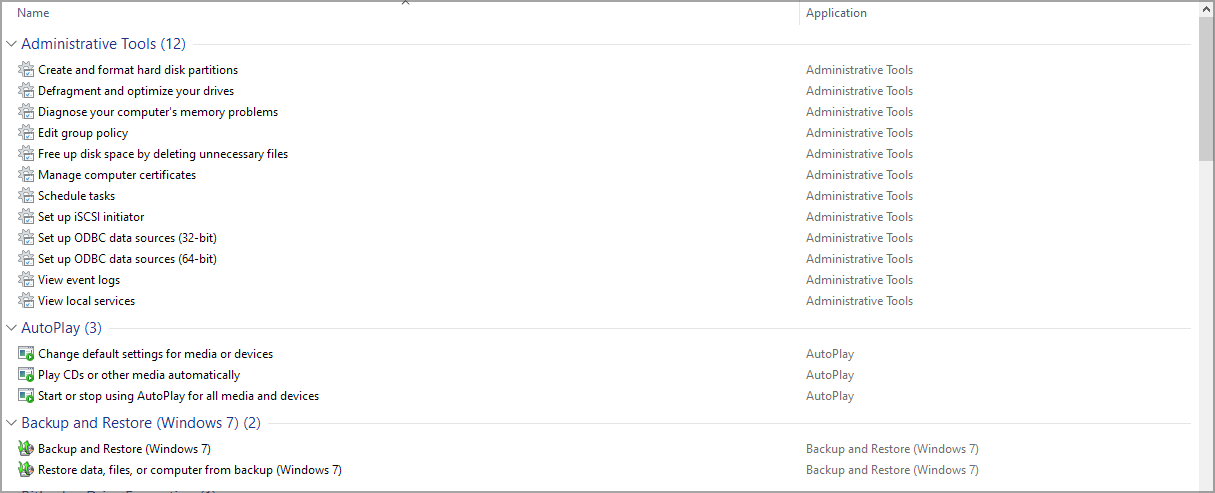
There are about 200 settings that you can access and they are sorted into the following categories:
- Administrative tools
- AutoPlay
- Backup and Restore
- BitLocker Driver Encryption
- Color Management
- Credential Manager
- Date and Time
- Devices and Printers
- Ease of Access Center
- File Explorer Options
- File History
- Fonts
- Indexing Options
- Internet Options
- Keyboard
- Mouse
- Network and Sharing Center
- Phone and Modem
- Power Options
- Programs and Features
- Region
- RemoteApp and Desktop Connections
- Security and Maintenance
- Sound
- Speech Recognition
- Storage Spaces
- Sync Center
- System
- Taskbar and Navigation
- Troubleshooting
- User Accounts
- Windows Defender Firewall
- Work Folders
How can I enable GodMode in Windows 10?
1. Open File Explorer, go to the View tab and check File name extensions.
2. Now go to your Desktop and right-click anywhere on it.
3. Select New and then Folder.
4. Rename the new folder GodMode.{ED7BA470-8E54-465E-825C-99712043E01C}.
5. The icon will change immediately and you can double-click it to access the folder.
How to enable God Mode in Windows 10
Enabling this feature is easy and you just have to enter God Mode code as a folder name on Windows 10 and you’re ready to use it. In other words, you need to create the God Mode directory in order to enable God Mode on your PC.
How to use Extended God Mode on Windows 10
- Visit the Extended GodMode page.
- Click the Download button.
- Once the software is downloaded, run it.
- A new window with all available settings will now appear.
As for the features, Extended GodMode adds the following:
- Quick search by feature or item name
- Access to the most recent items
- Ability to access to the most used apps
- Integration of Control Panel and Admin Tools elements (can be disabled)
- Customizable view options
How to enable God Mode on Windows 11?
- Right-click your Desktop and choose New. Now select Folder.
- Enter the following as its name: GodMode.{ED7BA470-8E54-465E-825C-99712043E01C}.
- Navigate to the directory you created and that’s it.
Accessing God Mode on Windows 11 is exactly the as on Windows 10, so you won’t have any issues accessing it. For more detailed information, visit our guide on how to enable God Mode in Windows 11.
Is GodMode safe to use?
Yes, this is just a shortcut folder with quick access to various settings on your PC, so it’s perfectly safe to use. All these settings are accessible to anyone, without even having to use the GodMode, as long as you know where to find them.
However, if you’re not familiar with these settings and you don’t know how to properly use them, maybe you should stay away from this folder.
As you can see, using God Mode on PC is incredibly simple, and it will take you less than a minute to enable this feature.
If you found this guide useful, be sure to read our guide on how to unlock secret features in Windows 10 for more information.
Have you ever used this feature on your computer? Let us know in the comments section below.
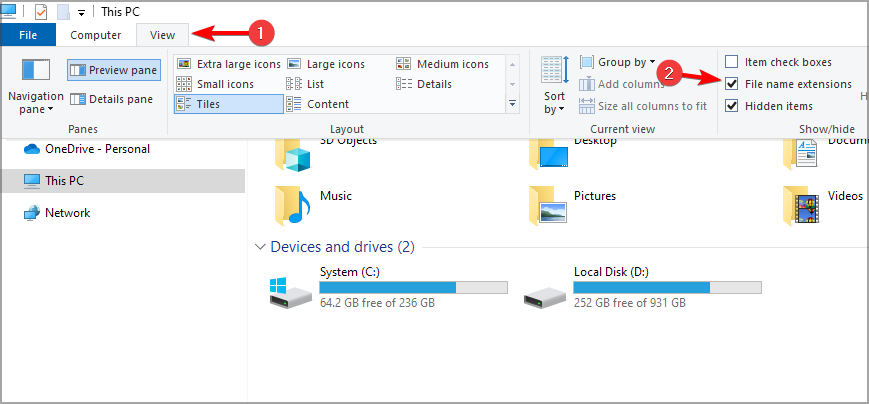
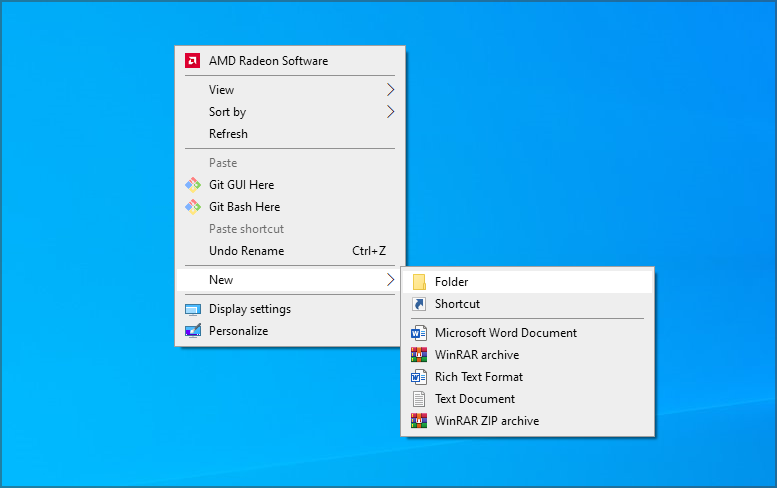

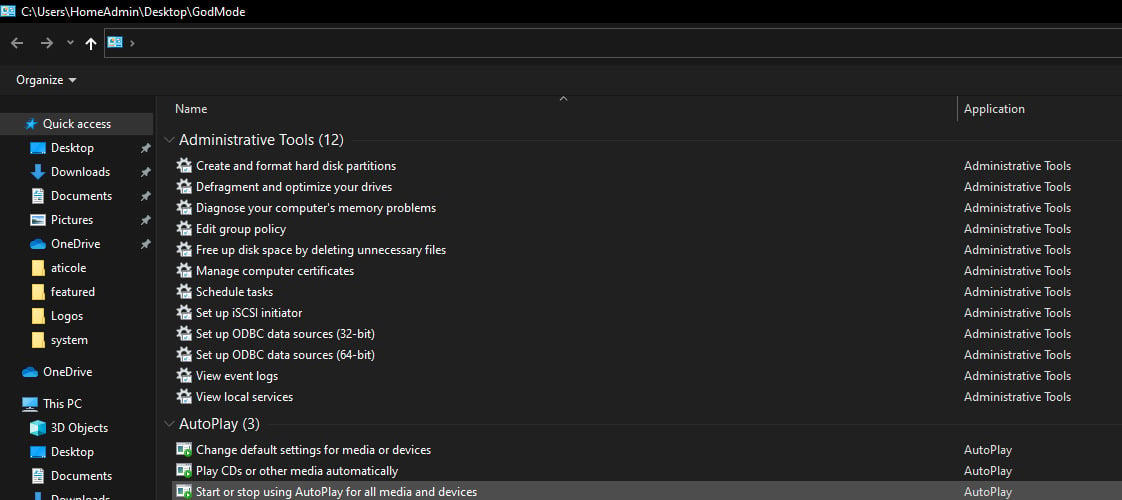
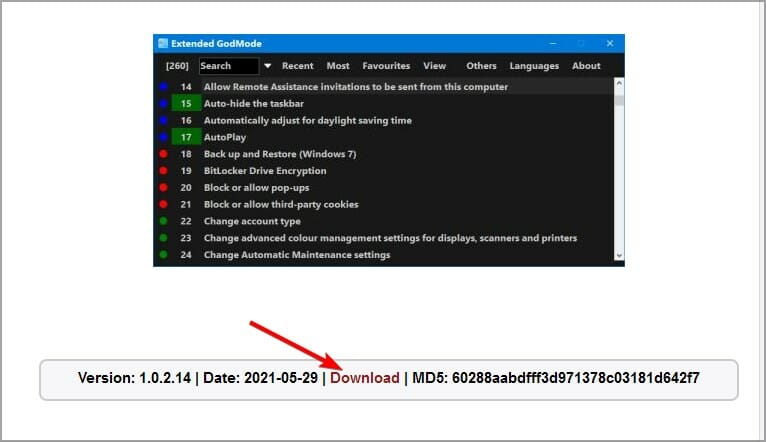
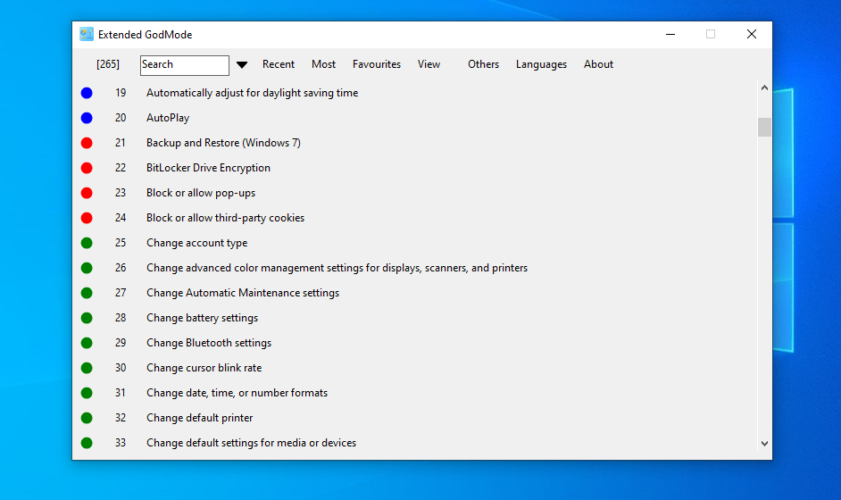
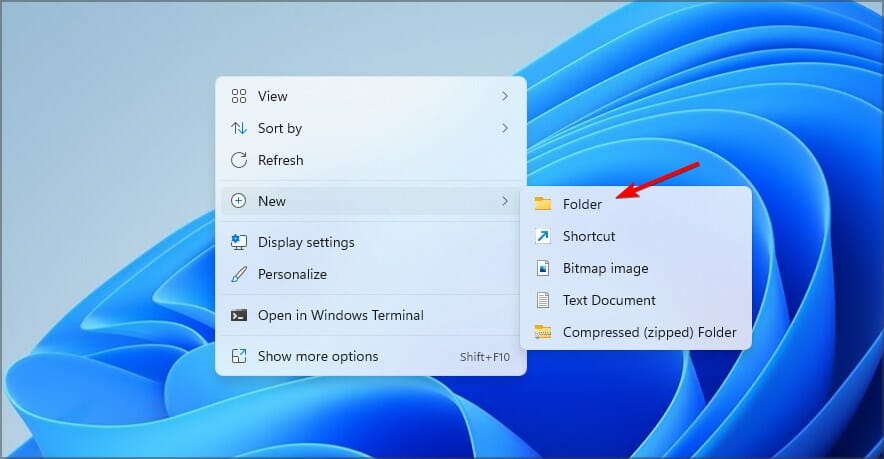

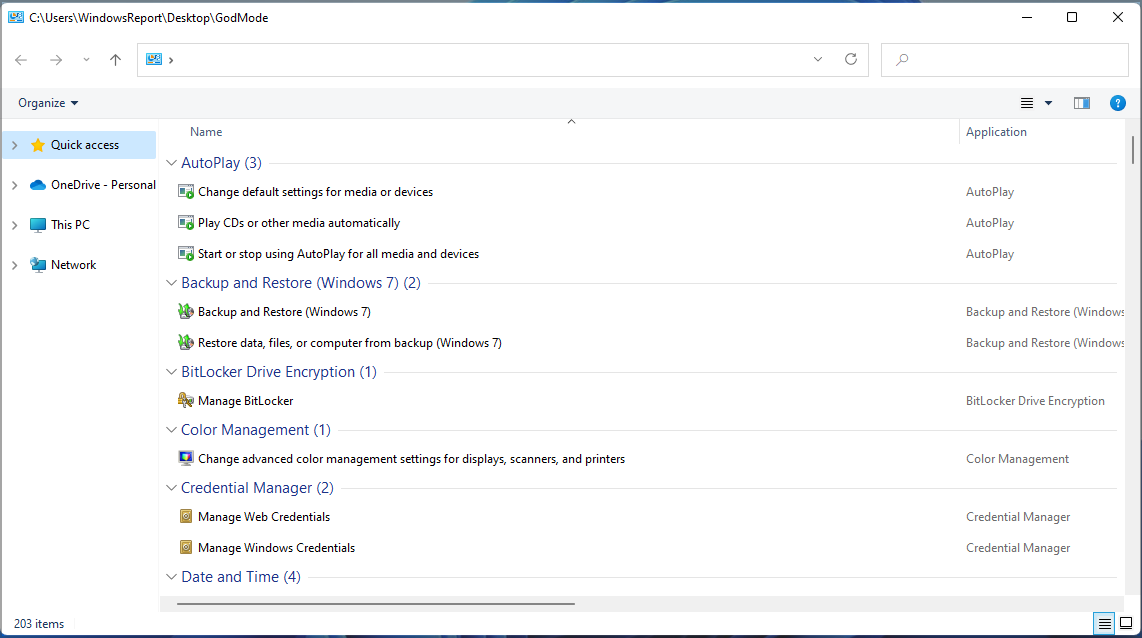








User forum
1 messages