How to Show Hidden Files on Windows 10: 5 Quick and Tested Ways
Certain files on your PC are hidden by default
5 min. read
Updated on
Read our disclosure page to find out how can you help Windows Report sustain the editorial team. Read more
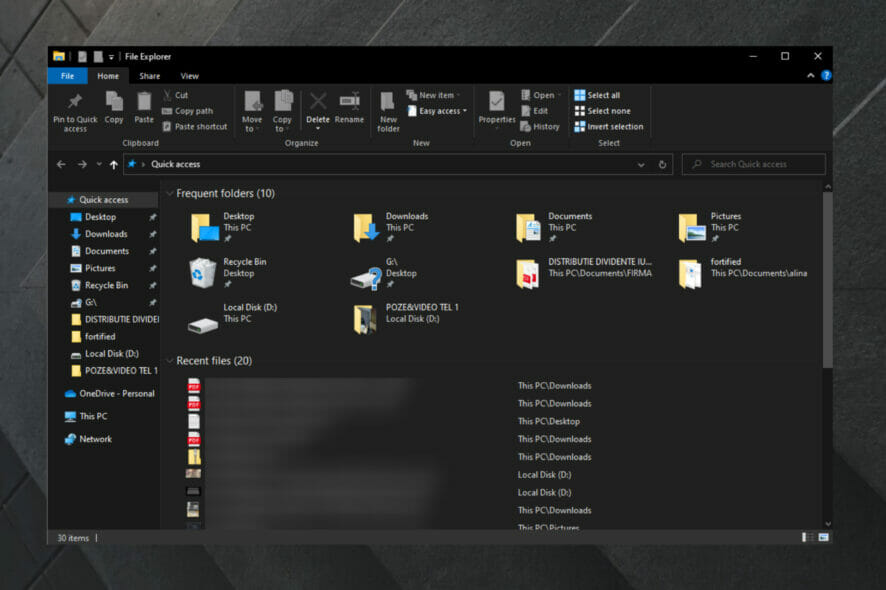
Some files are marked hidden automatically, to prevent being modified by changing, deleting, or even moving them from their location. The easiest way to see hidden files in Windows 10 is to open File Explorer, and go to View > Options > Change folder and search options. Here, go to the View tab and check Show hidden files, folders, and drives and hit OK.
How can I show hidden files on Windows 10?
1. Use Windows Settings to show hidden files
- Hit the Windows key, then type Show hidden files, and open the first result.
- On the right side of the opened window, under the File Explorer section, look at the Change settings to show hidden and system files, and click on Show settings.
- Make sure that the Show hidden files, folders, and drives is checked.
- Scroll down to the Hide protected operating system files (Recommended) option, then uncheck the box.
- Confirm by clicking on Yes.
2. Use Command Prompt to show hidden files on Windows 10
- Press on the Windows key, type cmd, then right-click on the first result and choose to Run as administrator.
- In the opened window, type the following command, then hit the Enter key:
dir/ ah - In case you’re not sure what folder includes the hidden files you need, just run a hidden file scan on a parent folder.
- To do this, in the Command Prompt window, type cd, then hit the Space key, input the full path of the folder, and press Enter.
- Then, run the following command:
dir /ah /s
3. Show hidden files by accessing PowerShell
- Hit the Windows key, then type PowerShell, and open Windows PowerShell.
- In the opened window, use the following command, then press Enter:
cd C:\Users\USER\Desktop\MyDocuments - When you run the above command, make sure that instead of
C:\Users\USER\Desktop\MyDocumentsyou input your specific full path of the folder. - Now, to reveal your hidden files and folders, input this, and hit the Enter key:
dir -force
4. Use a file search tool to open hidden files on Windows 10
A safe way to open hidden files in Windows 10 is by using a search tool. With this type of tool, you need not make any changes to your Windows settings, but this doesn’t mean you’ll be able to see the hidden files in the usual File Explorer view.
Glarysoft Quick Search is a free file search utility, which quickly indexes your files thanks to its features. This software has an extremely intuitive and easy-to-use interface. So, if you’re a beginner, it won’t give you headaches.
It displays search results on a small screen and you can press CTRL to show or hide the search bar or open Quick Search to filter your options to show shortcuts, folders, documents, pictures, and other media files.

Glarysoft Quick Search
Quick Search is the best free file search tool, so make sure you try it to open hidden folders.5. Show hidden files using Control Panel
1. Hit the Windows key to open the search box.
2. Type Control, then click on the result for Control Panel.

3. Navigate to Appearance and Personalization.
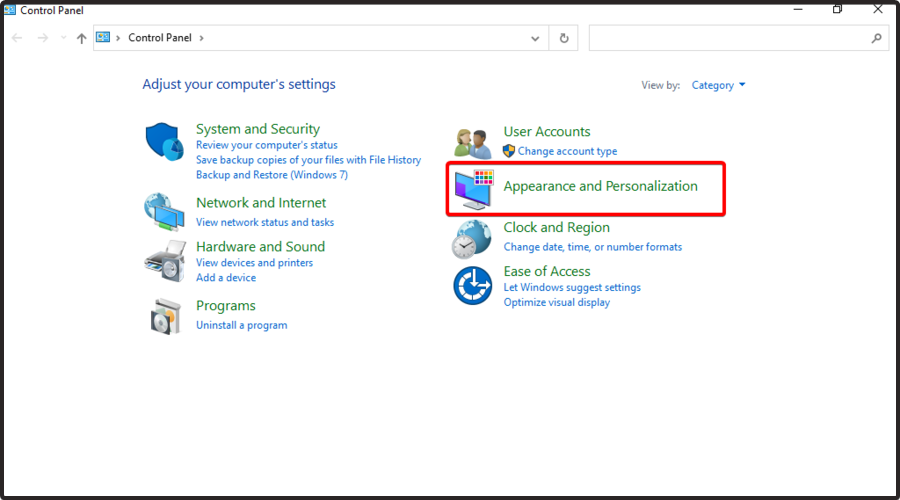
4. Click on File Explorer Options.
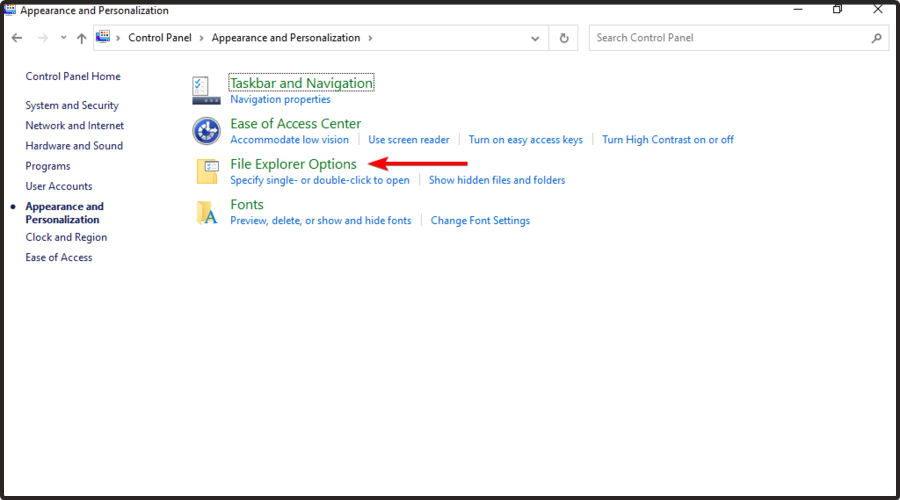
5. Select the View tab in the File Explorer options window, then navigate to the Hidden files and folders category.
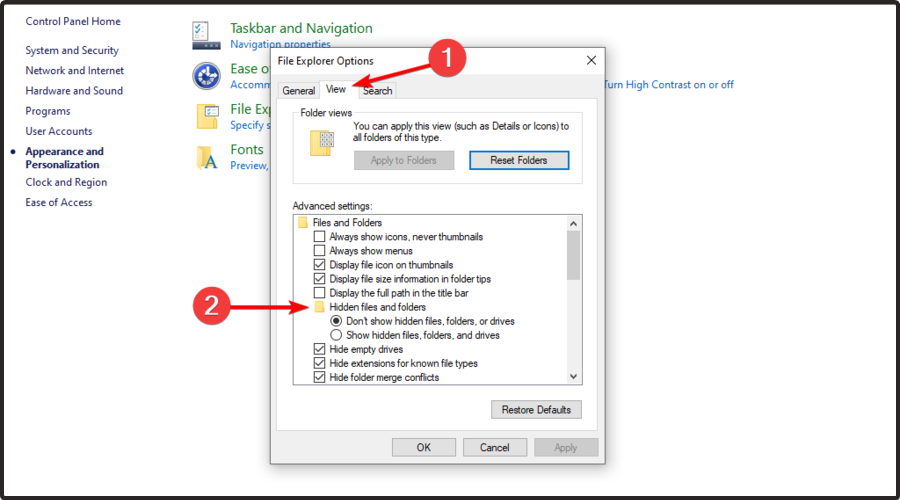
6. You will now see two options: Don’t show hidden files, folders, or drives or Show hidden files, folders, and drives.
7. If you select not to show the file, it will hide the files, folders and drives with hidden attributes.
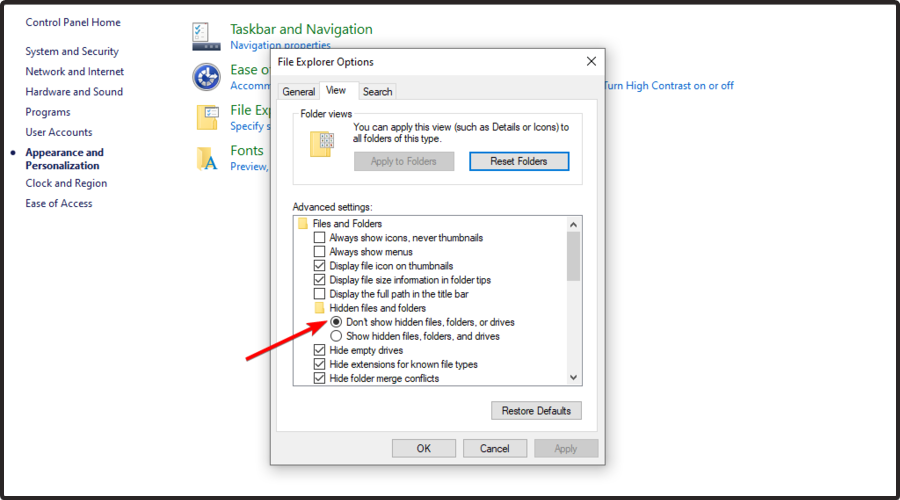
8. In the case you choose to show them, it will allow you to see and open the hidden files.
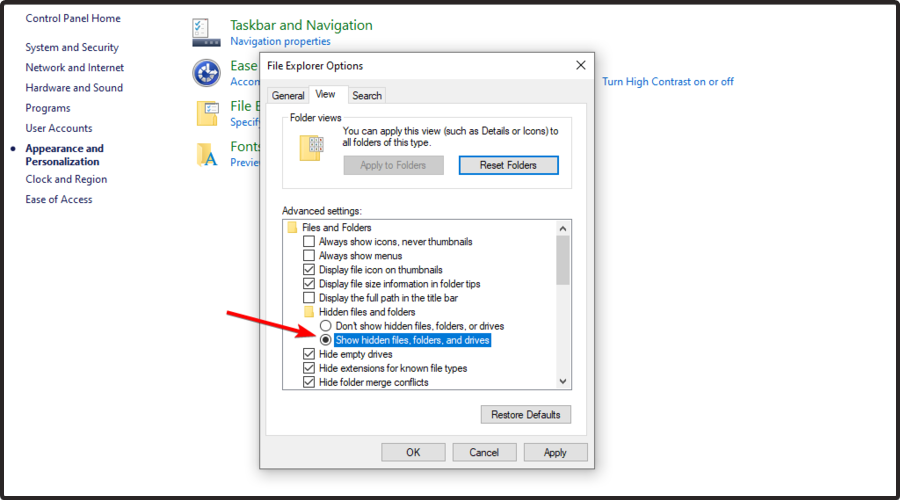
9. Click OK after you make your selection.
10. Test your hidden files to see if they’re still hidden. If you don’t see the ProgramData folder, then the hidden files/folders are still hidden from view.
It is possible to configure your operating system to show or hide hidden files in easy steps anyone can get done, through Control Panel.
Among the common hidden files and folders are included ProgramData or pagefile.sys, and in older versions, you can find boot.ini, io.sys, or msdos.sys as hidden files.
Why are my files hidden on Windows 10?
If it’s still not clear to you why Windows would hide certain files, make sure you read what we’re about to say. The first and most important reason for this is to reduce the probability of accidentally deleting or modifying folders.
Plus, your OS also wants to prevent casual snoopers from getting into your files, which are probably private and crucial for you and your network.
Another reason you should consider is reducing visual clutter in the file directories. Thus, it helps you locate content in an easy and convenient way.
In case you’ve already upgraded your OS to the new and improved design, make sure you check how to view Hidden Folders and Files in Windows 11.
Are there other ways you use to open hidden files in Windows 10? Share with us in the comments section below.
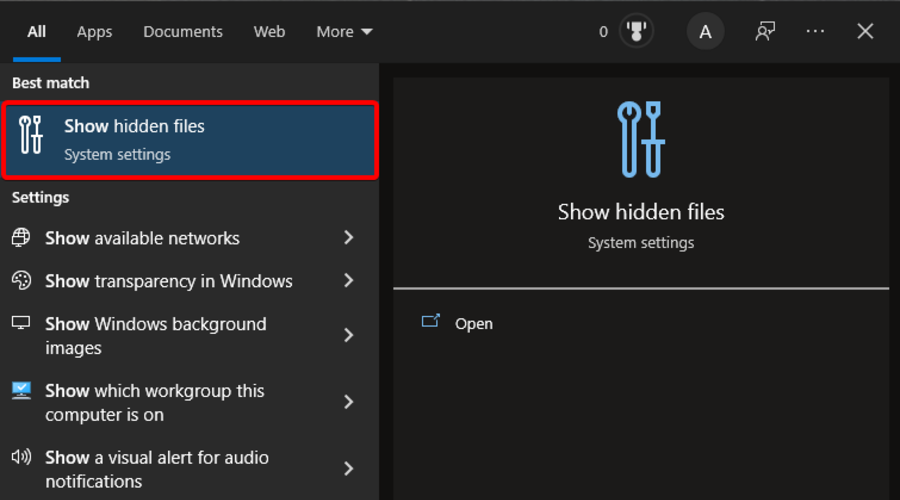
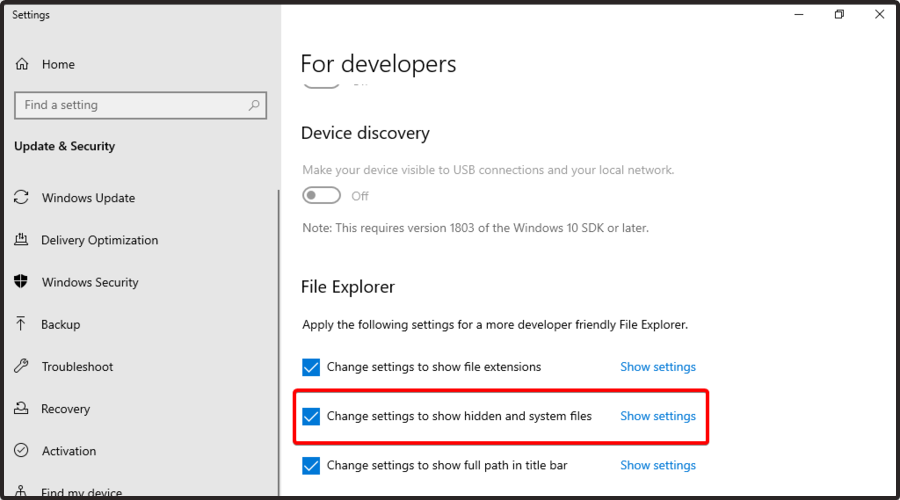
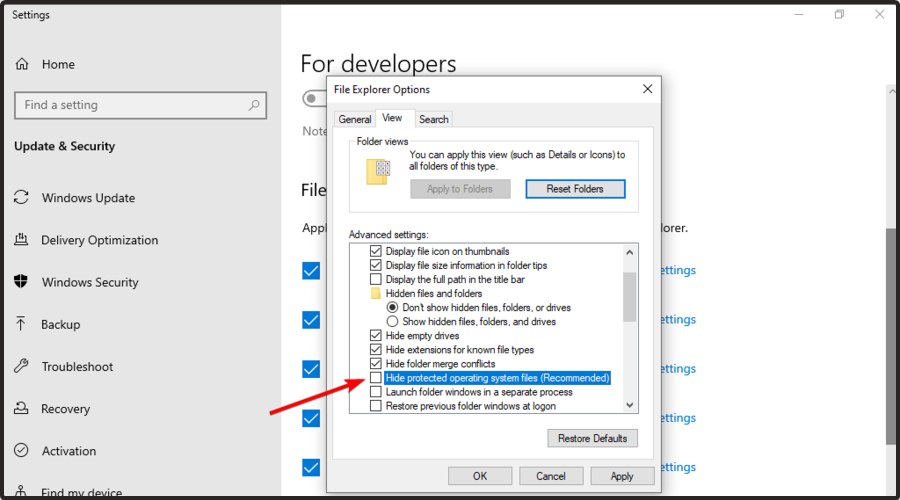
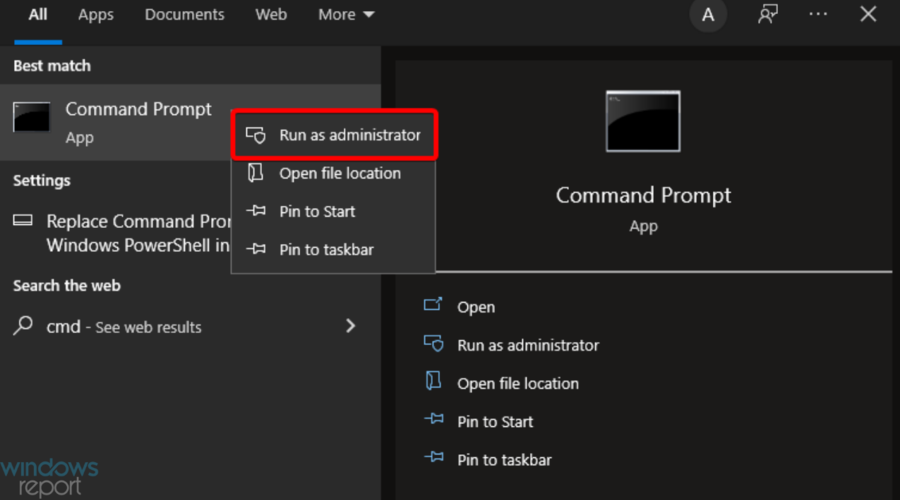

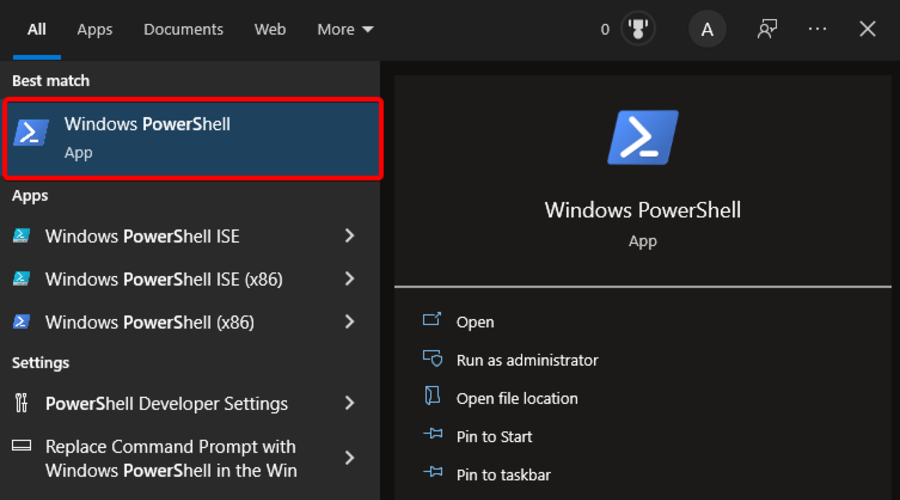





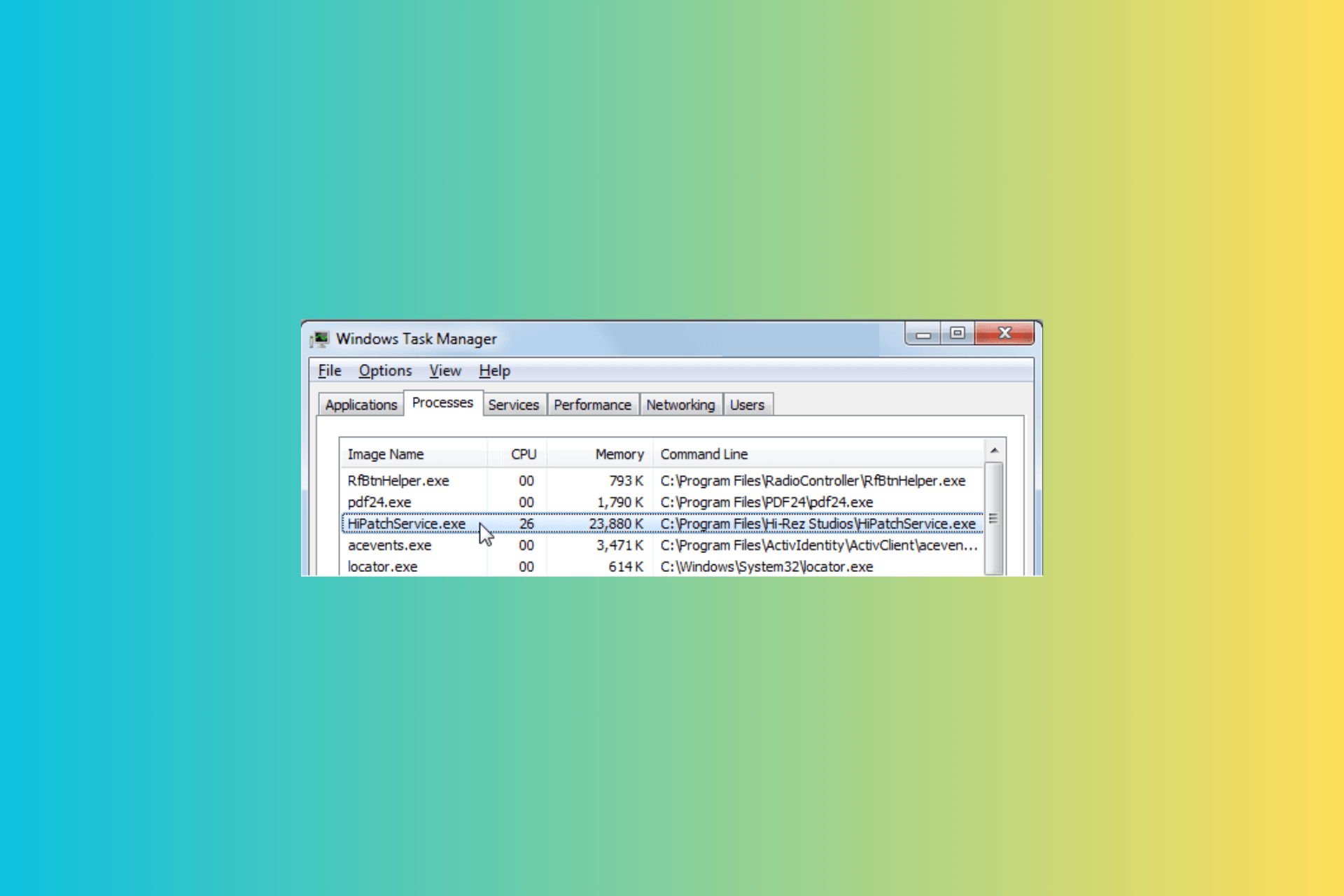
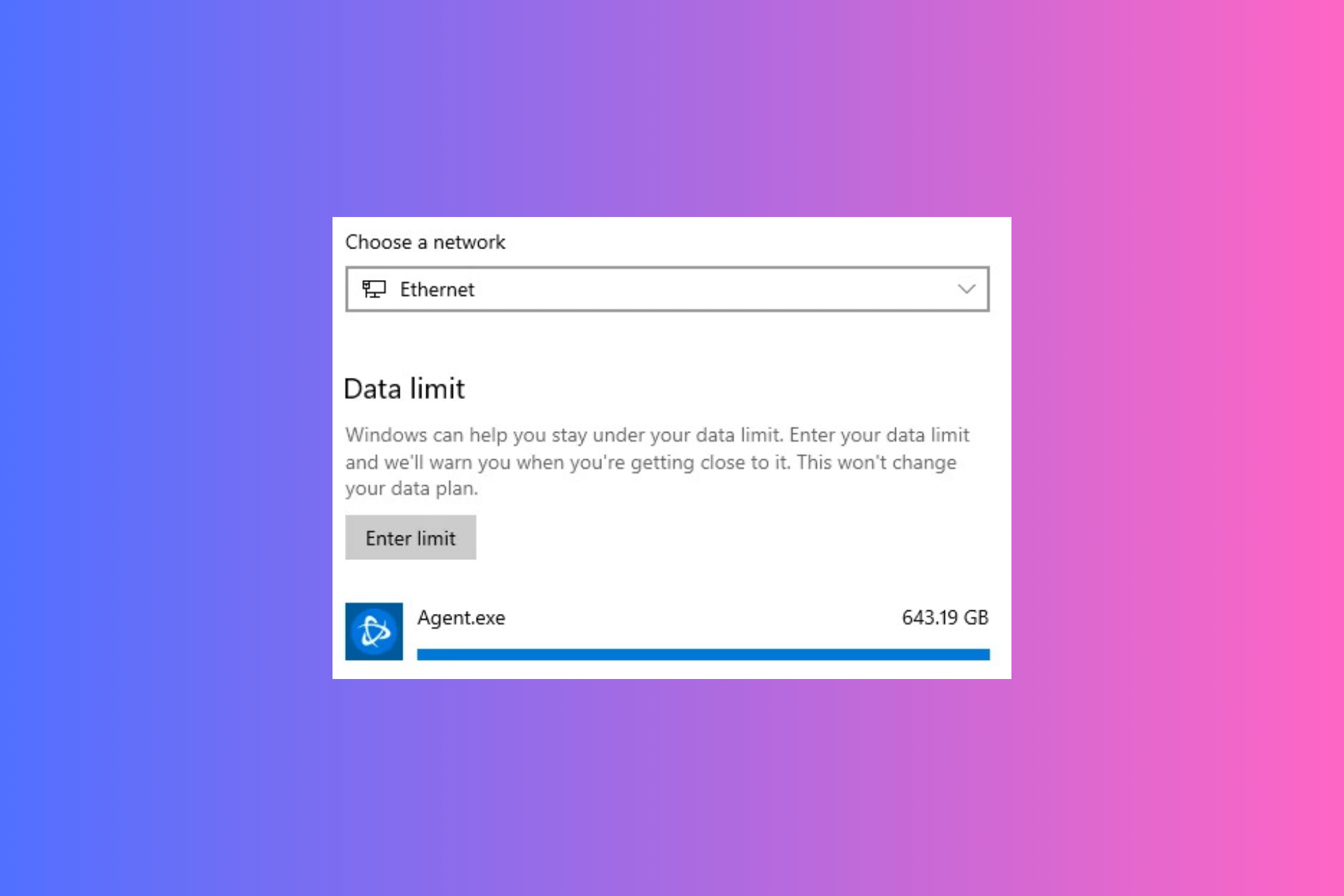
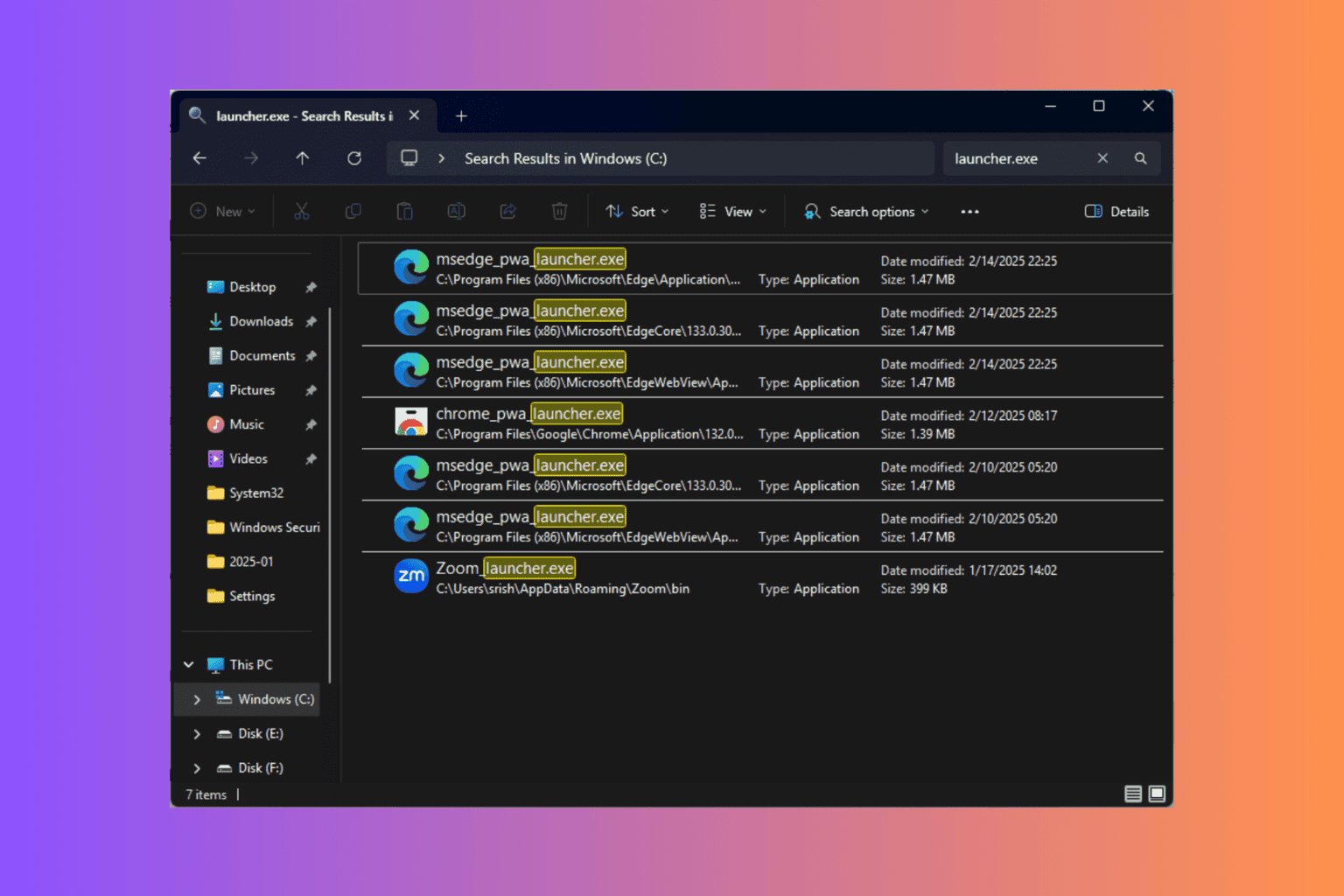
User forum
0 messages