How to Change Time and Date on Windows 10?
Learn to synchronize your time and date using Microsoft Time
2 min. read
Updated on
Read our disclosure page to find out how can you help Windows Report sustain the editorial team. Read more
Key notes
- Sometimes, you need to change the date and time on Windows 10 and 11 in order to avoid any problems and errors.
- This information might not be very important for us, but the machines rely on it to synchronize their OSes and data.
- There are only a few steps to take if you want to set your system clock right and they are almost identical on both systems.
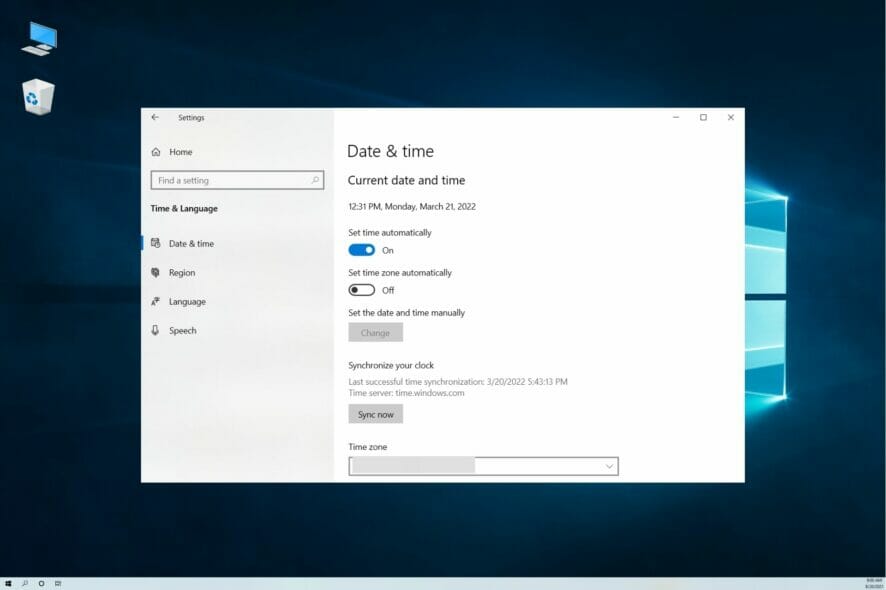
Time and date are very important settings on Windows 10 because every app on the system, backups, etc. rely on that information.
Moreover, if you want to restore your system to a previous iteration, having the wrong time and date can lead to errors. In this article we will show you how to change date and time on Windows 10 to avoid any type of those issues.
How to change the time and date on Windows 10?
1. The first thing you need to do is right-click the clock on the taskbar and select Adjust date/time.
2. You’ll be directed to Time & Language tab in the Settings app.
3. The safest way is to make sure that the Set time automatically switch is ON. That will synchronize the time on your PC with the one on the Microsoft Time server.
4. Next, you will see the Related settings section.
5. Click on the link Date, time & regional formatting to modify the format according to your needs (you can set the first day of the week, short date, long date, short time and long time and so on).
6. The date and time you chose are now set up on your PC.
Adjusting time and date can be easily done through the system’s built-in settings. You can choose to set the date automatically or manually.
As you can see, setting the right time and date on Windows 10 is extremely easy and you can do it with just a few clicks.
Of course, you can also turn OFF the Set time automatically switch and hit the Change button below to set it manually but we wouldn’t recommend relying on other conventional methods.
Why are the correct time and date so important on Windows?
The time and date on a PC are not just simple reminders for you to check from time to time instead of looking at your smartphone.
Setting the incorrect information can have implications even on Internet access so here are a few of the most important reasons to set the right time and date:
➡ Connection errors
Typically, the time and date don’t affect the Internet connectivity but if they are way off when the browser looks for PKI certificates, they may look as expired or not valid and you will get some warnings.
Also if need to authenticate on a network for access and the time is off, your computer may not trust the certificate belonging to the authentication server and refuse to connect.
➡ Computer synchronization
If your PC is part of a network, it will need to synchronize with the other ones in order to communicate and exchange data.
Being part of that network works on timestamps that are required for identification within the group. For us, users, time is relative but for machines, time and date are crucial.
➡ Programming software
Software development systems depend on timestamps to know what needs to be recompiled.
Thus, using a remote file system mounted on a PC at the wrong time even by more than a few seconds can lead to serious consequences.
That’s because filesystems store metadata including the timestamps for file creation, modification, and access.
So, this is how you set the time and date easily on Windows 10. Additionally, you can read our guide on what to do if the Windows Server is not getting the correct time.
If this post was useful or if you have any other questions, feel free to use the comments section below.
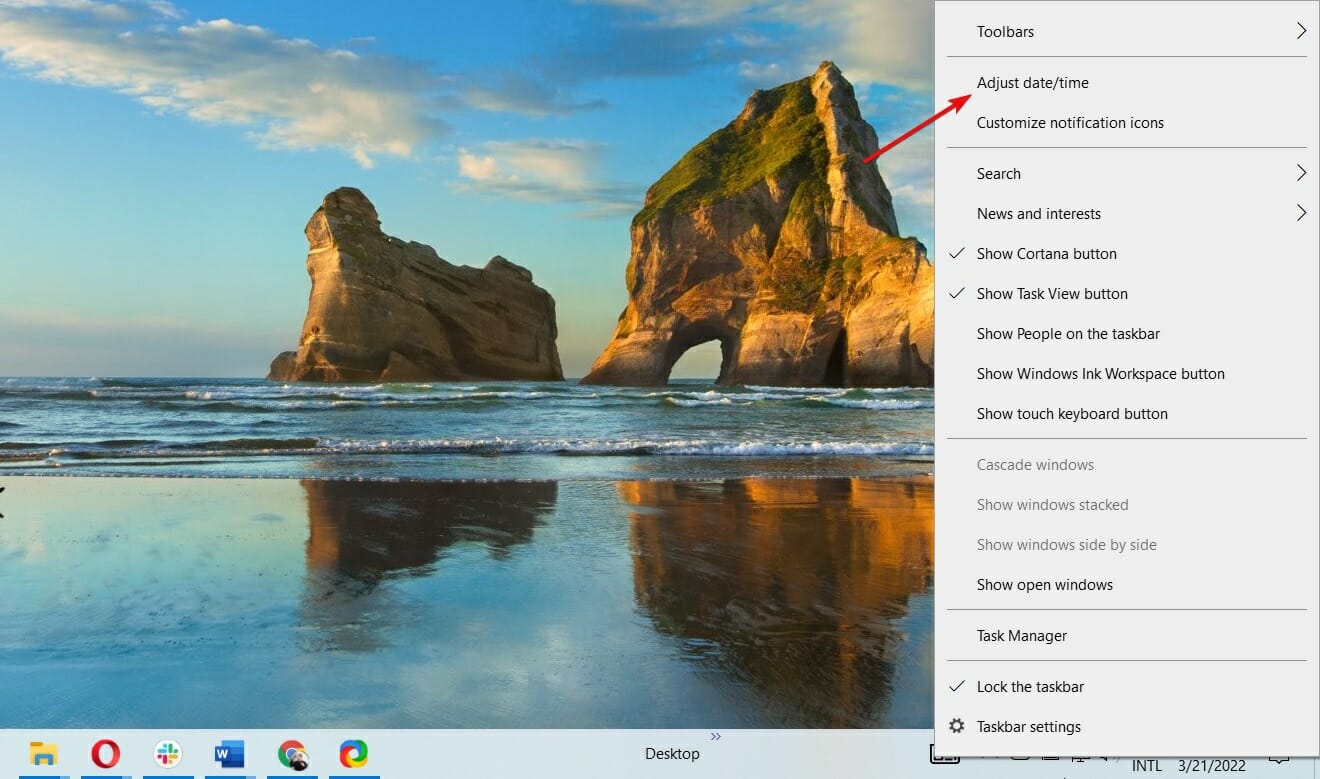
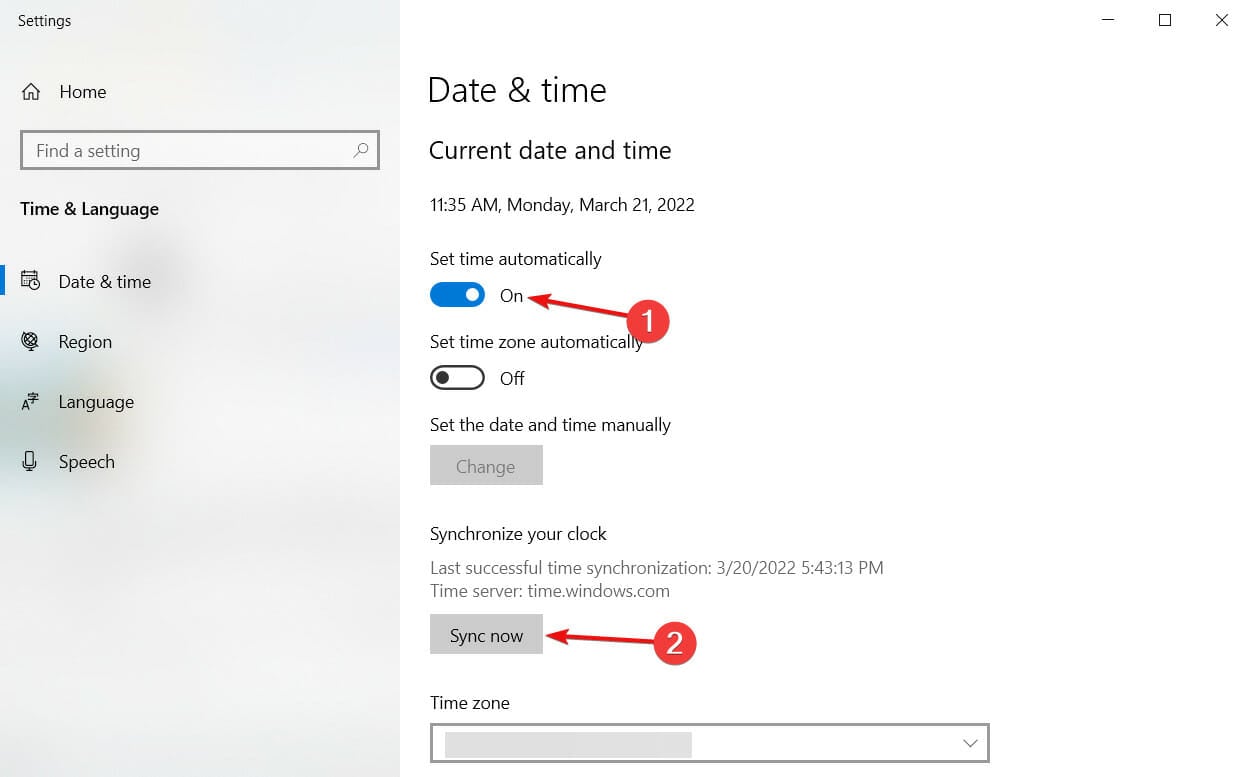
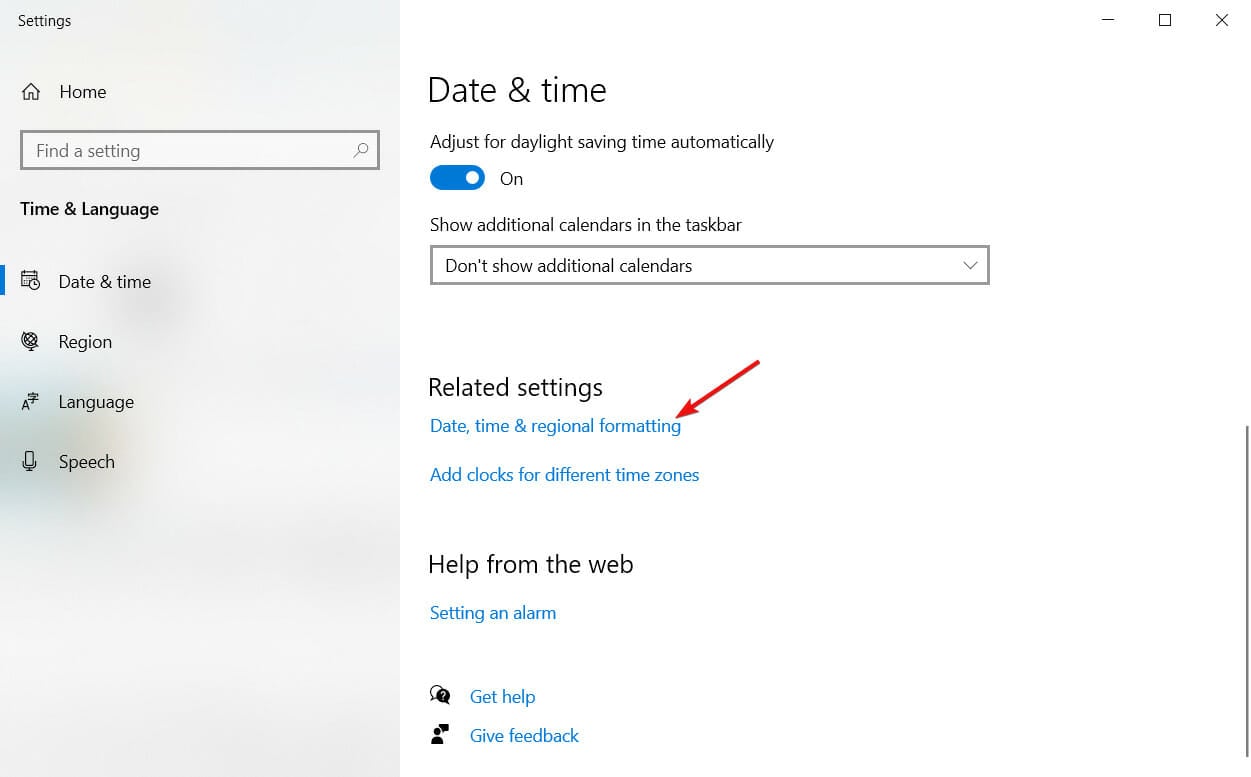








User forum
0 messages