Windows 10 Tablet Mode: What You Need to Know
2 min. read
Published on
Read our disclosure page to find out how can you help Windows Report sustain the editorial team. Read more
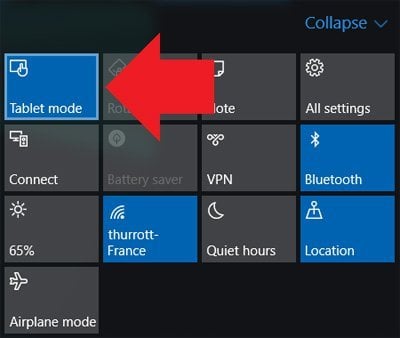
Just like Windows 8, Windows 10 is designed to be single operating system for variety of platforms and it’s fully compatible with tablets and other touchscreen devices. In order to achieve that Windows 10 comes with Tablet Mode, so let’s learn a bit more about about it.
When you first start Tablet Mode you’ll notice that all of your open apps and windows are in full screen mode and that all of your desktop icons are hidden. Don’t worry, you can still access your desktop using the File Explorer.
In addition to desktop icons, app icons from the taskbar are missing as well, but this is done so you can have more space to work with and not launch any application by accident. Speaking of taskbar, there is a back button that works the same way as on Windows phones. Also Cortana search bar is replaced by button, and all other taskbar icons are bigger and there’s more space between the icons. We should also mention that Tablet Mode works fine with keyboard and mouse, so you can use them instead of your fingers.
In order to use Tablet Mode, you don’t need a touchscreen device, you can enter it by following these instructions:
- Open Action Center by pressing Windows Key + A.
- Click the Tablet mode button and you’ll instantly switch to tablet mode.
We should also mention that you can access Tablet Mode automatically if you’re using 2-in-1 devices such as Surface tablet. All that you have to do to access Tablet Mode is to remove Type Cover, or any other keyboard and you’ll switch to Tablet Mode.
You can also configure Tablet Mode by navigating to Settings > System > Tablet Mode. Here you can change when the device enters Tablet Mode, or whether to remember your Tablet Mode state when you sign in.
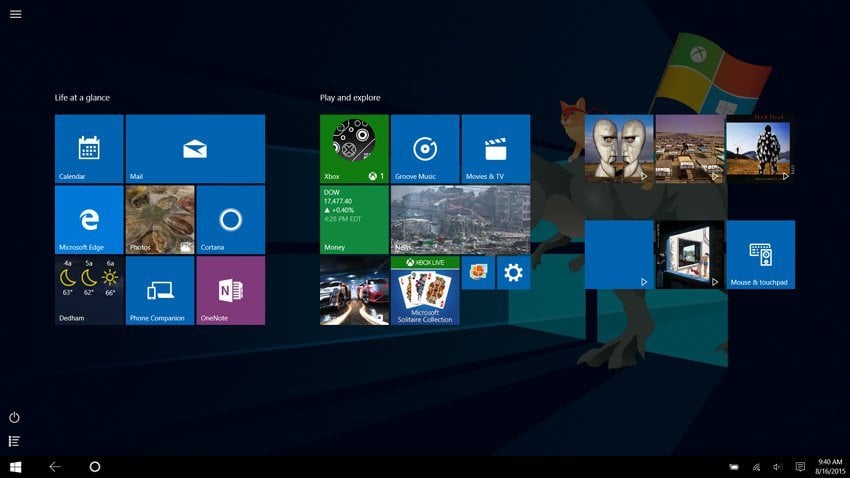


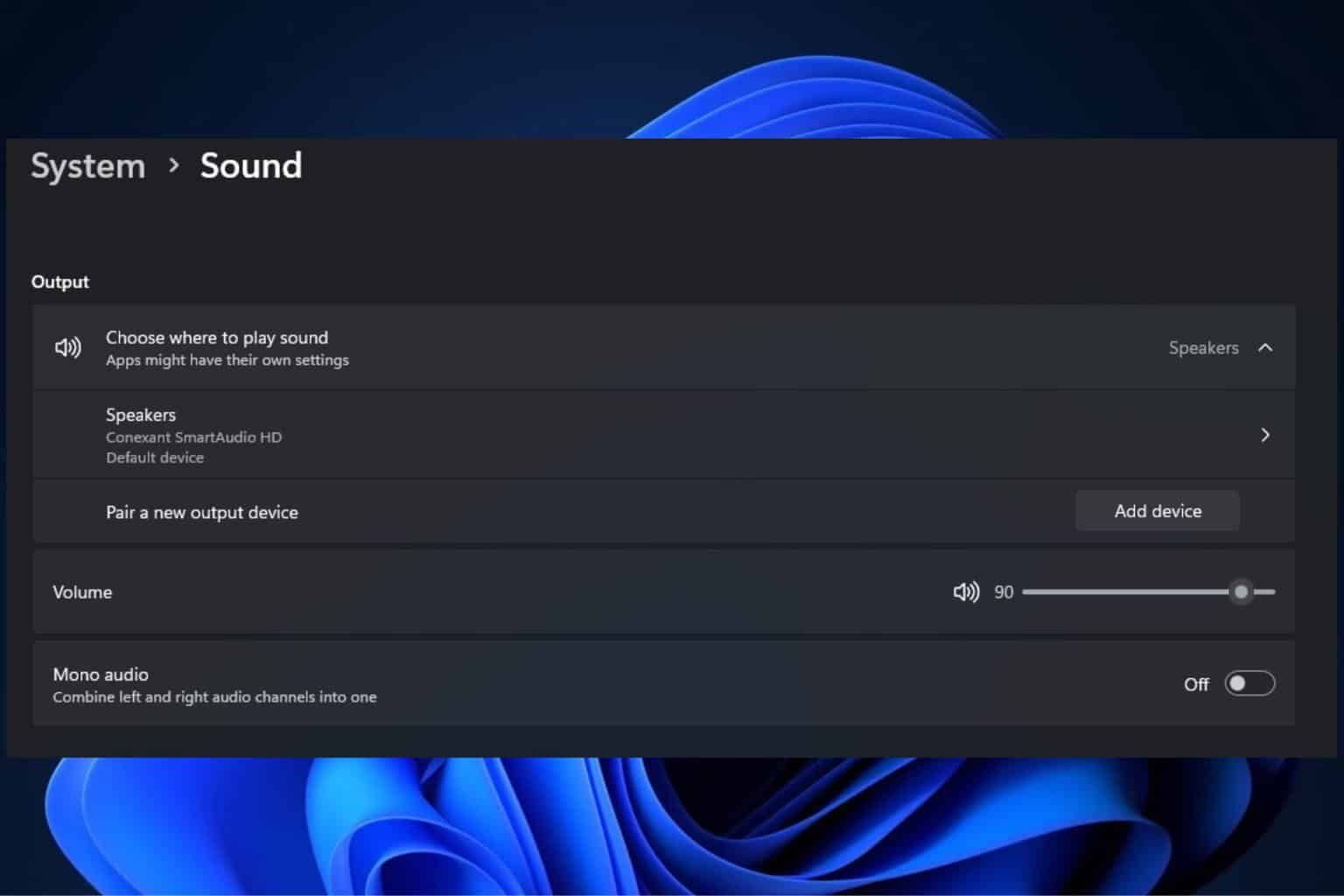
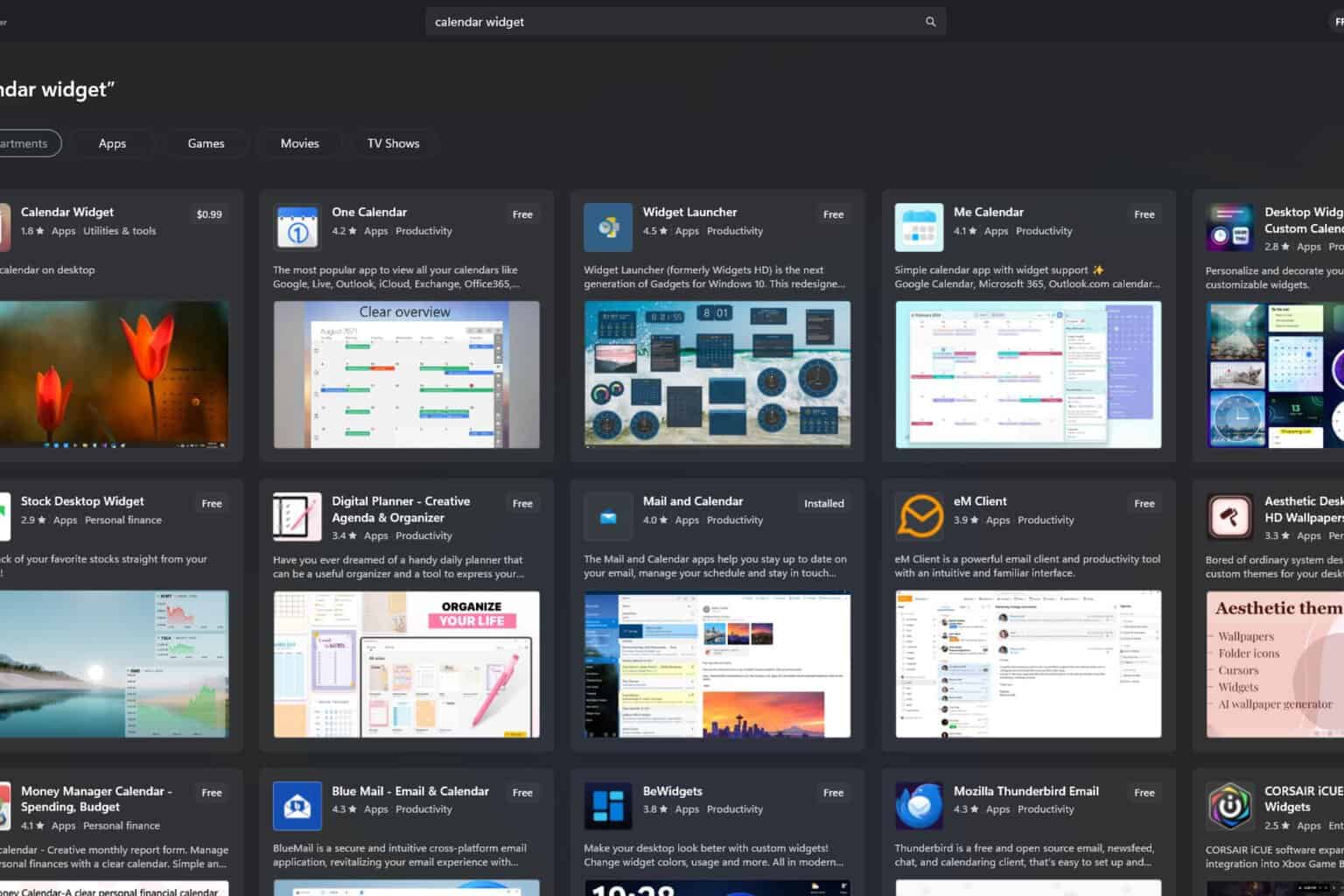
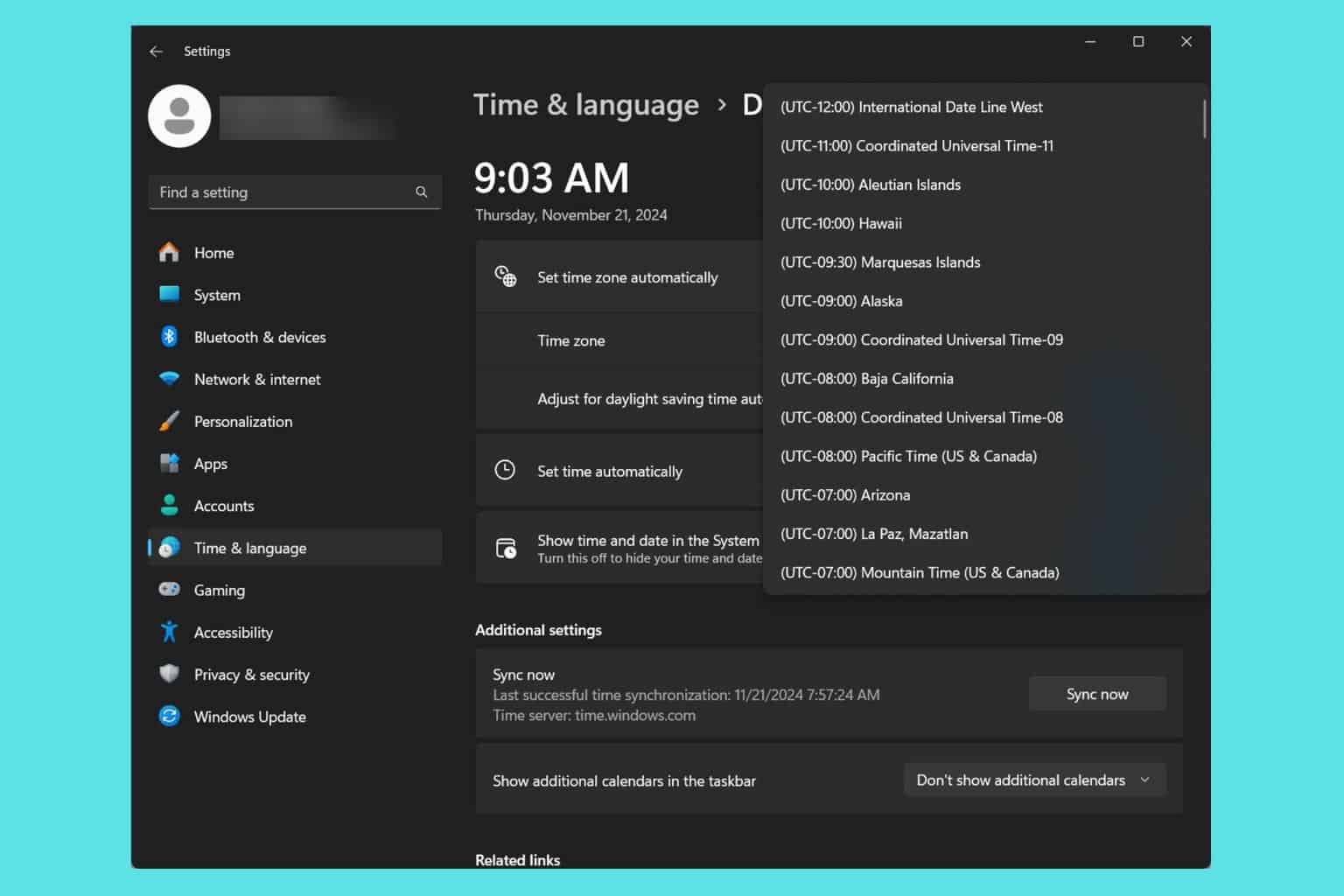
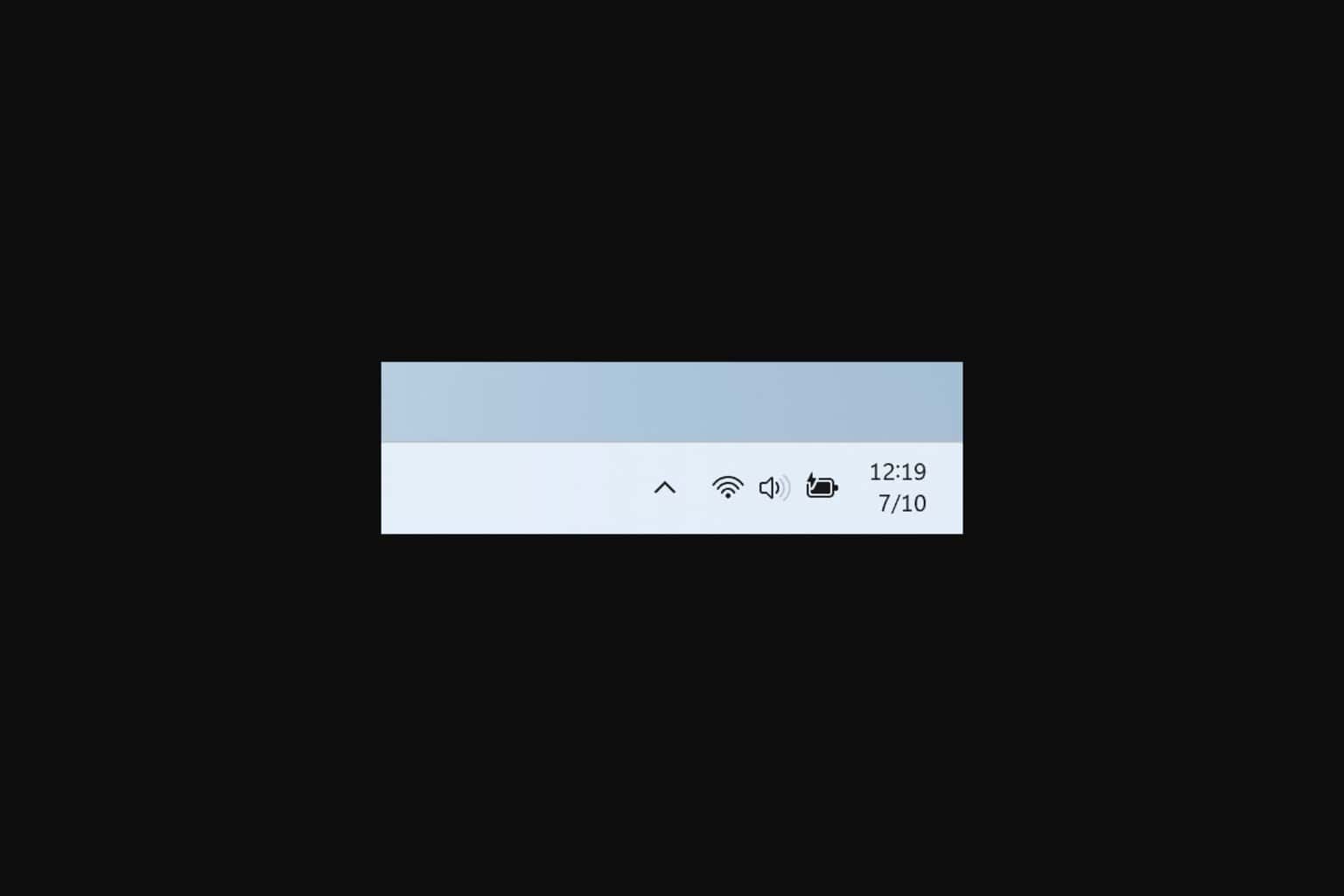
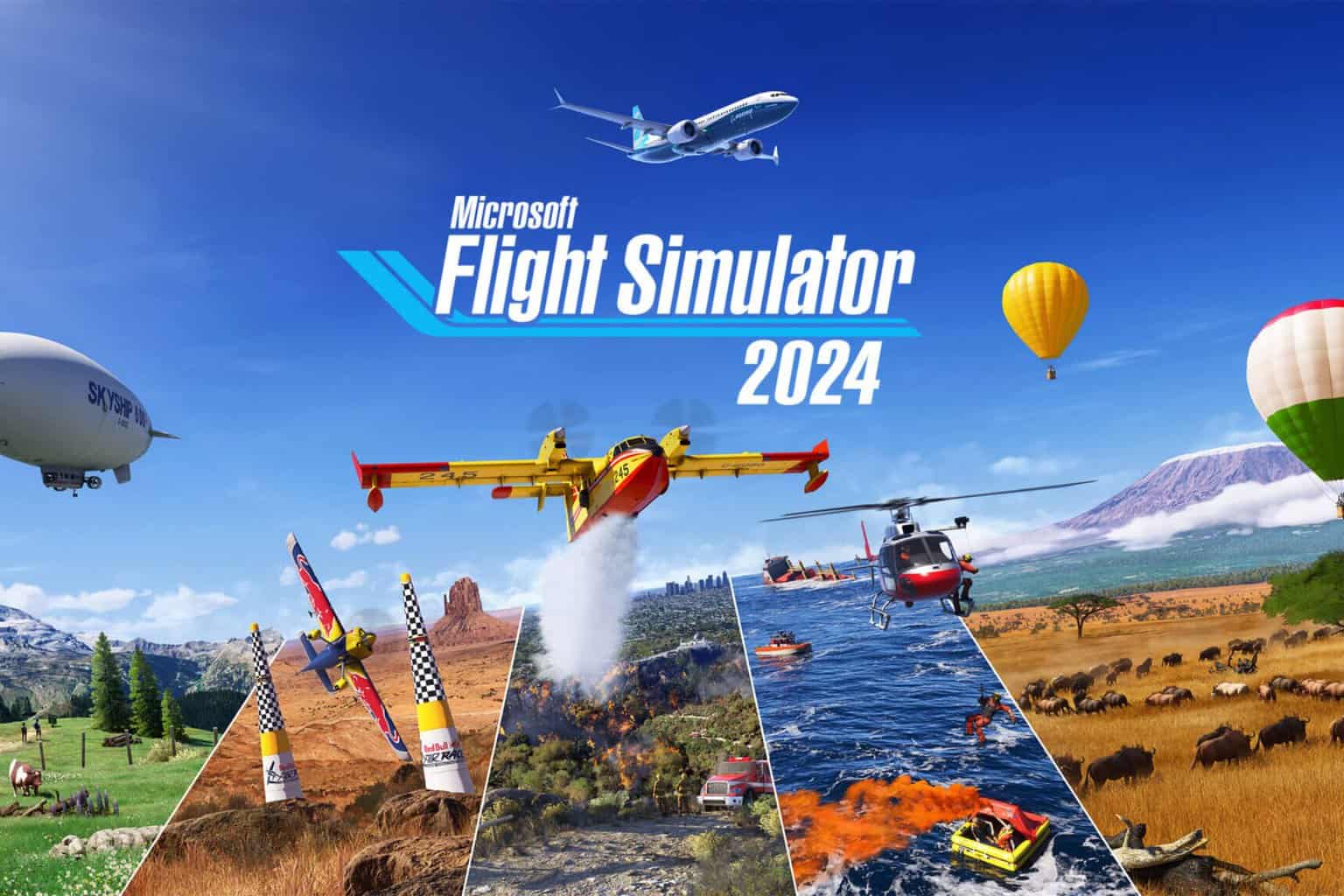
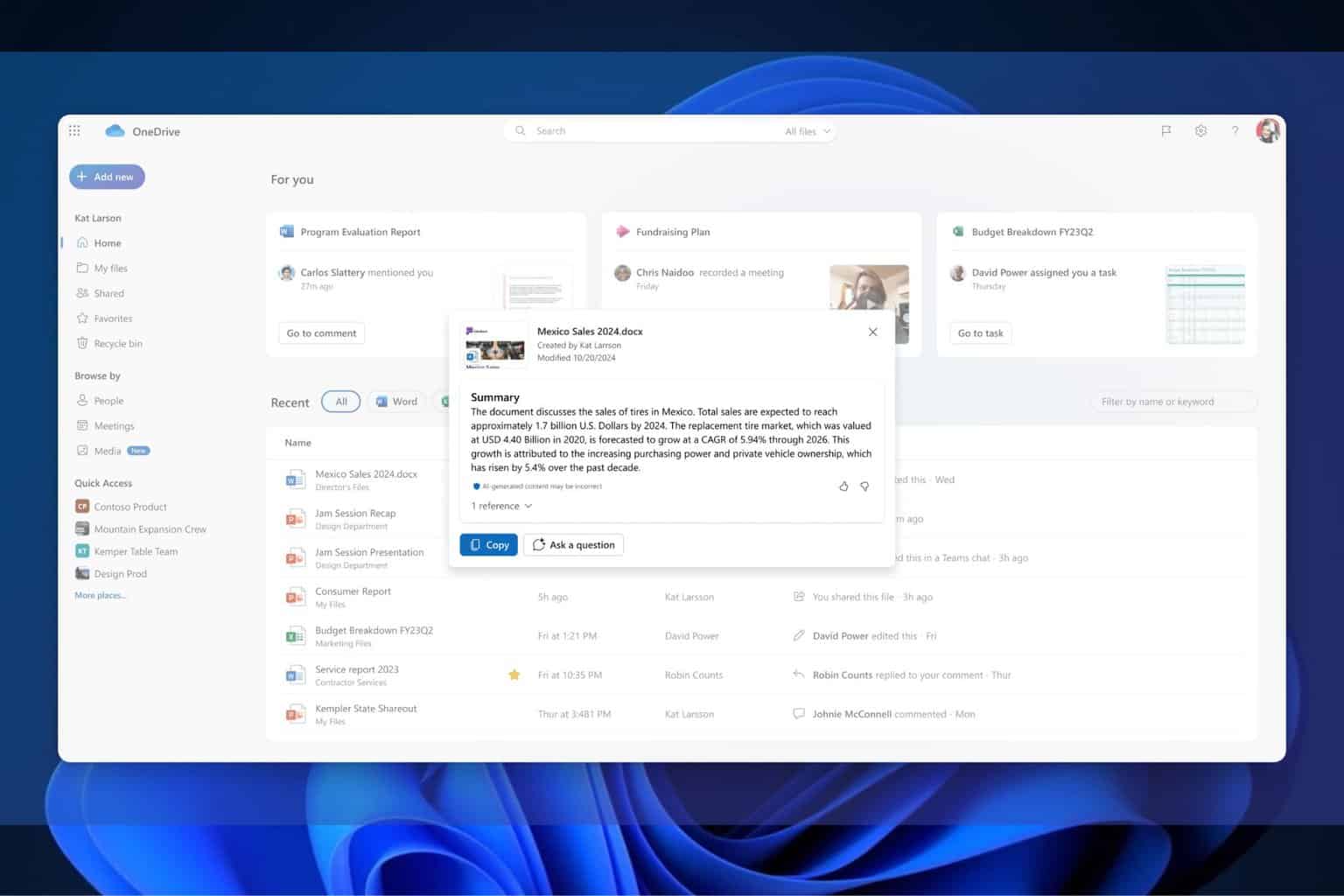
User forum
0 messages