ESC key not working in Windows 10 [BEST SOLUTIONS]
7 min. read
Updated on
Read our disclosure page to find out how can you help Windows Report sustain the editorial team. Read more
Key notes
- ESC is short for escape and even the placement of the key suggests the importance of its paramount function.
- Sometimes, the ESC key can malfunction but if you follow this article you will easily solve this issue.
- Explore our Windows 10 section for the most comprehensive collection of articles on the subject.
- If you have any other problems with your peripherals, visit our Tech Troubleshooting Hub for solutions.

The Escape key on a keyboard has been the standard get me out key for computer software since the beginning of computers.
This was a very easy method of exiting different scenarios on a computer but for the last 10 years, developers have started to focus on usability features, and having a single key on the keyboard that if pressed by accident can close an application is a big problem.
In this article, we’ll discuss how we can troubleshoot the Escape key in Windows 10 in different scenarios.
What can I do if the ESC key won’t work on Windows 10?
- Check your driver
- Use SHIFT + Escape
- Test your keyboard
- Check for viruses
- Run the keyboard troubleshooter
- Uninstall the Synaptics Pointing Device driver
- Turn off Filter Keys
- Uninstall the recently downloaded software
- Check the keyboard for dust or foreign matter
1. Check your driver
The keyboard driver translates the input from the keyboard so it can be read by the operating system. Drivers, like any other computer file, can get corrupted by different software or viruses.
This can also be caused by upgrading or downgrading your operating system if the installed driver isn’t fully compatible with the new version.
Update the driver manually
The method that we usually recommend to try and fix this is uninstalling the current driver and letting Windows reinstall it again:
- You can achieve this by right-clicking on the Start button and selecting Device Manager.
- From here expand the Keyboards list, right-click on your current keyboard and select Uninstall, like in the image below.
- Confirm this by click OK on the next dialog.
Once the keyboard has been removed from the list reboot your computer to reload your operating system and force it to detect the keyboard. It will then proceed to reinstall the driver and hopefully fix the problem.
NOTE: Newer USB keyboards are more complicated than they used to be. In order to use them at their full potential, you will need to install the driver provided by the manufacturer.
Update drivers automatically
The safer and easier way to update drivers on a Windows computer is by using an automatic driver updating tool.
It automatically identifies each device on your computer and matches it with the latest driver versions from an extensive online database. Thus, you will keep your system safe from downloading and installing the wrong driver versions.
2. Check for viruses
The Esc key not working might hide a bigger problem caused by malware so it is recommended to run a full antivirus scan on your computer.
You can use the built-in Windows Defender to run a full PC scan. To do so, just open Windows Defender from the taskbar, click Open Windows Defender Security Center, then click the Virus and Threat Protection button. Click Advanced Scan and wait for the process to complete.
Alternatively, you can use third-party antivirus software. We strongly recommend looking into the best antivirus software because dedicated tools have higher detection rates than Windows Defender.
Plus, there are many antivirus software that won’t interfere with Windows Defender, allowing it to run its scans. Generally, Windows Defender detects when you install another virus protection software and lets you set it up accordingly.
We recommend getting an antivirus with a large and constantly updating threat database. On top of that, we recommend you look into tools that provide multi-layered protection and some sort of online privacy features.
After you decide and install your preferred antivirus, run a scan and see what it reports. The user interface varies from one software to another, but the scan button is generally really easy to access, just like in Windows Defender.
Wait for the scan to complete and see the results report. If you have any viruses, the antivirus should be able to remove and quarantine them.
To avoid such problems in the future, check the name of the threat and see if you can find where you could have gotten it from. Viruses usually come from malicious websites or suspicious links, so if you can trace your steps and avoid accessing these in the future, you will save yourself from a lot of trouble.
Make sure to keep your antivirus running at all times, as it is easier to remove a threat before it gets to permanently damage your system.
3. Use SHIFT + Escape
Like I said in the first paragraph, the ease with which the Escape key could be used in the past posed a lot of problems if it was pressed by accident.
This is why most of the newer applications have now switched to using the Shift + Escape keys combination.
For example, Google Chrome uses the SHIFT + Escape keys combination to give you access to its internal task manager, as you can see in the image below.
4. Test your keyboard
Sometimes the problem isn’t with the operating system but with the hardware. Keyboards and mice are probably the most used and abused input components on a computer, meaning that they tend to break more often than other components.
If your keyboard is connected to your computer using a USB or PS/2 socket than you can disconnect it and install it on a different machine. This way you can test if the problem is with your computer or with the keyboard.
You can also try connecting a different keyboard to your machine and try using the Escape key on that one. Or simply purchase a new keyboard.
5. Run the keyboard troubleshooter
- Go to Settings, then click on Update & Security and click on Troubleshoot in the left-hand panel
- Navigate to Find and fix other problems
- Select the keyboard troubleshooter, run it, and then check if the ESC key is working.
If you’re having trouble opening the Setting app, take a look at this expert guide to solve the issue.
6. Uninstall the Synaptics Pointing Device driver
If your default driver comes into conflict with Windows 10, certain keys may fail to work. You can fix this problem by uninstalling the Synaptics Pointing Device driver.
Simply navigate to Control Panel and go to the Uninstall program section. Uninstall Synaptics Pointing Device driver from there.
7. Turn off Filter Keys
- Go to Control Panel, type ease of access in the search box and open Ease of Access Center.
- Navigate to Make the keyboard easier to use option.
- Scroll down and select Filter Keys. Uncheck the Turn on Filter Keys option, then hit Apply and OK.
8. Uninstall the recently downloaded software
- Go to Start, type control panel, and double click on the first result to launch Control Panel
- Go to Programs, then click on Uninstall a program
- Select the software that you recently installed and select Uninstall
- Restart your computer and check if the ESC key is responsive now.
9. Check the keyboard for dust or foreign matter
Make sure that your keyboard is free of dust, dirt, or other foreign matter. You can simply turn it upside down so that any specs of dust or debris may fall out.
You can also use compressed air to blow out dust from the crevices on your keyboard. If you’re a tech-savvy person, you can disassemble the keyboard.
However, keep in mind that this approach may void the manufacturer’s warranty, so proceed at your own risk.
If the steps above failed to fix your Escape key, please provide more details about your problem in the comment section below and we’ll try to help as best as we can.

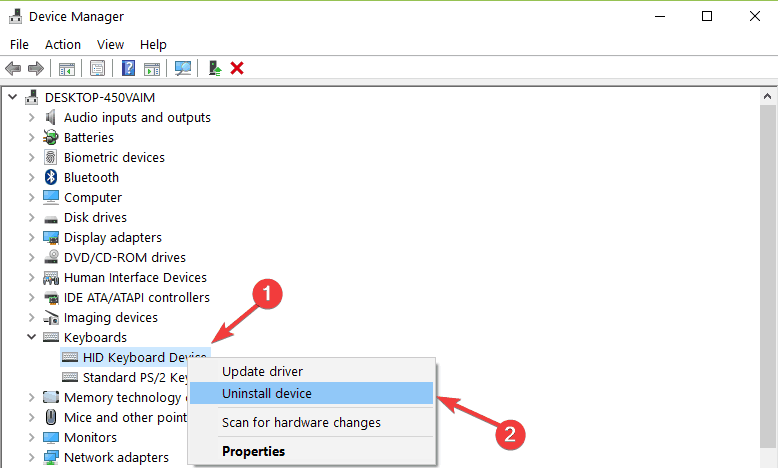
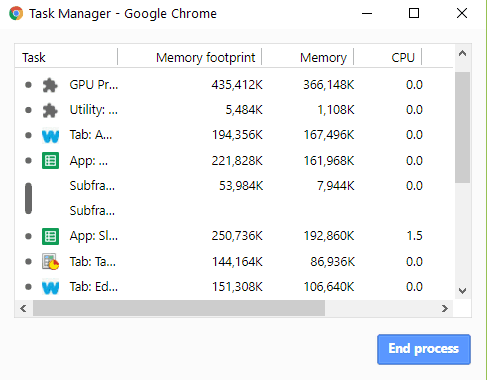

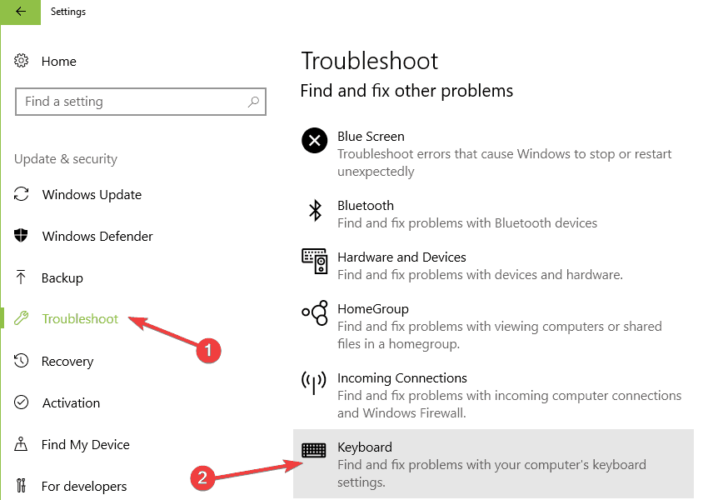

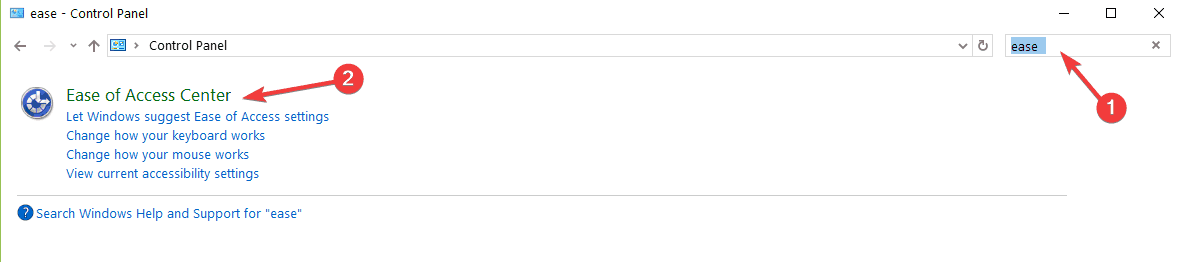
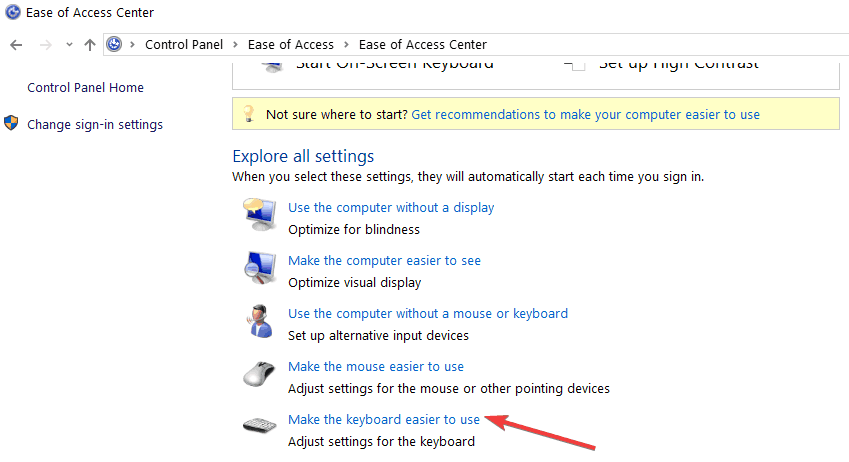
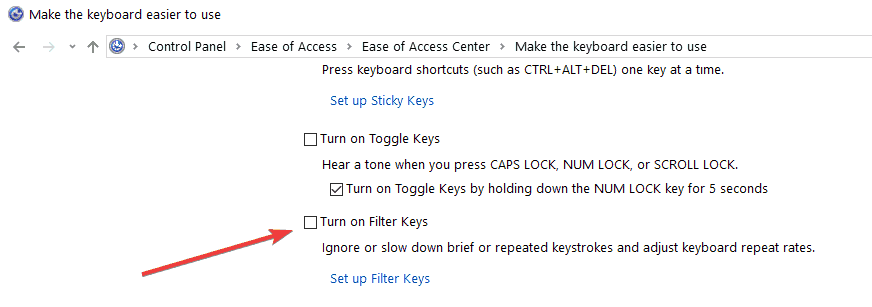
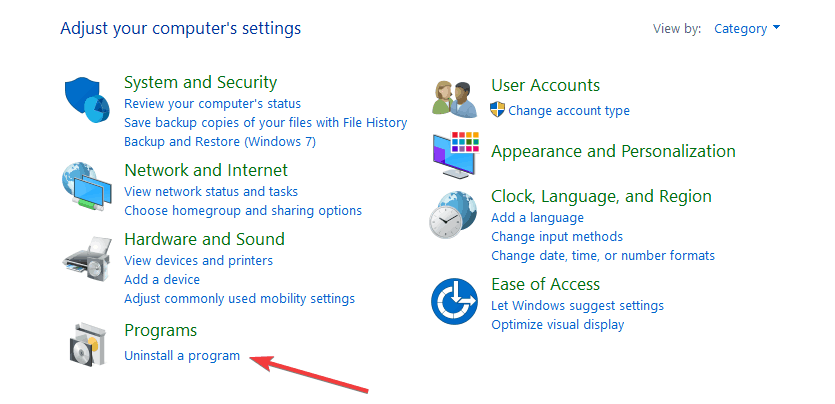
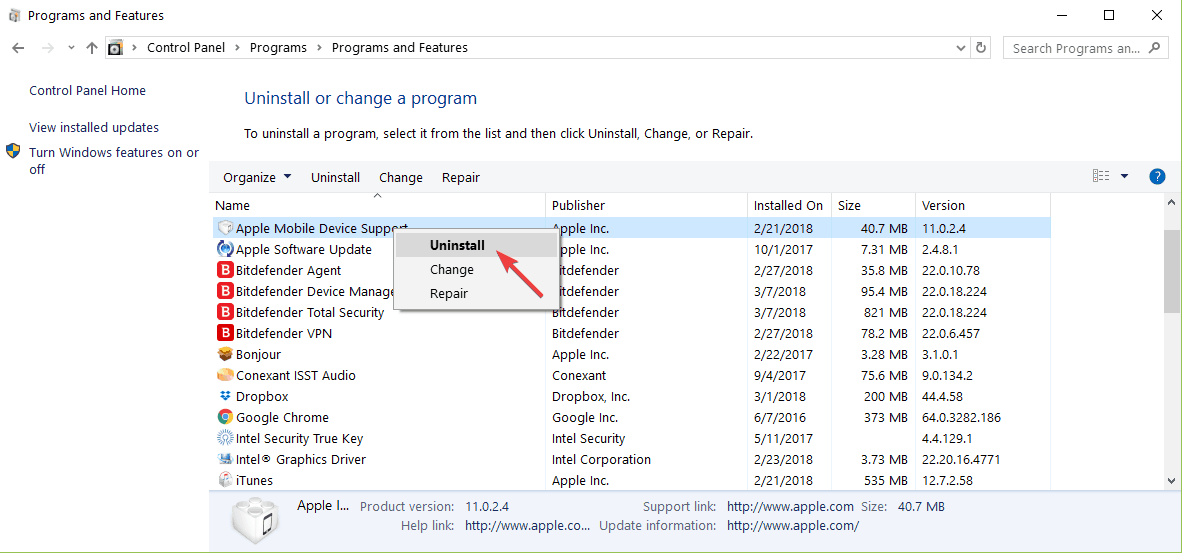








User forum
5 messages