Photoshop error Not a PNG file [TECHNICIAN FIX]
3 min. read
Updated on
Read our disclosure page to find out how can you help Windows Report sustain the editorial team. Read more
Key notes
- Not a PNG file Photoshop error can be problematic, since it will prevent you from working with PNG files.
- To make sure that Photoshop is running error-free, we advise you to keep it always up to date.
- Another way to fix this problem is to resave the image and try to open it again.
- If you’re still getting Adobe Photoshop Not a PNG file error, you should reset your settings to default.

Adobe Photoshop is an industry standard when it comes to image editing and manipulation software for the Windows platform. Photoshop supports all the image formats from jpg to png.
However, some users have reported that they are not unable to work with any images due to a Not a PNG file error. If the user clicks on OK, the image doesn’t load into the Work area.
This is a common error and we have compiled a list of possible fixes to resolve it on a Windows computer.
Why Photoshop won’t open PNG files?
1. Update Photoshop
Photoshop constantly gets updated with new features and better compatibility, so you will need to update it to the latest version in order to take advantage of these new features.
Adobe Photoshop is the most recognized image editor in the world, and to maintain its spot at the top, Adobe is constantly adding new features to it. Here are some examples of the latest features to look forward to if you update Adobe Photoshop to the latest version:
- Support for mobile devices
- Enhanced Content-Aware Fill
- Improved Lens blur with the new GPU-based algorithm
- Faster image processing
2. Check and Change the File Extension
- Navigate to the folder where the problematic image is saved.
- Right-click on the image and select open with Notepad.
- Check what the first character says. If it says ÿØÿá it means it is a jpg image. If it says ‰PNG it means it is a PNG image.
- Now if it says ÿØÿá it means you need to change the image extension to jpg.
- Open, File Explorer. Make sure the File Name Extensions box is checked.
- Right-click on the image and select Rename. Now change the file extension from png to jpg.
- Now try to open the file in the Photoshop to see if the error is resolved.
This is a simple solution but it can help you to determine the cause of the Not a png file error in Photoshop.
3. Resave the image as PNG
- Navigate to the folder where the PNG image is saved.
- Right-click on the image and open with Paint.
- In the Paint app, click on File > Save As.
- Save the image as a png file.
- Now try to open the image in Photoshop and check for any improvements.
Although this is a workaround, it will ensure that your file is saved as a PNG and by using it you should circumvent the Not a png file error in Adobe Photoshop.
4. Disable Use of Graphic Processor
- Launch Photoshop.
- Go to Edit >Preferences >Performance
- In the Performance tab, uncheck Use Graphics Processor
- Quit and relaunch Photoshop
- Drag and drop the problematic image onto the Workarea and check if the PNG file error is resolved
You may need to use Graphic Processor for other 3D-related tasks, but several users reported that by disabling this feature they fixed the Not a png file Photoshop error.
5. Reset Photoshop Preferences
- Launch Photoshop
- Click on Edit > Preferences
- In the General tab, click on Reset Preferences on Quit
- Quit Photoshop and reboot the computer.
- Launch Photoshop and try to access the image that was giving the error to see if resetting the preferences resolve the error.
Adobe Photoshop Not a png file error will prevent you from working with PNG files, but hopefully, you managed to fix it after reading this guide.

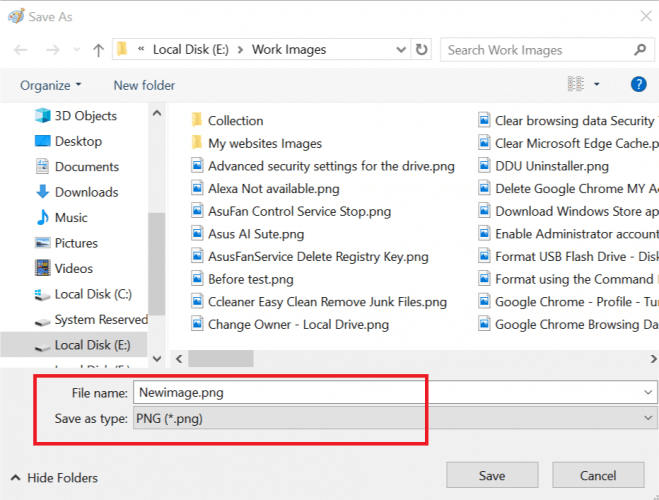
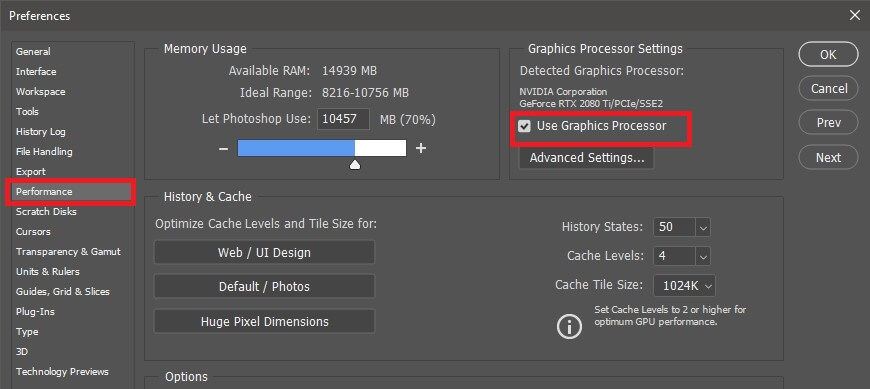
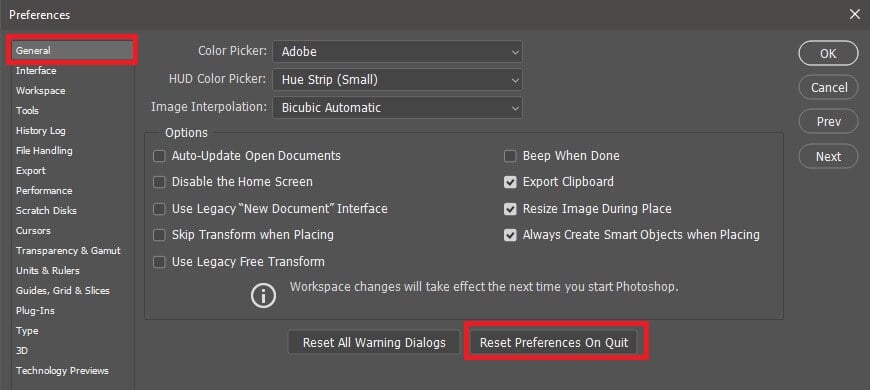








User forum
0 messages