5 Ways to Fix Invoke this Utility Running in Elevated Mode
Follow our steps in order to resume your Command Prompt work
4 min. read
Updated on
Read our disclosure page to find out how can you help Windows Report sustain the editorial team. Read more
Key notes
- The You have to invoke this utility running in elevated mode and make sure the disk is unlocked error occurs when you don't have the necessary privileges to run a command.
- Certain Command Prompt commands will not run unless you are logged in as an administrator.
- This is a security measure that makes sure strangers can't change your important files and data.
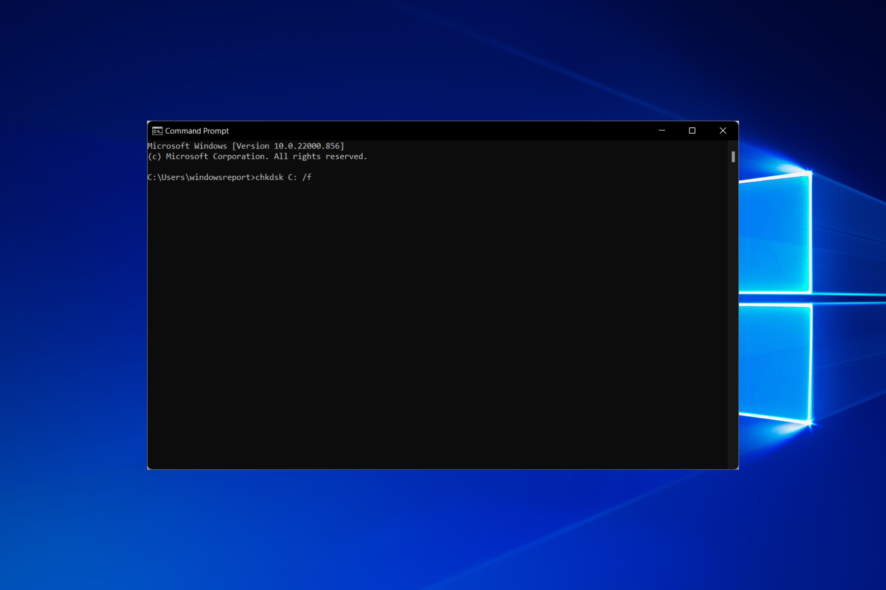
The You have to invoke this utility running in elevated mode and ensure the disk is unlocked error message is not new to experienced Windows users who regularly use the Command Prompt.
This is how one user on the Microsoft Answers forum described the problem:
I have received this message:
“Access denied as you do not have sufficient privileges or the disk may be locked by another process You have to invoke this utility running in elevated mode and make sure the disk is unlocked”. How can I resolve this problem. Thank you
If you’ve encountered (or you’re encountering) this error and are in the dark about how to fix it, this post will show you practical solutions.
What does You have to invoke this utility running in elevated mode and make sure the disk is unlocked mean?
The functionality of the Command Prompt changes significantly depending on whether it is run typically or with administrator privileges; thus, specific commands won’t be able to run with regular user privileges.
It explains why you need to launch the CMD program in elevated mode, which translates to having administrator capabilities on the system. The error message can also appear as You do not have sufficient privileges to run system configuration.
As you can see, a clear solution is to run Command Prompt as an administrator so that you can gain the privileges needed.
This is because doing so would mean that a guest user on your computer would be able to make significant changes to your computer, which is not recommended.
How do I fix the You have to invoke this utility running in elevated mode error?
1. Run Command Prompt as an administrator
- Press Windows, enter cmd, and select the Run as administrator option under the result on the right side.
- After that, try running the desired commands and check if the problem still appears.
2. Repair your PC’s registry
- Shut down your computer and boot into Safe Mode. Even though the guide linked is for Windows 11, the steps are similar in Windows 10.
- Once your PC has booted, press the Windows key, then enter cmd and open the Command Prompt result as an administrator by selecting this option under the result on the right side.
- Next, enter the following command and press Enter: sfc /scannow
- Wait for the scanning process to complete, and then restart your computer. All corrupted files will be replaced on reboot. The You have to invoke this utility running in elevated mode and make sure the disk is unlocked error will be solved.
3. Run the CHKDSK command
- Press the Windows keyboard button, enter cmd and choose the Run as administrator option from the right panel.
- When Command Prompt opens, enter the Command below, but replace the X with your drive (it’s usually C), then hit the Enter key:
chkdsk /f X: - Follow the prompts and then restart your computer.
4. Take ownership of the drive partition
- Press Windows + E to open File Explorer, then go to This Pc.
- Next, right-click the target drive partition and select Properties.
- Go to the Security tab, then click Advanced.
- Click the Change link beside the Owner label.
- Type your user account under the Enter the object name to select pane, then click OK.
- Go back to the Security tab. Click the Edit button. Select your user, set the permissions to Full control, then click OK to apply the changes made.
5. Change the current user to an administrator account
- Press Windows + I, then go to Accounts.
- Go to Family and other users. Then, select the account owner name, and click Change account type.
- Under Account type, select Administrator and click OK.
- Afterward, sign in with the new administrator account.
How do I fix CHKDSK Access Denied?
To fix access denied issues, you will need to execute Command Prompt as an administrator, just as we did previously. To do this, stick to our instructions, which are laid out above and are pretty easy to understand.
Check out our guide on what to do if you can’t run Command Prompt as admin, so you can also fix this issue.
Alternatively, we have prepared an article on how to fix Access denied in Windows 10/11 that you can visit for more potential solutions.
We hope you resolved the You have to invoke this utility running in elevated mode and make sure the disk is unlocked error message. If so, you can share your experience with us by commenting below.


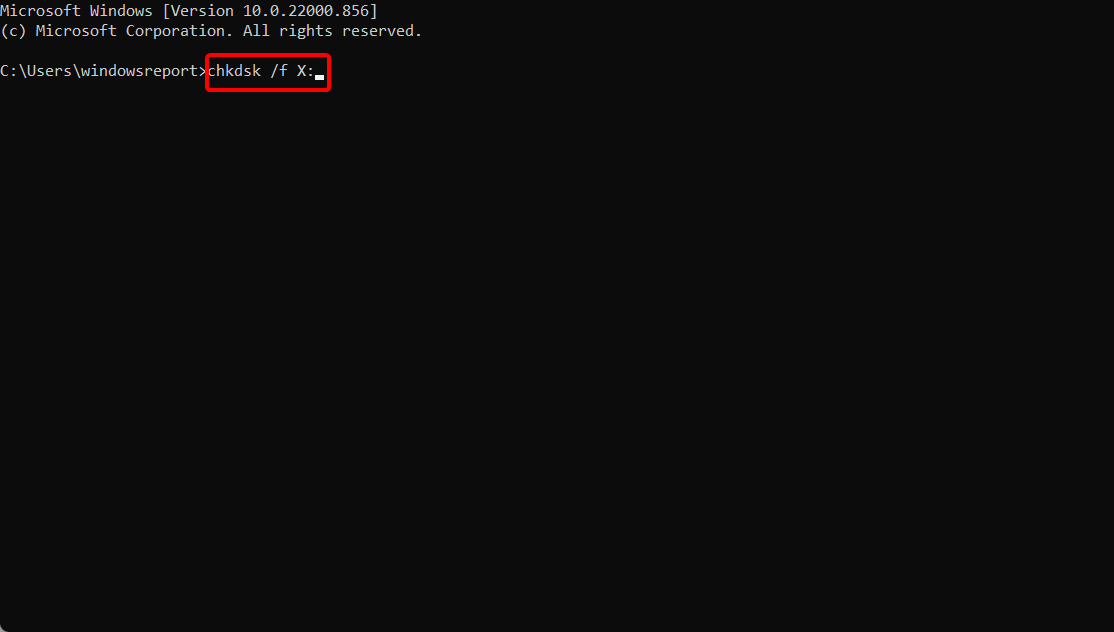


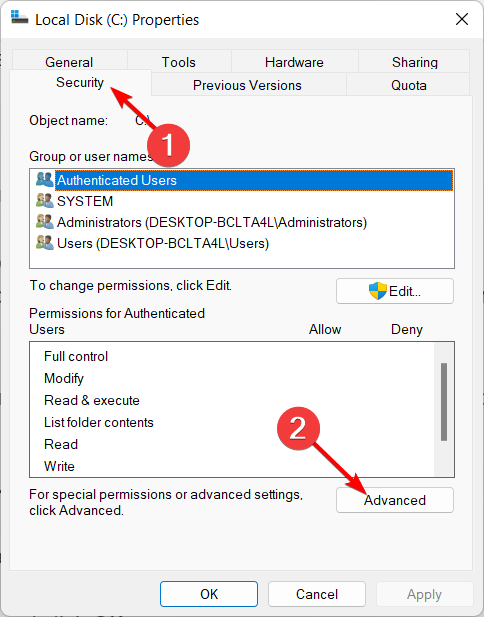

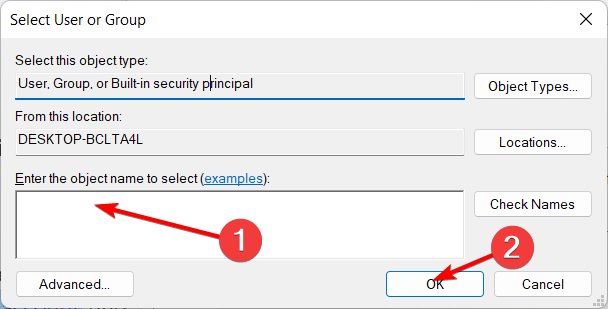
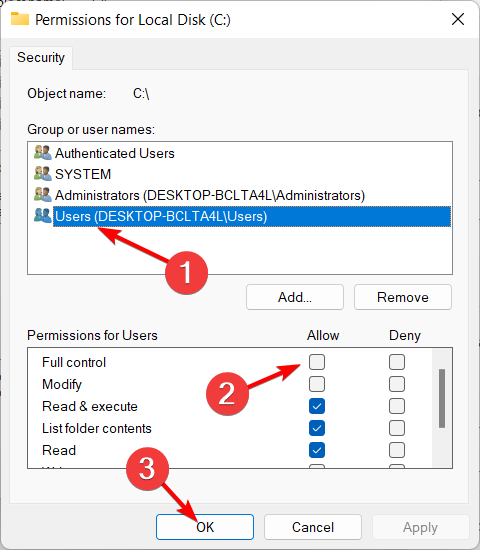

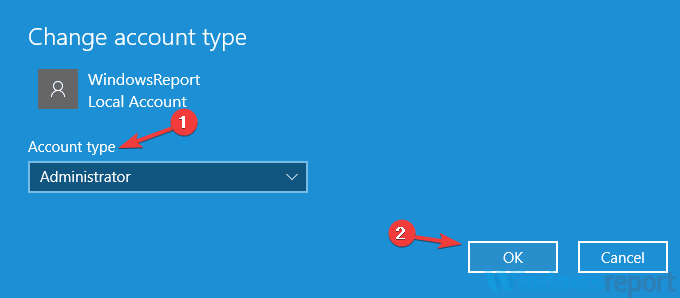
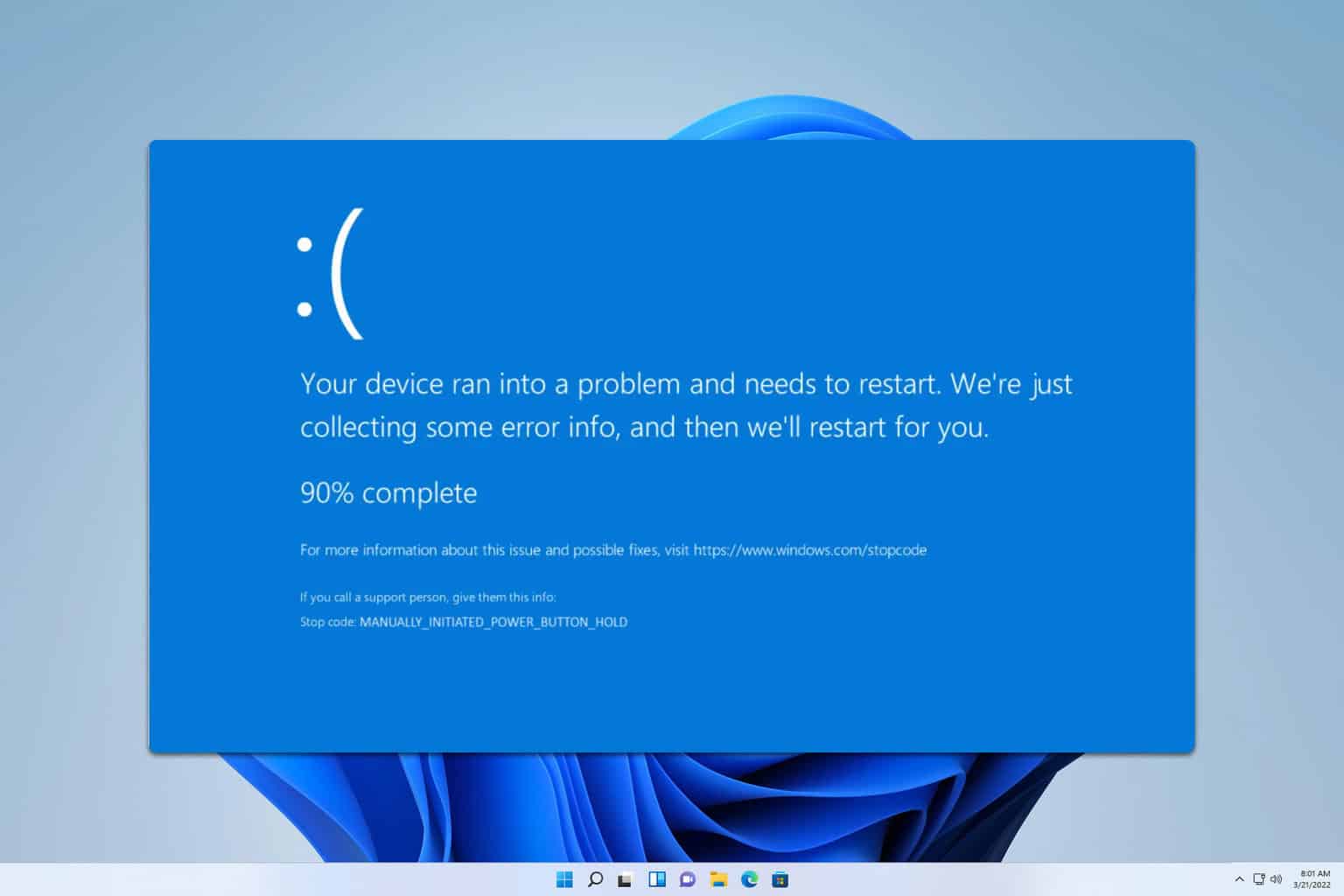
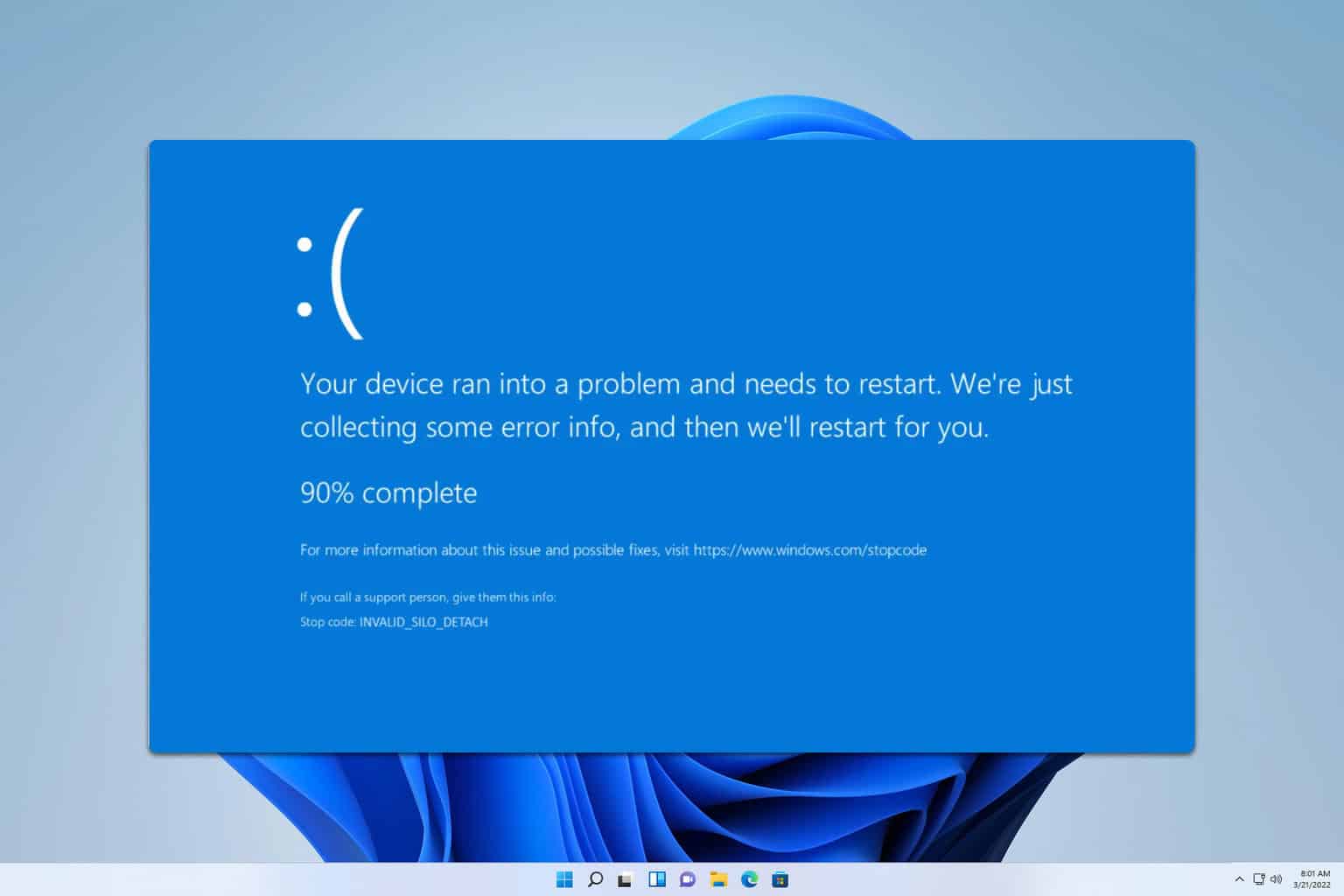

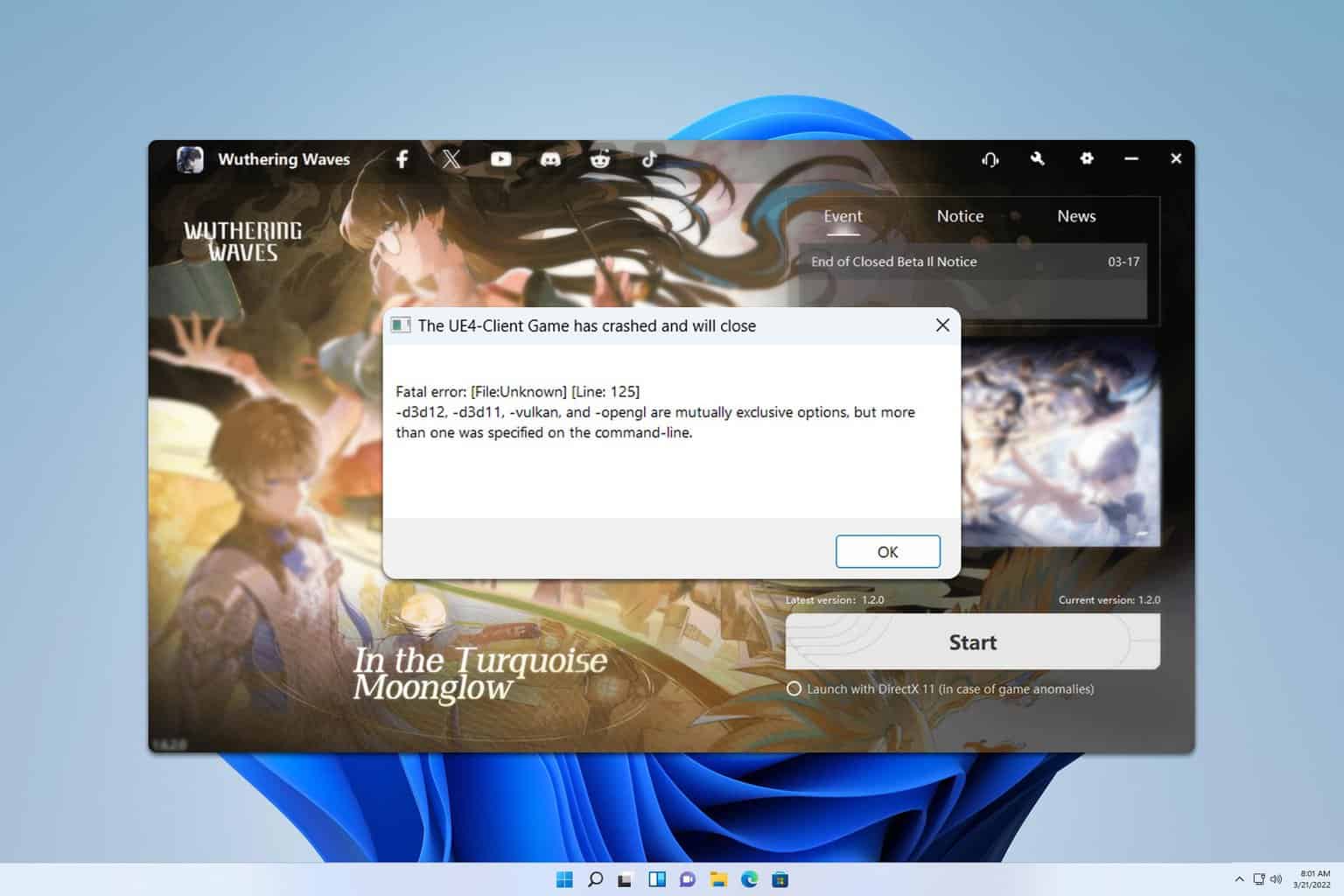




User forum
0 messages