How to fix Surface pro 6 battery drain [EXPERT FIX]
3 min. read
Updated on
Read our disclosure page to find out how can you help Windows Report sustain the editorial team. Read more
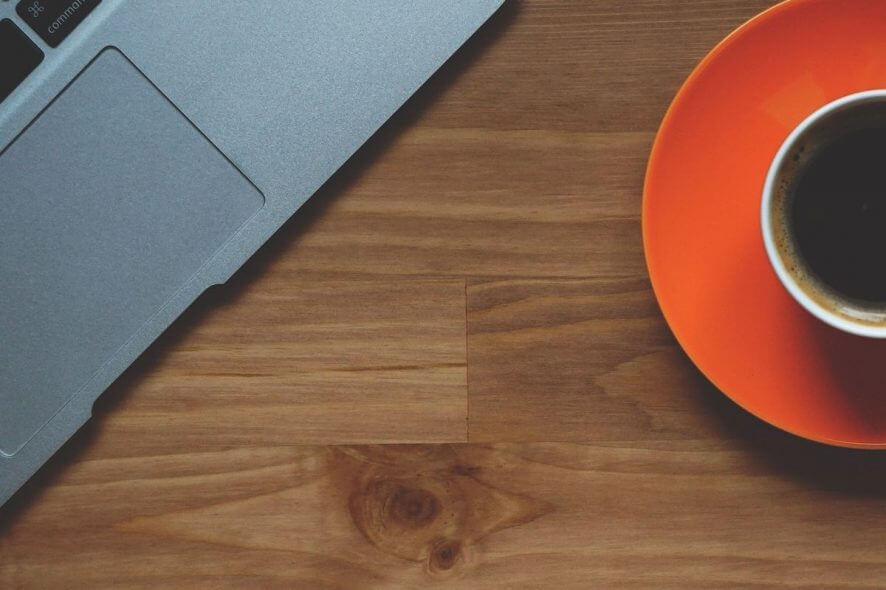
Users have reported that their Surface Pro devices drain the battery too fast to be able to use it properly. This issue can be extremely annoying, especially in the case that you are on the road and need access to the information stored on your Surface Pro.
This is how one user describes the issue on Microsoft Answers forums:
I recently just picked up the new Surface Pro 6 with 128gb 8gbRAM and i5. It has been a great device however the battery life is concerning.I loose 7% of my battery by using Youtube for 20 minutes on recommended battery and suggested brightness. I dont know if this is normal or do I have a defective device.
In this article, we will explore some of the best troubleshooting methods. We will try to figure out what causes the battery to drain so fast, and then we will explore some methods to troubleshoot it. Read on to find out more.
How can I fix battery drain problems on Surface Pro 6?
1. Download the latest firmware for your Surface Pro device
- Visit the official Microsoft webpage.
- Scroll down and select the version of Surface Pro you own.
- Click the appropriate link, download and install the firmware update.
2. Clean the connector on the power supply
- Clean the connector pins.
- Unplug the power supply from the wall socket -> clean the pins using a pencil eraser.
- Use a cotton swab with alcohol to clean the pins.
- After you’ve made sure that the pins are clean, make sure that all pins are dry.
- Plug the power supply into the wall socket, plug in the connector, and connect it to your Surface device.
3. Remove and reinstall the battery driver
- Open Device Manager -> click on Batteries to expand the section.
- Double-tab on the Microsoft Surface ACPI-Compliant Control Method Battery.
- Inside the Driver tab, select Uninstall -> Ok.
- Navigate to the Action menu -> select the option Scan for hardware changes.
In extension, you should be aware of specialized driver software that can manage your drivers easily by installing or updating them automatically. Plus, you can fix damaged drivers in no time.
⇒ Get PC HelpSoft Driver Updater
4. Run the Surface Diagnostic Toolkit
- Click this link to download the Surface Diagnostic Toolkit.
- Run the application on your device.
- After the diagnostic process is completed, perform a forced shutdown by keeping the power button pressed for 10 seconds.
- When you turn on your Surface device, the updates will be applied.
5. Shut down your device and charge it fully
- Shut down your device.
- Connect the charger and charge your device completely.
- Once the device is charged, check if the problem is still there.
6. Reset your Surface software
If all other methods have failed to solve your issue, it is recommended that you reset your device.
In order to reset the software on your Surface device, you will need to navigate to the Fresh Start option and follow the on-screen instructions.
We hope this guide helped you solve your Surface Pro issue. Please feel free to let us know if it did by using the comment section below.

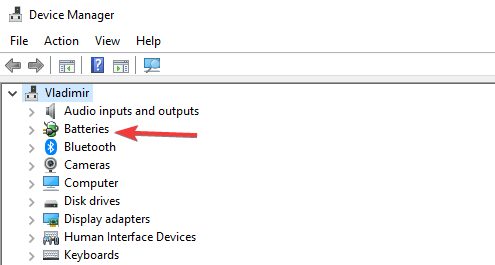
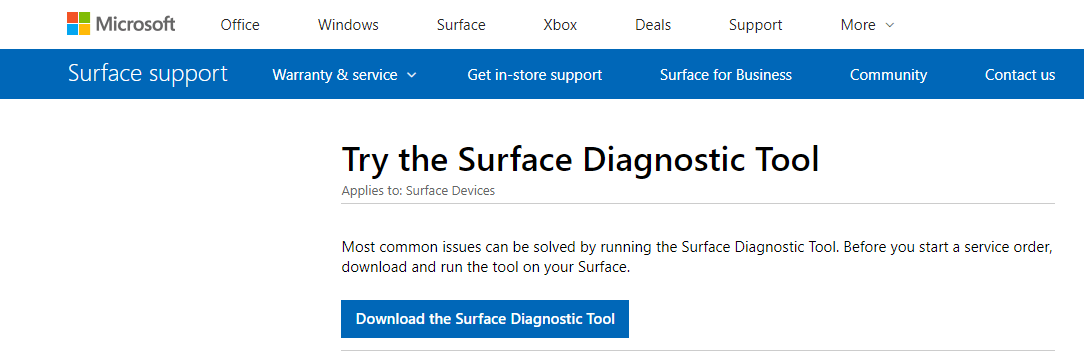








User forum
0 messages