SharePoint Keeps Asking for Password on Windows 10/11
3 min. read
Updated on
Read our disclosure page to find out how can you help Windows Report sustain the editorial team. Read more

If you find that SharePoint keeps asking you for your password whenever you try to use it, you are not the only one encountering this issue.
Many users with different configurations have complained that they can’t access their Sharepoint documents normally because of password requirements. This process should usually happen only when you first log into your software.
Because this issue can make you lose precious time, we will look at the best methods to try when dealing with this issue in today’s article.
What can I do to stop Sharepoint from asking for password at every log-in?
1. Add the website to your Local Intranet Zone
- Open Internet Explorer.
- Click on the Cogwheel button found in the top-right side of your screen -> select Internet Options.
- Inside the Security tab -> select Local Intranet -> Sites -> Advanced.
- Copy-paste the URL of your SharePoint site -> click Add.
- Uncheck the Require server verification (https:) for all sites in this zone box -> click Close.
2. Add SharePoint to Trusted Sites
- Open Internet Options again.
- Click on the Security tab -> navigate to Trusted Sites -> Sites.
- Copy-paste the URL of your SharePoint site -> click Add.
- Un-tick the box next to the option Require server verification (https:) for all sites in this zone -> click the Close button.
- Click the Custom Level button -> scroll down.
- Under User Authentication -> Logon -> choose the Automatic logon with current user name and password option -> click Ok.
3. Modify data inside Credentials Manager
- Press Win+R keys on your keyboard to open the Run dialog.
- Type control keymgr.dll -> press Enter.
- Select Windows Credentials -> click the option Add a generic credential.
- Copy-paste your SharePoint site URL, login, and also password.
- Click Ok and restart your PC.
4. Create a new registry entry
Note: In the case that you don’t feel comfortable editing registry values, it is recommended that you don’t try this step. Getting any step wrong when using this method could cause your PC to become un-operatable. Please follow this method at your own risk.
- Press Win+R keys on your keyboard to open the Run dialog.
- Type regedit -> press Enter.
- Inside the Registry Editor window -> navigate to the following location by using the right-side menu:
HKEY_LOCAL_MACHINE\SYSTEM\CurrentControlSet\Services\WebClient\Parameters - Click on the Parameters subkey -> select Edit.
- Click New -> choose Multi-String Value.
- Type AuthForwardServerList -> press Enter.
- Right-click the value you just created -> click on Modify.
- Inside the Value data box -> add the URL for your Sharepoint website -> click Ok.
- Exit Registry Editor and check to see if the issue persists.
In today’s article, we explored some of the best methods to deal with Sharepoint keep asking for a password issue. This isn’t the only password issue you can encounter, and many reported that the Windows command line generates random password, but we covered that in a separate guide.
Please let us know if any of these methods helped you log into your Sharepoint account without any trouble. You can do so in the comment section below this article.
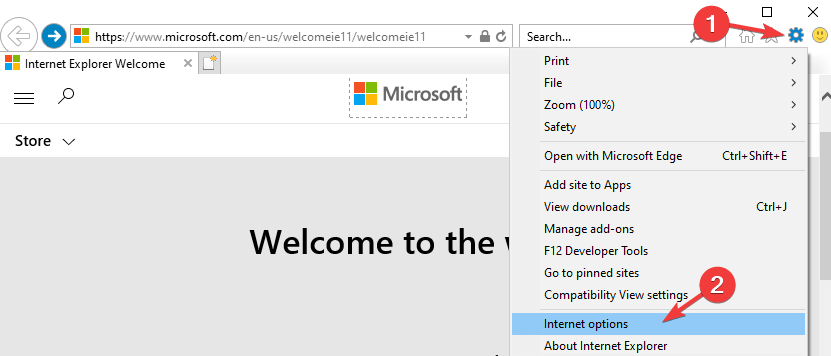
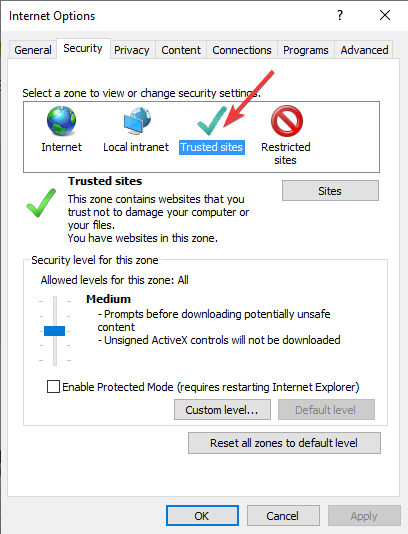
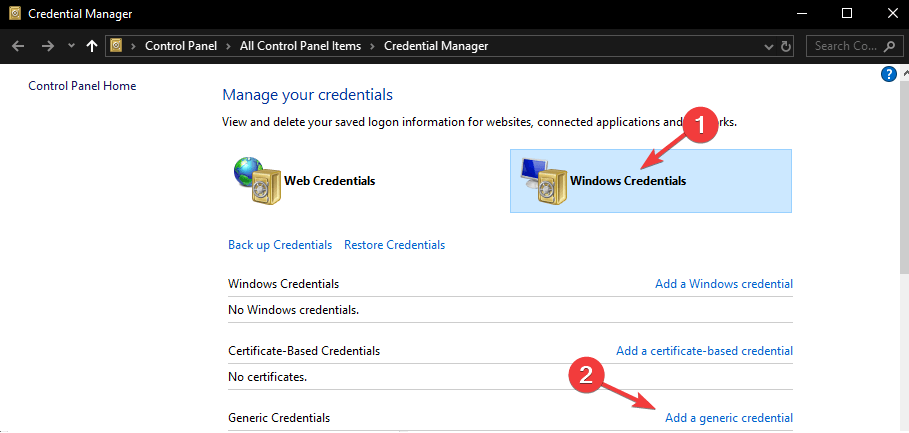
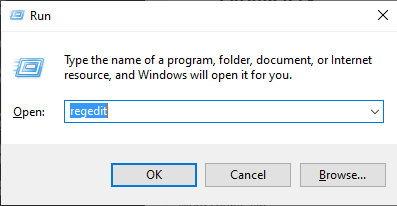




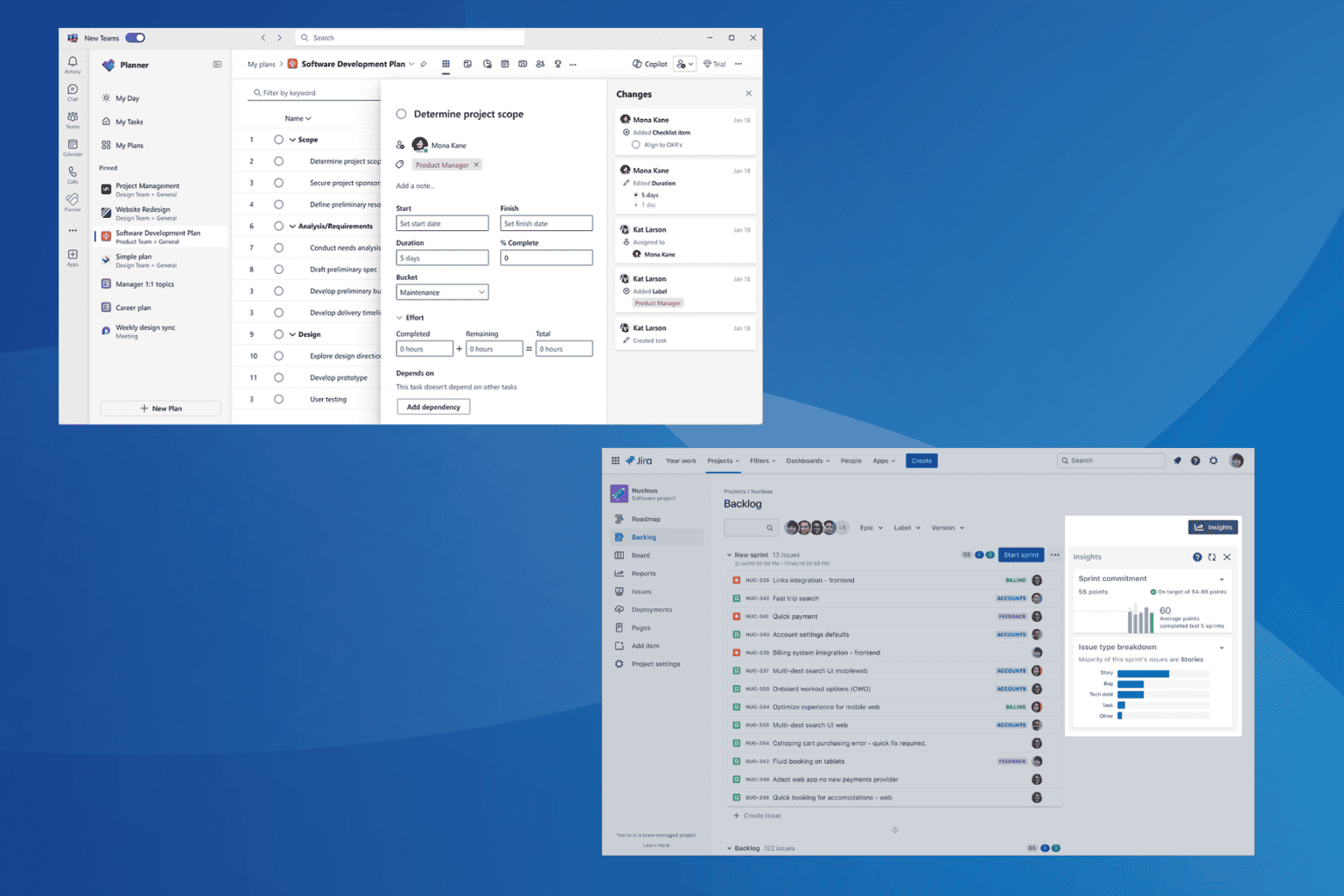

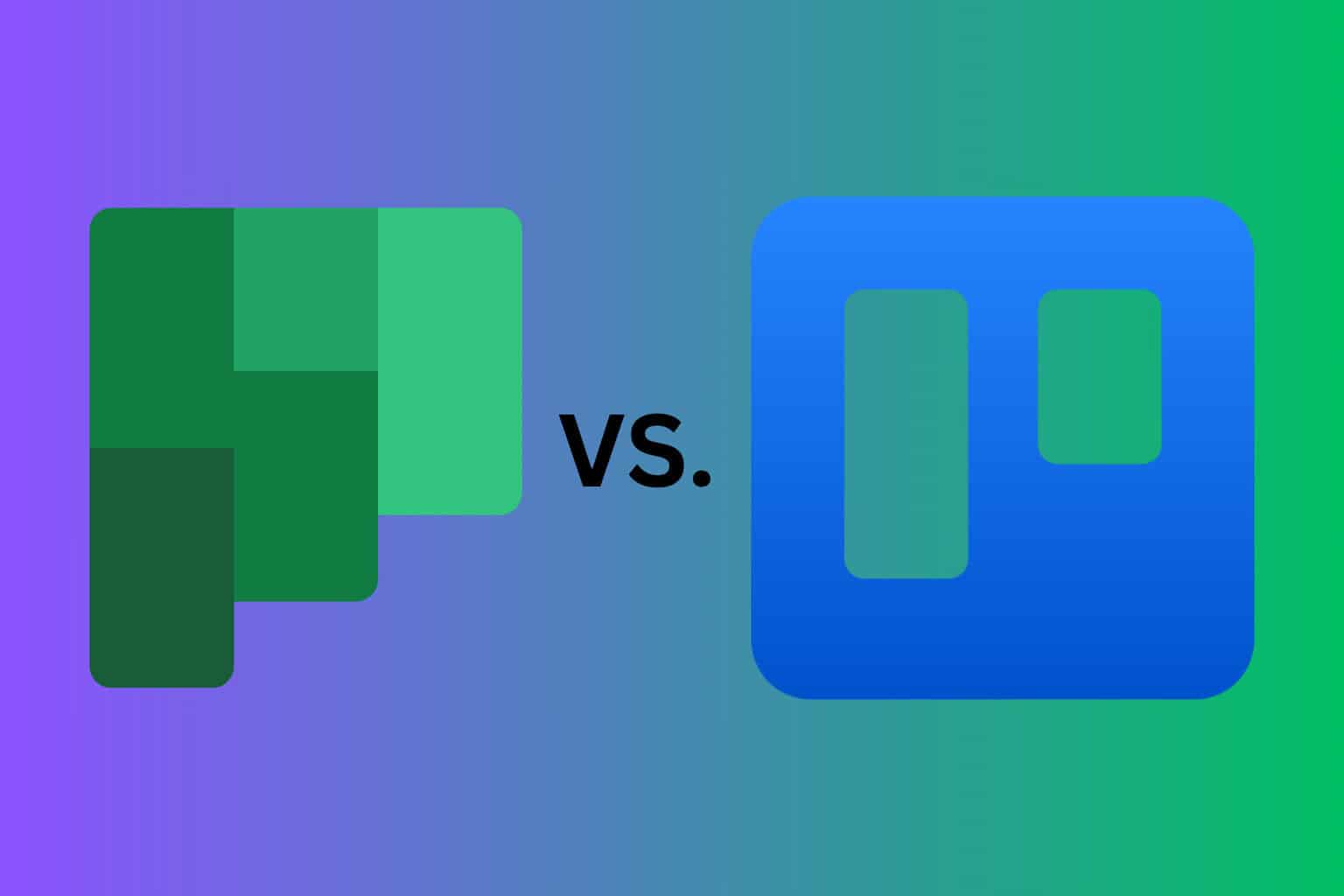
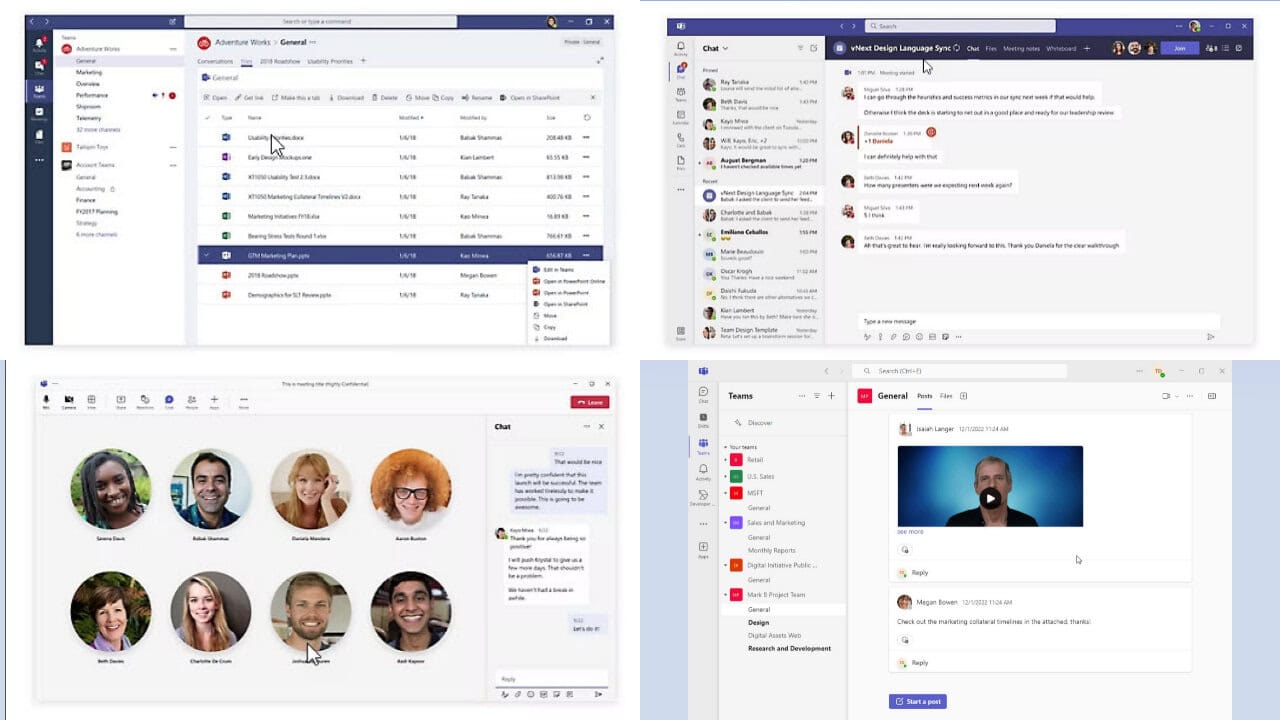
User forum
0 messages