Is the calling feature disabled on Skype? Fix it in 5 steps
3 min. read
Updated on
Read our disclosure page to find out how can you help Windows Report sustain the editorial team. Read more

Skype for Business, as well as the standard Skype app, offers voice and video calling features. However, at times the feature may stop working with the calling feature is disabled error.
Multiple users have reported a similar error in the Microsoft community explaining the problem.
Bought office 365 & skype for business package. There is no dial pad when i click on the dial pad icon, if I paste a known overseas number in & choose the handset icon it does nothing, if i choose the calling card i go to a screen that says this feature is disabled contact your support group
If you are also troubled by this issue, here are a couple of troubleshooting to help you fix Skype the calling feature is a disabled error in Windows.
Troubleshoot the calling feature is disabled Skype error
1. Ask Office 365 admin to enable Skype Calling
- To make calls from your Skype for Business app, the Office 365 admin should enable skype calling feature for your account.
- If you are the admin, make sure the feature is enabled for your account.
- If you are not the admin, contact your Office 365 admin and ask them to enable the feature.
- Make sure you have the required license to use the calling feature in Skype for Business.
How to migrate from Skype for Business to Microsoft Teams
2. Run Windows apps troubleshooter
- You can run the Windows apps troubleshooter to fix issues with Microsoft Store apps.
- Click on Start and select Settings.
- Go to Update and Security.
- Click on the Troubleshoot tab.
- Scroll down to Windows Store Apps and click on it.
- Click on the “Run the Troubleshooter” button.
- Windows troubleshooter will scan the system for any issues and recommend fixes accordingly.
- Apply the suggested fixes and check if the calling feature is working again.
3. Update Skype app
- Try updating the Skype app to the latest version to see if that helps.
- Open the Microsoft Store and search for Skype.
- You will see the Update button if a newer version of the app is available.
- Click on Update and install the app.
- Restart your computer. Open the Skype app and check for any improvements.
4. Disable Windows Defender firewall
- If you haven’t already tried disabling Windows Firewall to check for possible connection blocking.
- Click on Start and select Settings.
- Go to Updates and Security.
- Click on Windows Security.
- Scroll down and click on Firewall and network protection.
- Click on your currently active network.
- Toggle the switch under “Windows Defender Firewall”.
- Also, disable any third-party Firewall that is installed/running on your computer.
- Relaunch Skype and check if the issue is resolved.
- Make sure you enable Firewall again after the calling feature is disabled issue is fixed.
5. Reinstall Skype
- If the issue persists, try uninstalling and reinstalling Skype for Windows.
- Click on Start and select Settings.
- Go to Apps.
- Search for Skype and click on it.
- Click on Uninstall and confirm the action.
If you are a Skype for Business user, make sure you have the required license to make calls. For the standard version of Skype, follow the steps in this article to fix The calling feature is disabled error.
You can also learn about direct routing on Teams if you ever plan to switch platforms.
[wl_navigator]
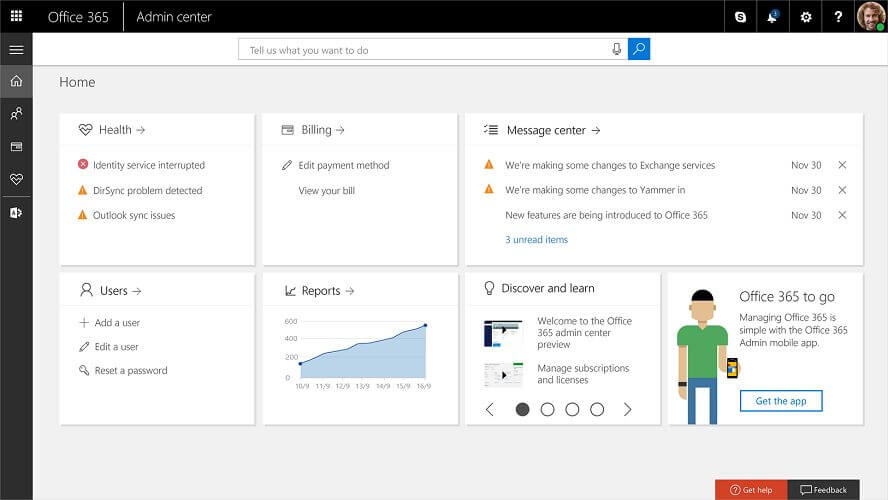
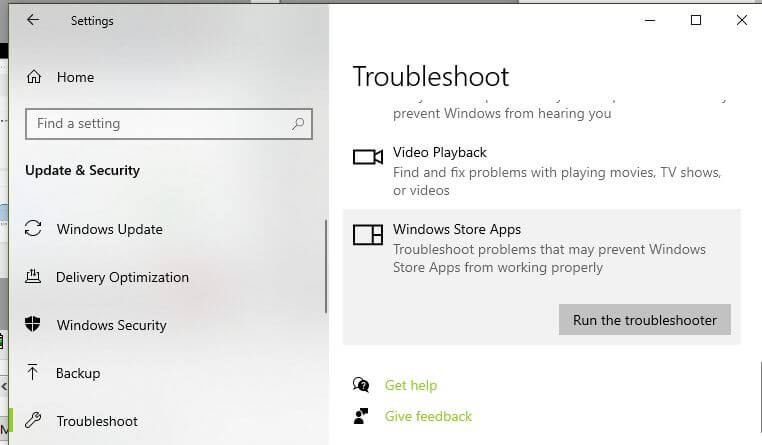
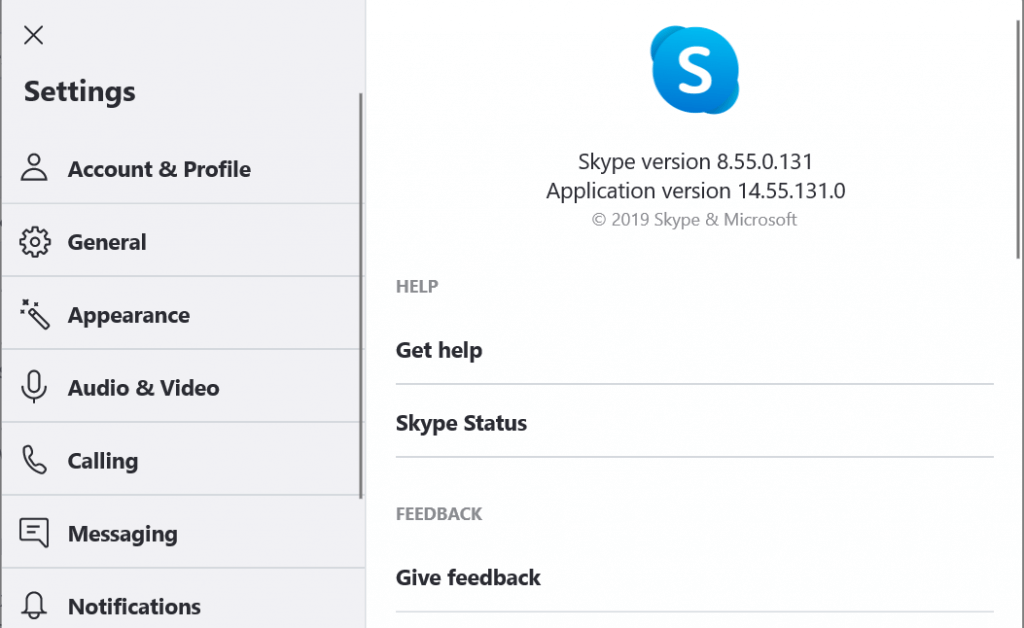
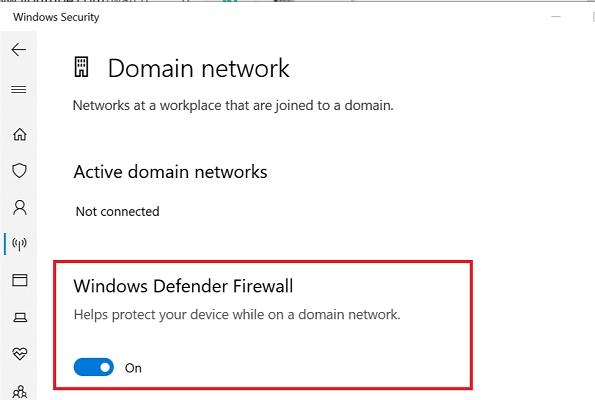
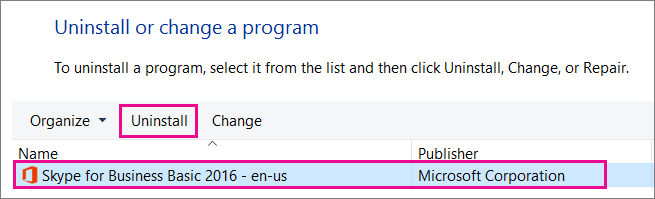








User forum
0 messages