Why is 4K TV Blurry & How to Get the Best Picture [Answered]
The methods listed here are confirmed by our experts
3 min. read
Updated on
Read our disclosure page to find out how can you help Windows Report sustain the editorial team. Read more
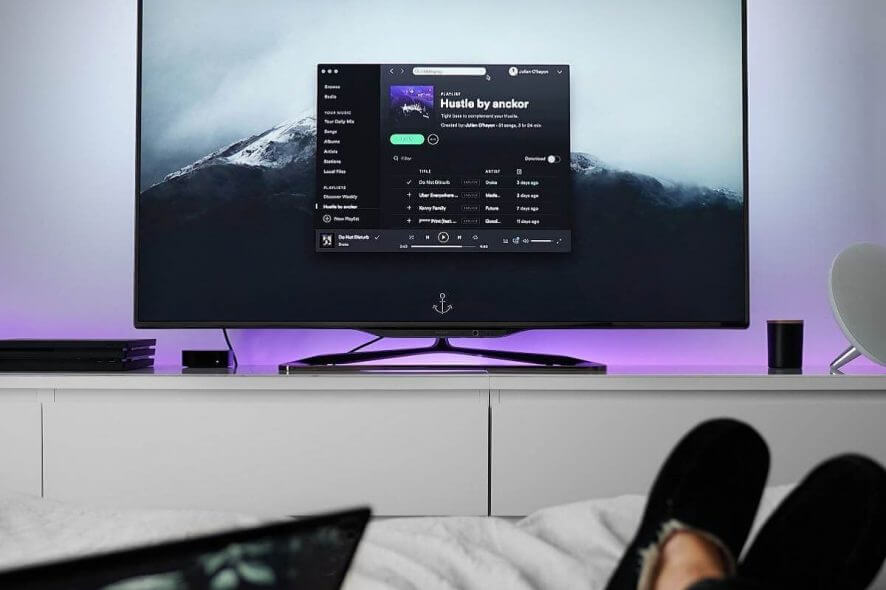
With technological advancement and faster data speed, 4K TVs have become the norm. However, sometimes, the super clear picture quality you expect from a UHD TV may not appear due to your 4K TV not clear issue.
Poor image quality in 4K TVs can be attributed to many reasons, including lower resolution video, incorrect video playback configuration, and faulty hardware.
In this article, we have listed the best troubleshooting tips to help you fix poor picture quality on a 4K TV.
Why is my 4K TV blurry?
Depending on the make of your TV, there are multiple reasons why your TV is not clear. Here are a few reasons for unclear video playback.
- You are watching low-resolution content on your 4K TV.
- Your UHDTV setting is not set up properly.
- You are using a cable that does not support 4K video input.
- The source device does not support 4K resolution.
How can I fix poor picture quality on your 4K TV?
1. Test 4K content
- You can test your TV with 4K videos. Follow these steps to do the same.
- Make sure you are connected to the internet.
- Press the Home button on your remote control.
- Select the YouTube app from the launch bar.
- Select the 4K category from the top of the YouTube screen.
- Choose any of the 4K videos and play them. This should give you an idea if your 4K TV is able to play UHD content in native resolution.
2. Change Home Mode
- If your TV is set up for store use, change it to home mode.
- On your 4K TV remote control press the Home button.
- Navigate to Settings > Advanced > General.
- Select Home Mode from the option.
- Now try to play a 4K video and check for any improvements.
3. 4K TV not showing 4K
If the issue persists, check the video sources. Make sure you check the cable connection and source device resolutions.
Perform these check
- Make sure all your cable ends are properly connected at both ends of the source device and your 4K TV.
- Unplug the connected cables and ensure the right end is plugged into the device and TV.
- Ensure you use HDMI or a better connection to transmit the video signals.
- Lastly, check the native resolution of your output device. If you are using a projector or other third-party devices, check if it supports 4K resolution.
- Your TV shows the incoming signal from the output device on the home screen.
4. Adjust the backlight
- On your Samsung TV, try adjusting the TV’s backlight to fix the 4K TV not clear issue.
- Press the Home button on the remote control.
- Navigate to Settings > Picture > Expert > Backlight.
- Play with the Backlight option to get your preferred quality.
In this article, we have listed all the possible fixes you can apply to fix your 4K TV unclear issue in no time.
If you’re wondering what is the difference between HD+ and Full HD resolutions, our article will clear that problem. In case you’re using LG TV, you might be interested in our LG error code 106 guide that addresses network issues.
Do apply the fixes above and let us know which solution worked for you in the comments.


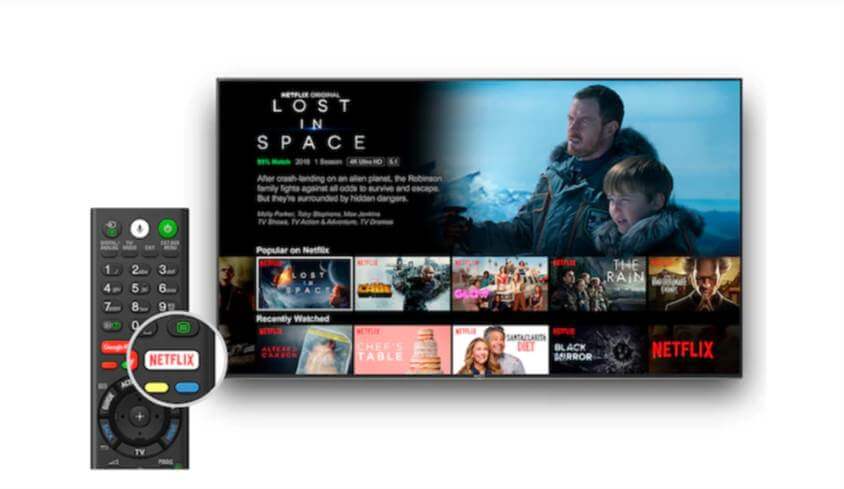



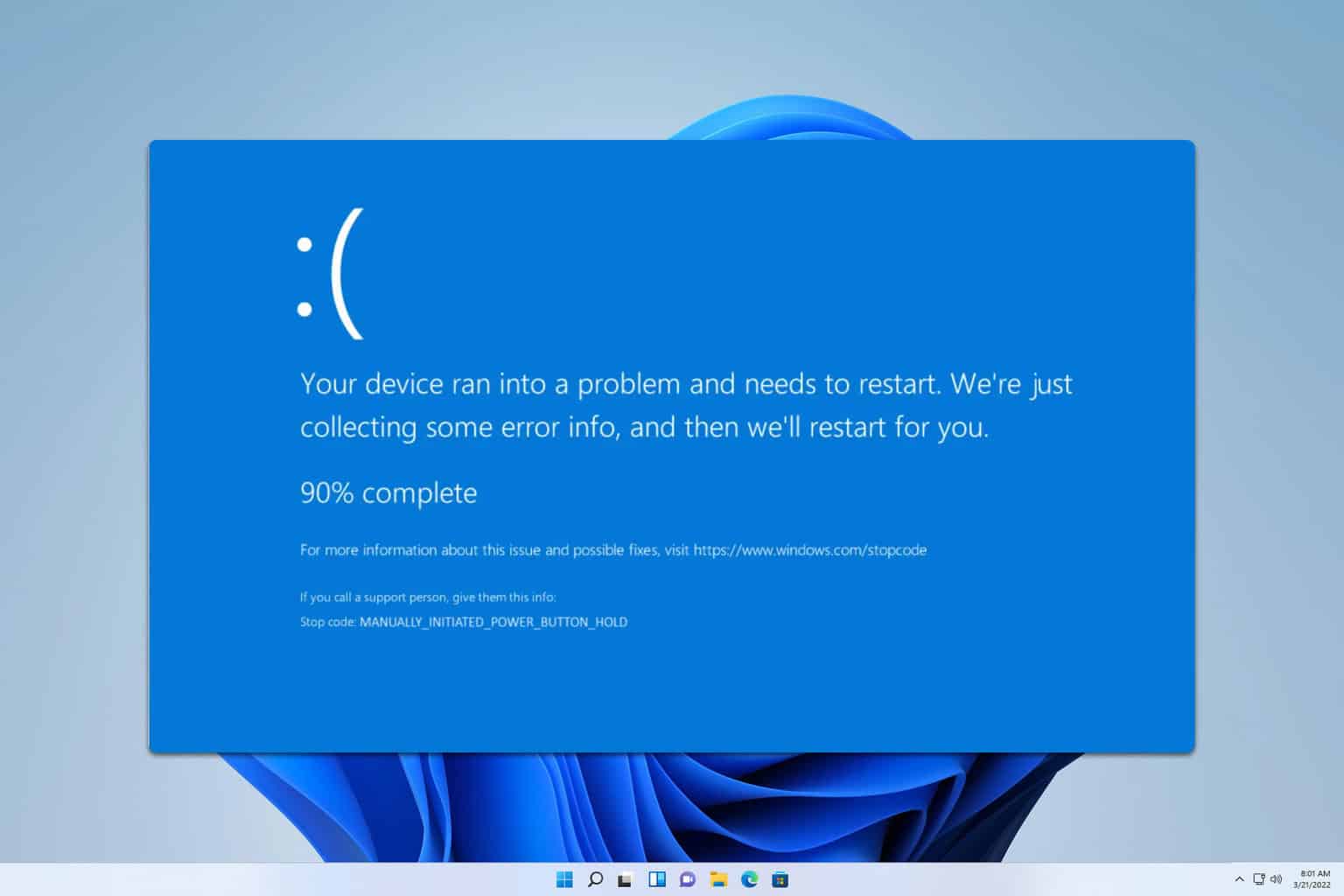
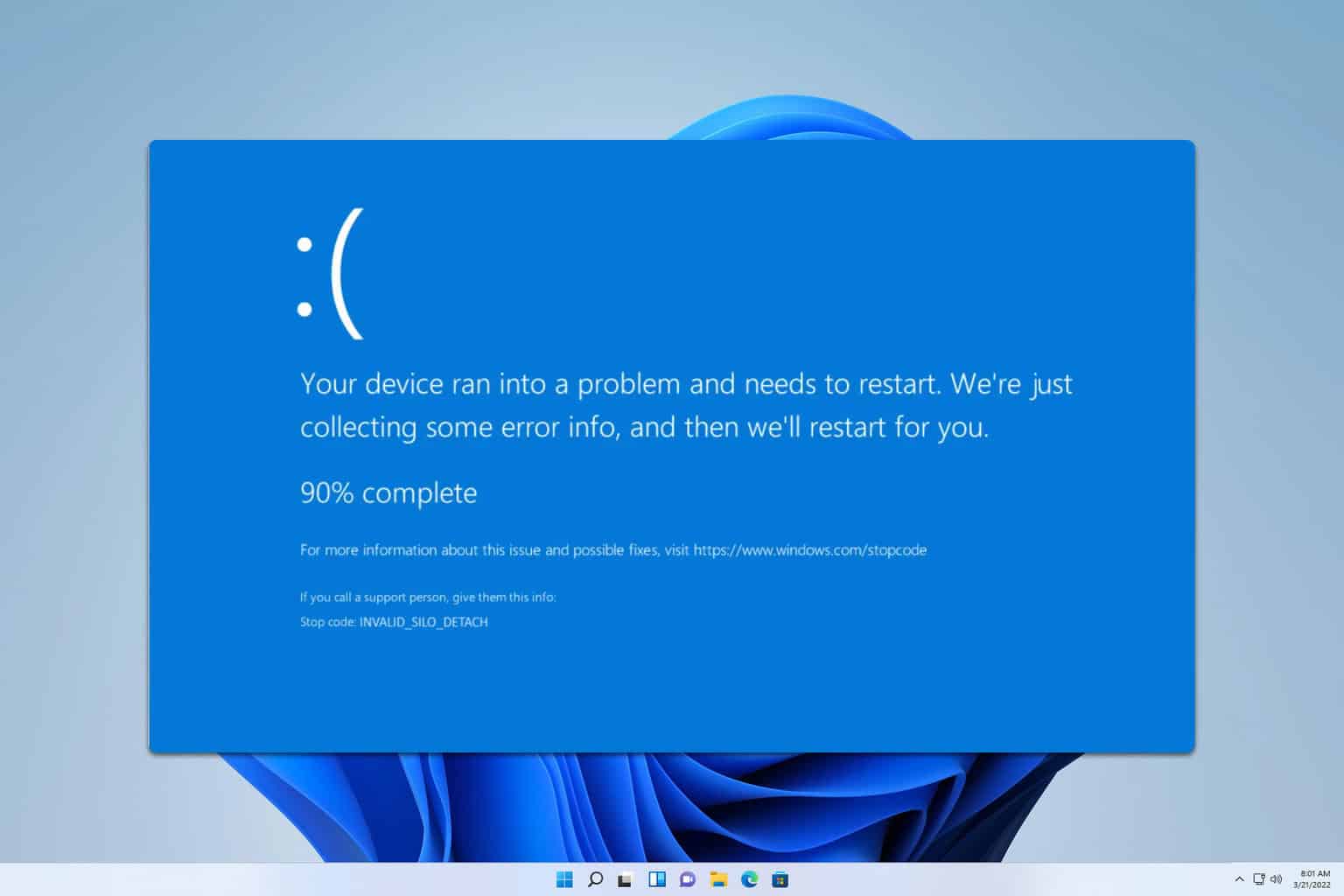

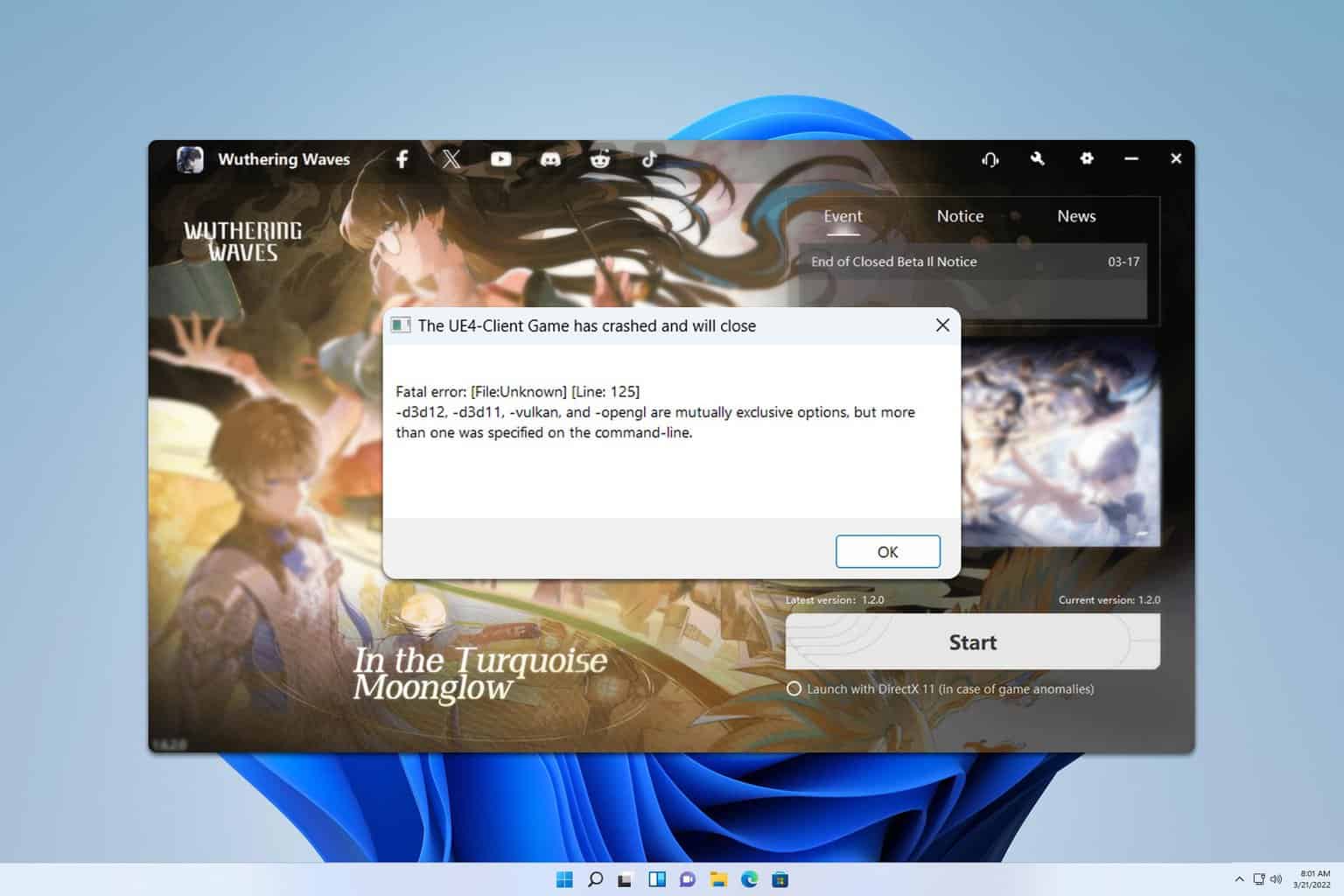



User forum
0 messages