EXCEL: There is Not Enough Disk Space [Quick Fix]
Easily fix the Excel error by following the steps from our article
3 min. read
Updated on
Read our disclosure page to find out how can you help Windows Report sustain the editorial team. Read more
Key notes
- We gathered a few solutions for fixing the Excel glitch.
- There are methods to help you prevent disk memory errors from occurring.
- This type of error may appear mostly in older versions of Excel.
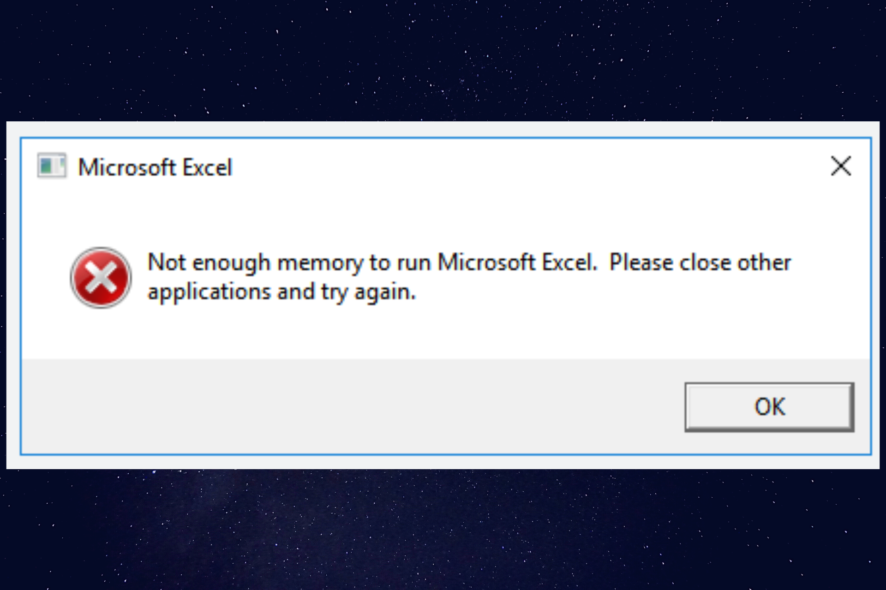
Some users have seen the error Microsoft Excel can not open or save any more documents because there is not enough disk space.
This issue has made users, understandably, very confused, as they observed that their hard drives have far less data written on them than at full capacity.
The “there is not enough disk space” issue happens whether the users choose to open the respective file either through the File -> Open method or by double-clicking the Excel file inside Windows Explorer.
In today’s article, we will discuss what are the possible reasons for this error occurring, and also what you can do to avoid it. Please read on to find out more details.
Why does the disk space error occur inside Microsoft Excel?
The error mentioned above seems to have nothing to do with your actual remaining disk space.
Microsoft Excel is trying its best to display a security notification regarding the file you’re trying to open, but because of a glitch, it is not able to do it properly.
These types of security warnings are usually displayed in relation to files that are downloaded from the internet, but this may vary.
The security certificate that the file contains is in some way corrupted, making Excel show you the warning message.
Read along to find out what you can do about this issue.
How do I fix there is not enough memory or disk space to run in Excel?
1. Change settings in the properties of the file
- Use the Windows File Explorer and navigate to the location of the Excel file that’s causing issues.
- Right-click the file -> choose Properties.
- Click the General tab -> click the Unblock button.
Note: In some cases, this option will not be available to you. If that is the case, please try the next method.
2. Use the Trust Center Settings of Excel
1. Move the Excel file with issues inside a separate folder on your hard drive.
2. Open Excel.
3. Inside MS Excel -> click File -> Options.
4. Select the option Trust Center -> Trust Center Settings -> click the Trusted Locations button.
5. Add the newly created folder to the Trusted Locations list.
6. Select the option Subfolders of this location are also trusted -> click Ok.
It’s possible to repair the not enough disk space error in Excel with efficient tools such as Trust Center Settings. Check the following steps to do it on your own.
3. Update your software to the latest Microsoft Office
Because this issue has been around for some time, Microsoft has taken notice of it.
In order to tackle it, they released the new version of Microsoft Office.
Using this version of Office will let you have access to all the cool new features and optimizations, and at the same time get rid of the disk space error forever.
Conclusion
In today’s how-to article, we talked about how to best tackle the disk space error that appears in the older versions of Microsoft Excel.
Please make sure to follow the steps we presented here carefully for a speedy fix.
If you found this guide helpful please feel free to let us know by using the comment section below.
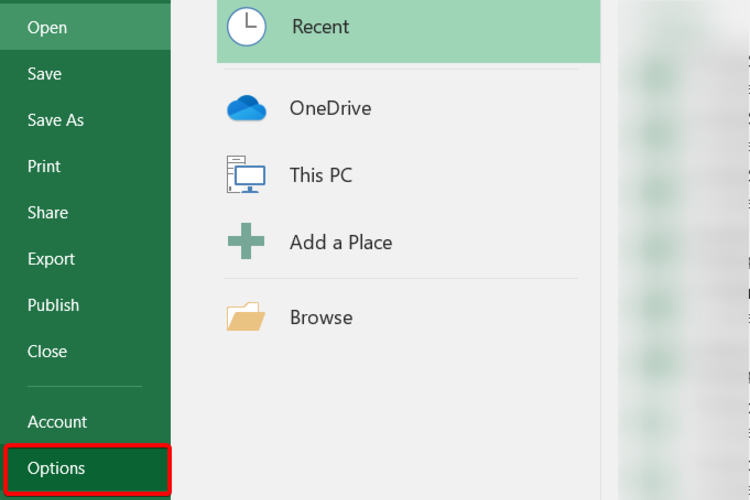
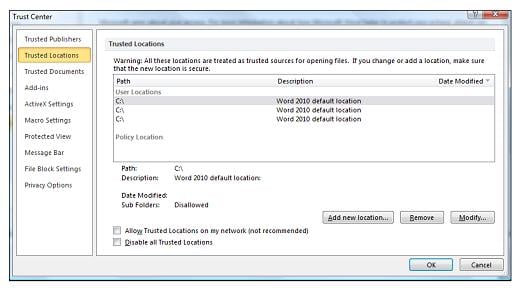








User forum
0 messages