How to Upgrade from SQL Server 2008
Apply our detailed procedure right away
3 min. read
Updated on
Read our disclosure page to find out how can you help Windows Report sustain the editorial team. Read more
Key notes
- Follow this quick procedure in order to upgrade from SQL Server 2008.
- Note that the same process applies when upgrading to later versions of the product, such as 2014, 2016, etc.
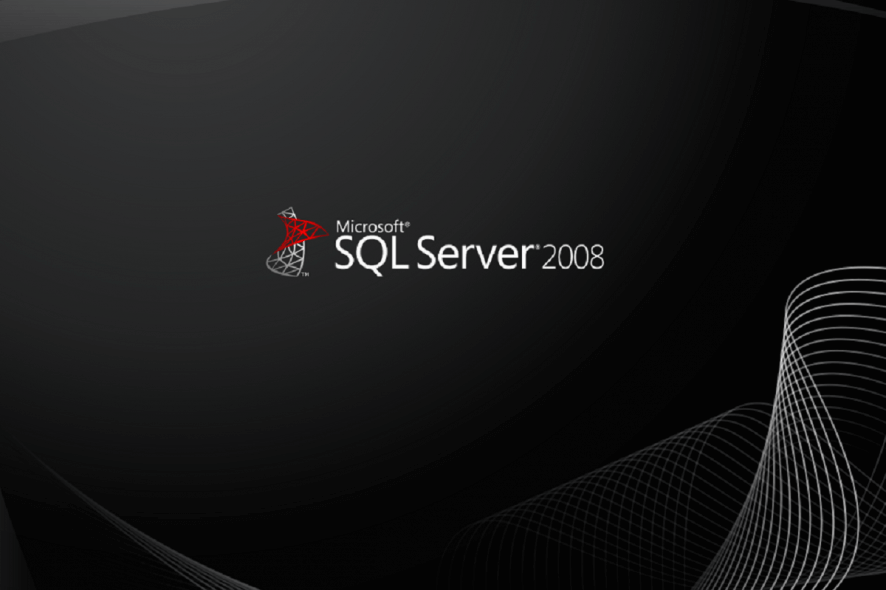
Microsoft’s SQL Server is a relational database management system. Its primary function is to retrieve data as requested by other software applications.
These applications may run either on the same computer or another computer across a network, including over the Internet.
As you already know, Microsoft ceased support for SQL Server 2008 and 2008 R2 in 2019. That said, users are now forced to upgrade if they want to continue using the product securely.
That is why we’ve compiled this step-by-step guide that will show you exactly how to upgrade from SQL Server 2008 to 2012, 2016, etc.
Before proceeding with these steps, there are several things that you need to know about the upgrade process:
- When you upgrade SQL Server, the previous version of SQL Server will be overwritten
- It is a good idea to back up any SQL Server data you have before the upgrade
- You cannot upgrade SQL Server Express or SQL Server Developer, as these are not supported
How do I upgrade from SQL Server 2008?
- Insert the SQL Server installation media
- Go to the root folder, and double-click Setup.exe.
- To upgrade an existing instance of SQL Server, select Installation
- Click an option to indicate whether you are upgrading to a free edition of SQL Server, or whether you have a PID key
- On the License Terms page, select I accept the license terms
- The Microsoft Update page will appear
- Check within the Microsoft Update page to include the latest updates when you scan for Windows Update
- Check or uncheck the Include SQL Server product updates checkbox
- This depends on whether you want the latest updates or not
- The setup should now start downloading, extracting and installing the setup files
- On the Select Instance page, specify the instance of SQL Server to upgrade
- On the Instance Configuration page, specify the Instance ID for the instance of SQL Server
- Click Install
- Restart your PC
By following these steps, you should be able to upgrade from SQL Server 2008 efficiently.
Additionally, if you remembered to back up all of your data before proceeding with the process, then you should be able to migrate it to the new OS without any issues. In case you encounter issues, our unable to install SQL Server guide should be able to help you.
Remember that the same process applies when upgrading to later versions of the product, such as 2014, 2016, etc.
Did you find this article helpful? Let us know in the comment section below.
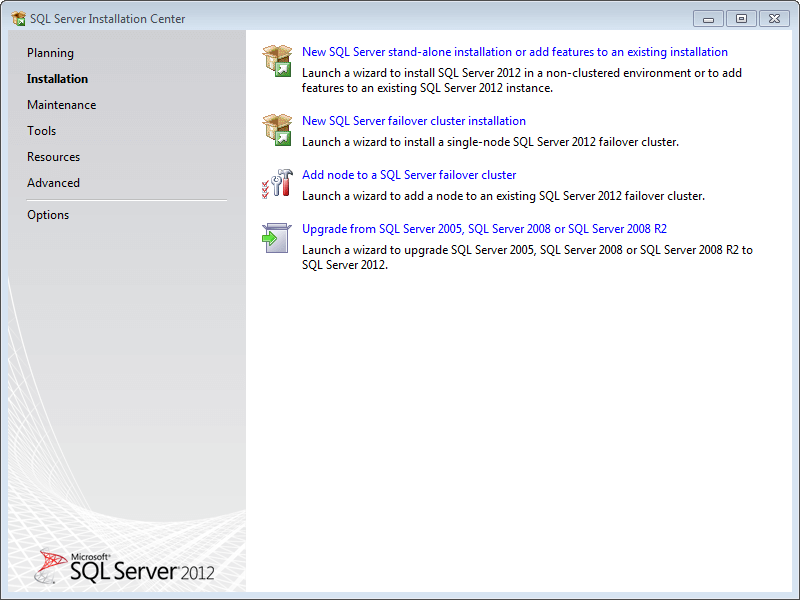
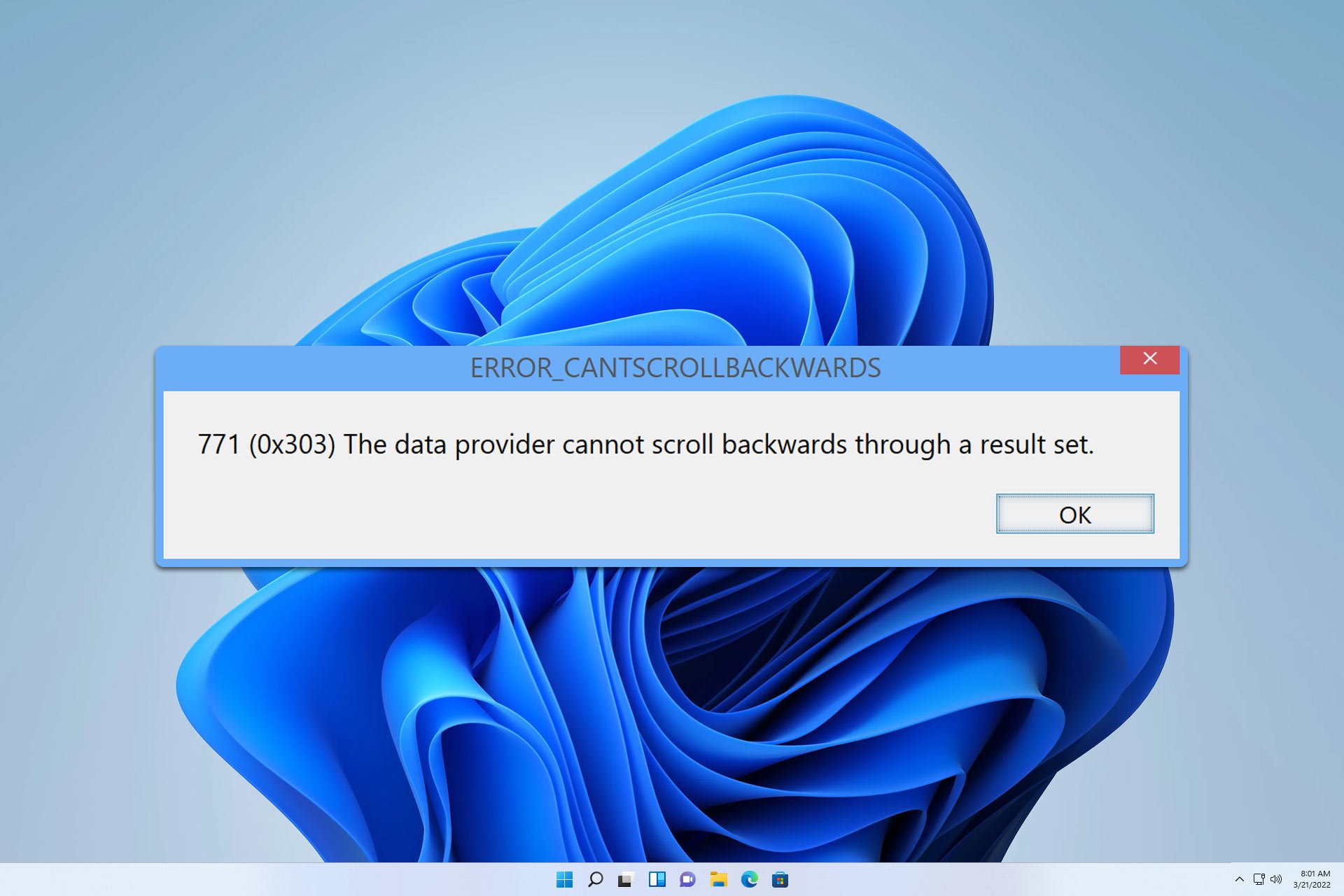
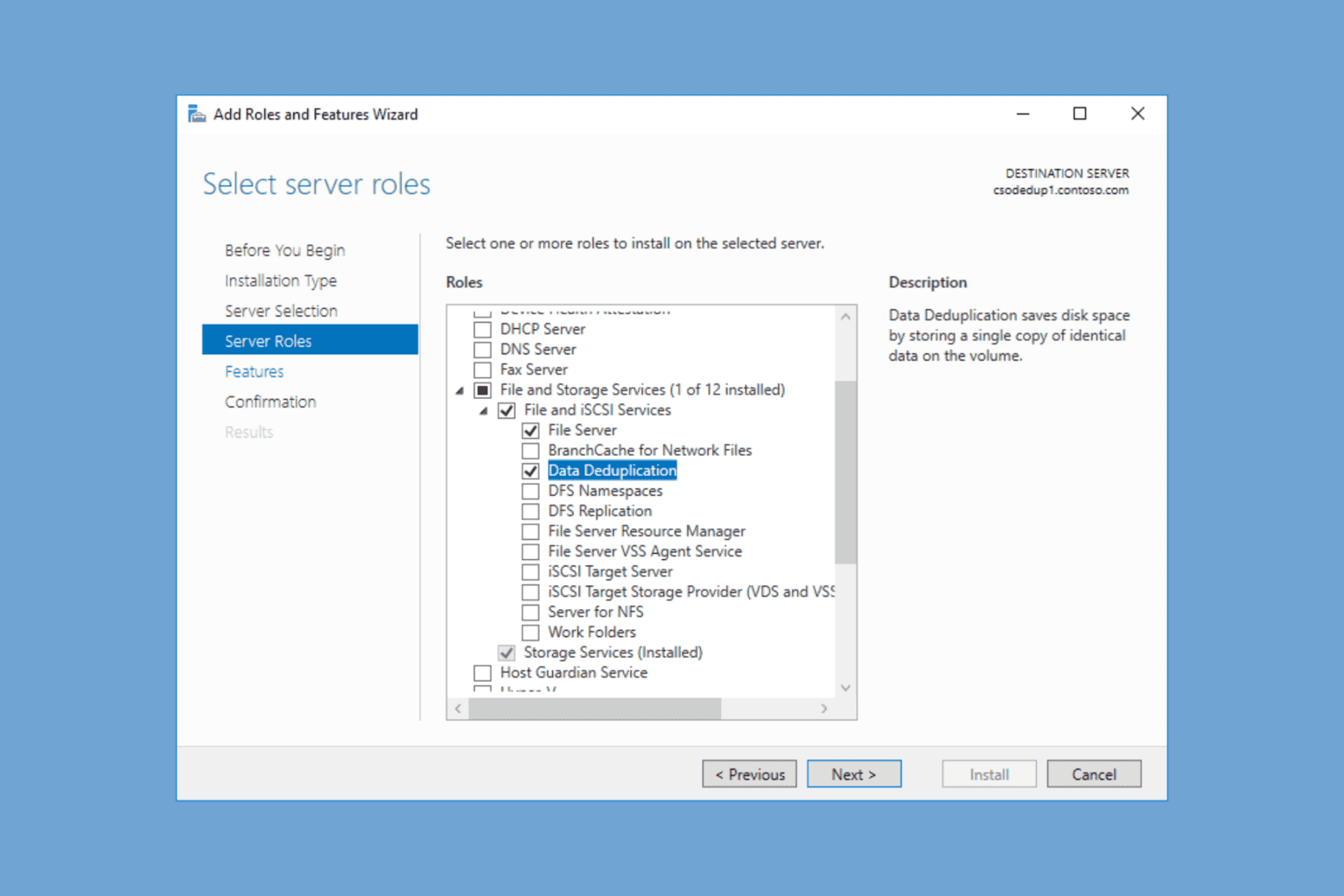

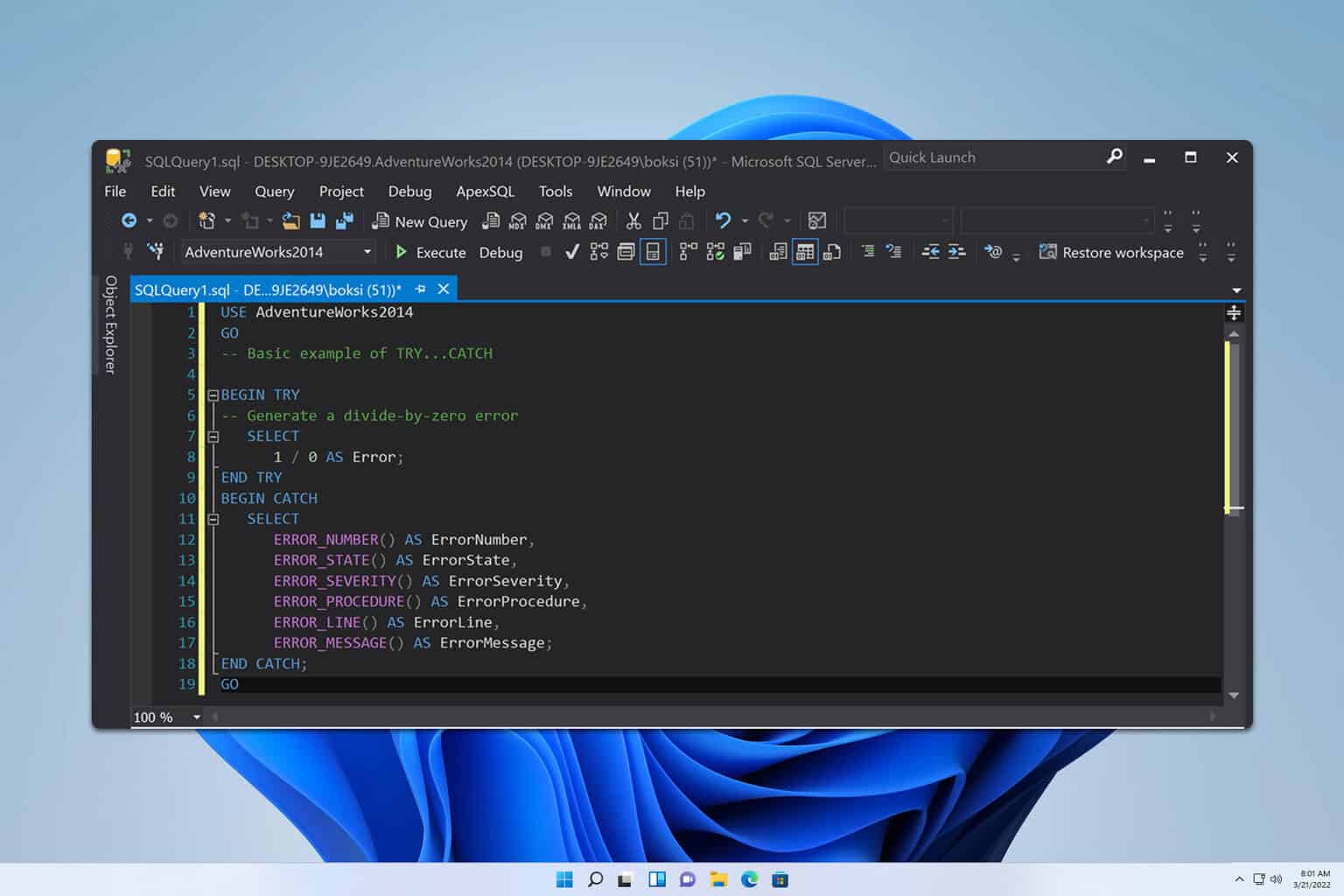
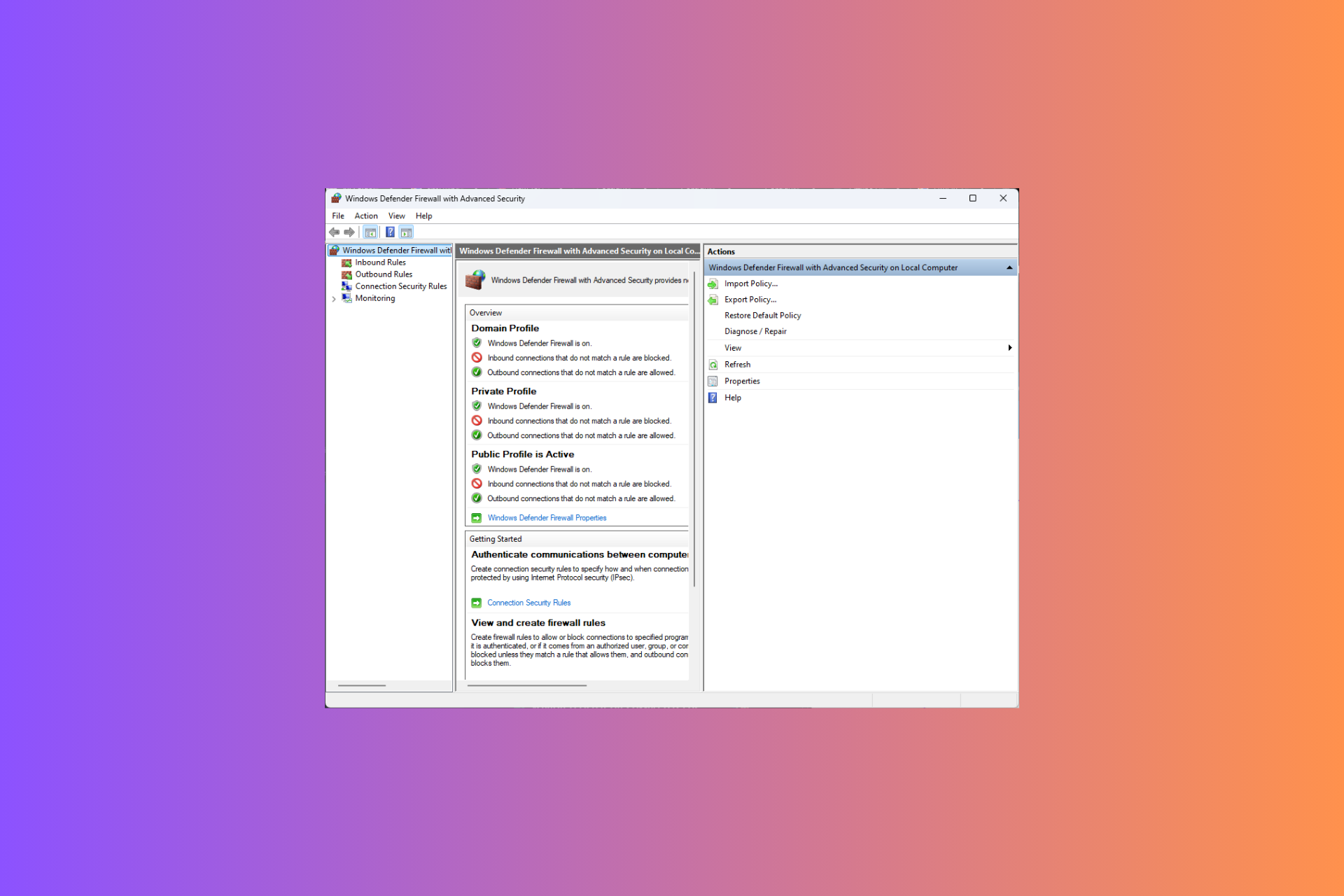
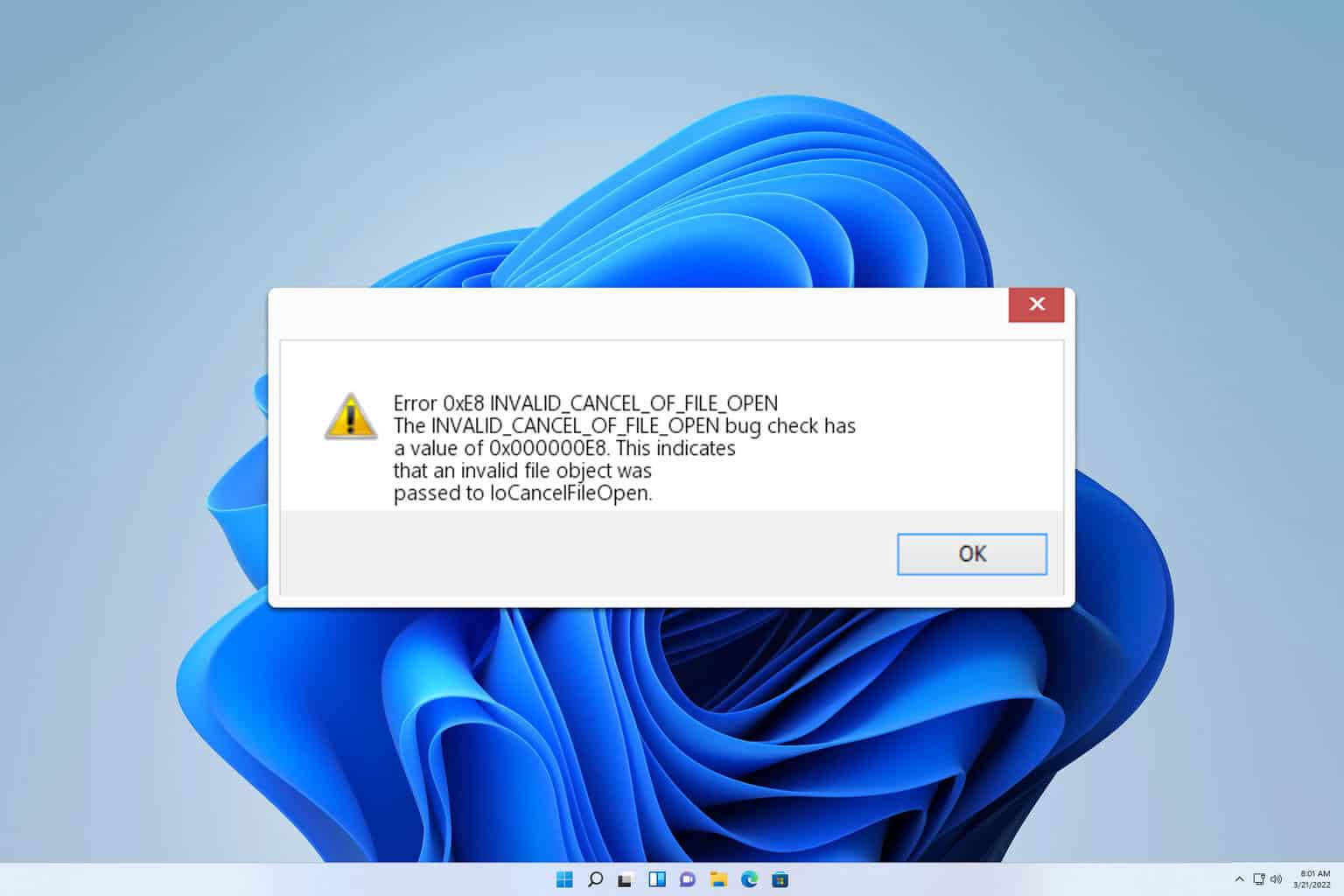
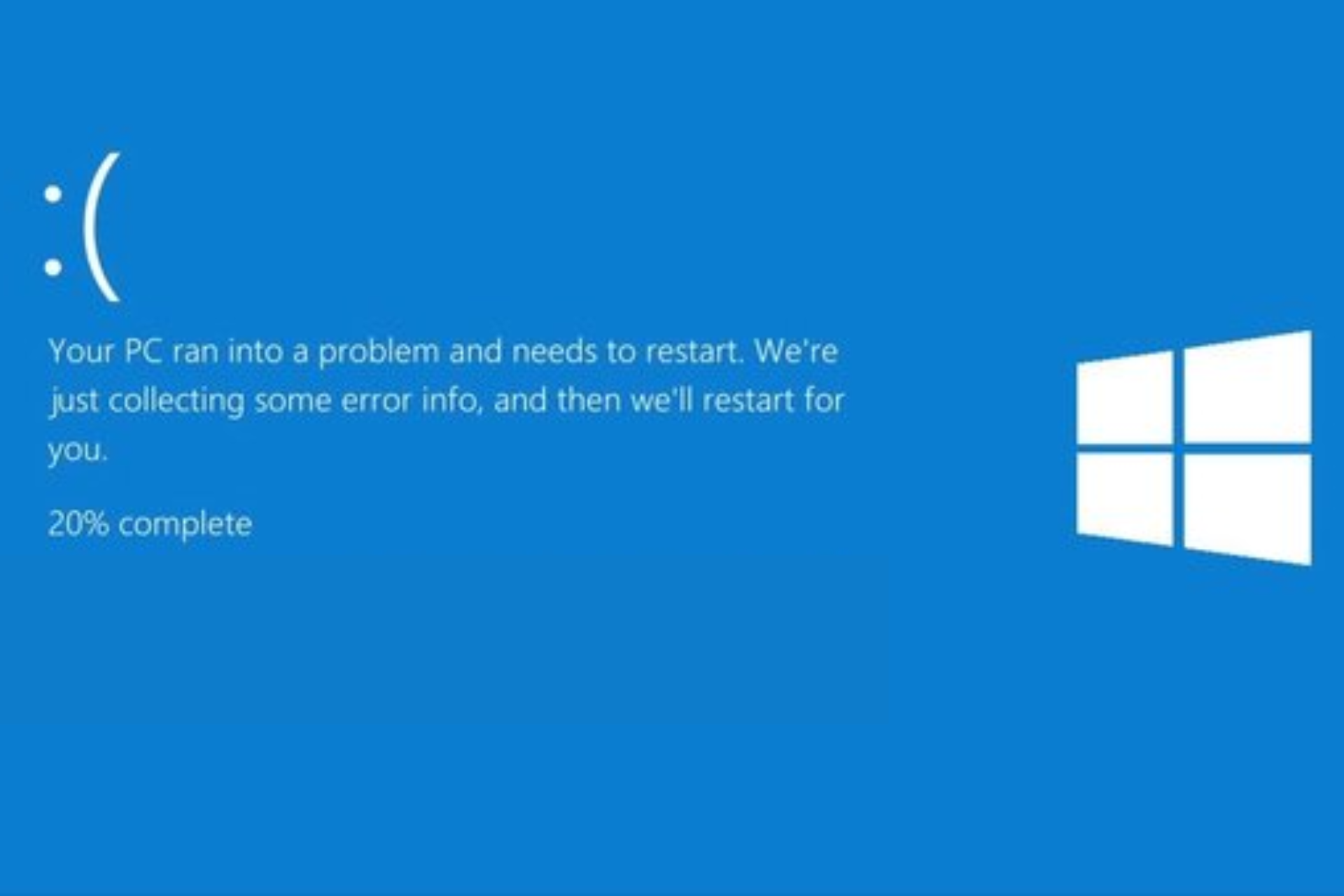
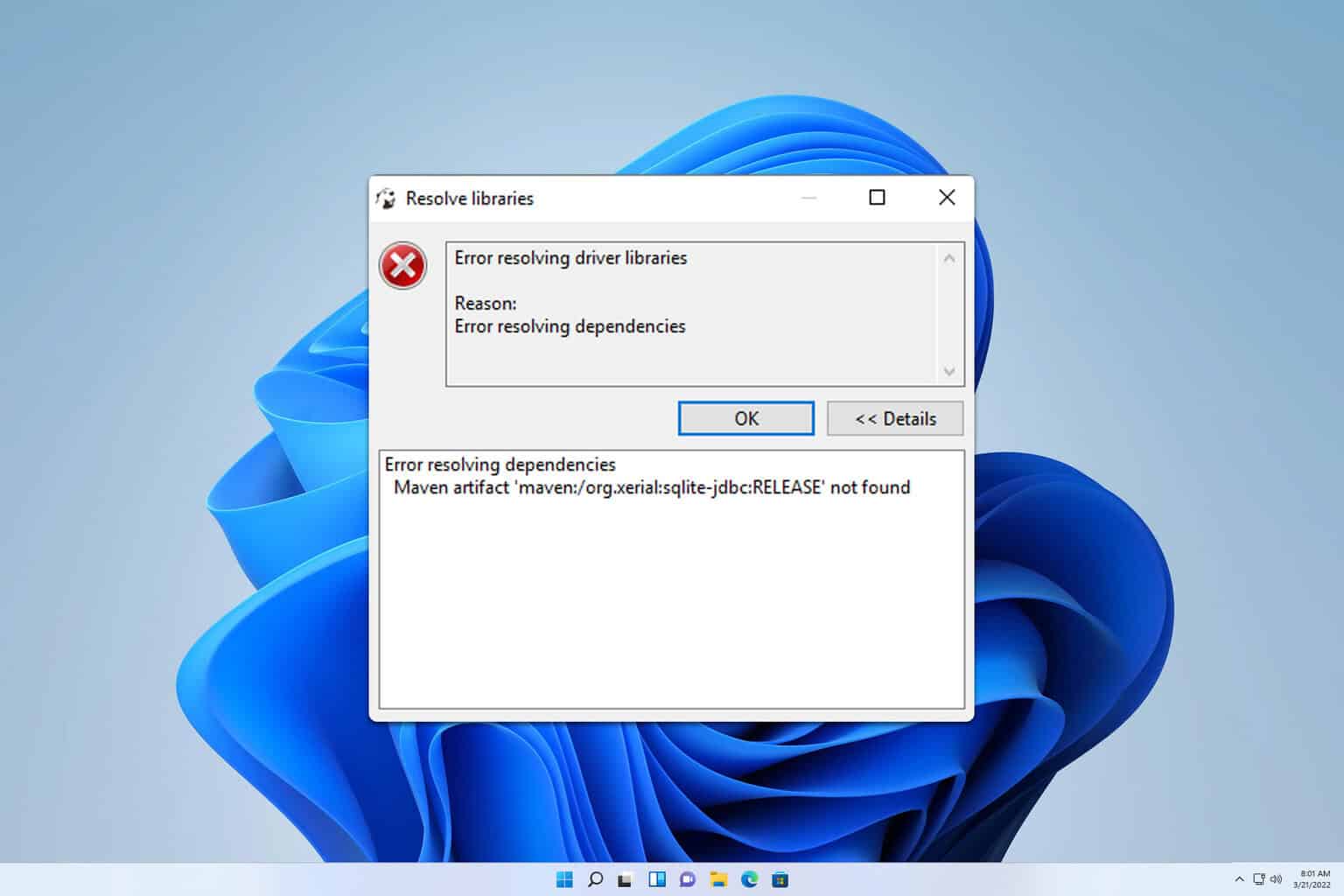

User forum
0 messages