Finish installing Windows 10 Anniversary Update without logging in
3 min. read
Published on
Read our disclosure page to find out how can you help Windows Report sustain the editorial team. Read more
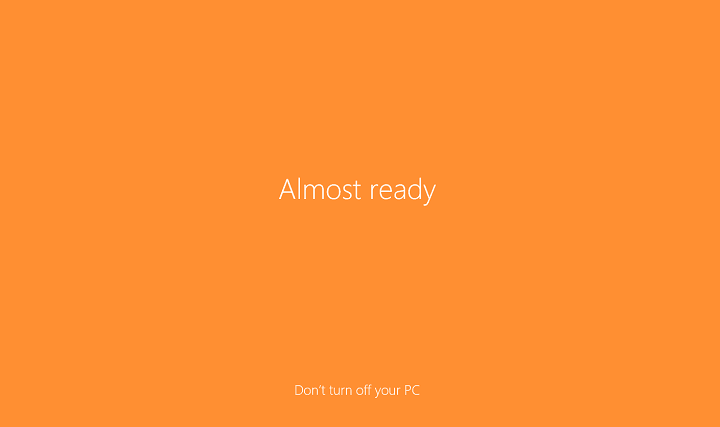
By now, the majority of users should have the Anniversary Update installed on their computers. However, since Microsoft is rolling out the update in waves, there are some left who still need to install it.
In case you have yet to install the Anniversary Update on your Windows 10 machine, we have a little trick that will actually save you some time and effort. If you have ever installed a bigger update or a fresh copy of Windows before, you probably know that once the installation is finished, you’re required to provide some additional information, like your Microsoft account credentials, computer name and more in order to finish setup.
While it doesn’t take so much time to complete, some users simply find it annoying. Luckily, Microsoft introduced a new option that allows you to use your current settings while performing the upgrade process so you don’t have worry about this every time you update your computer.
Here’s what you need to do to let Windows 10 automatically finish the update process, without any of your own actions:
- Open the Settings App
- Go to Updates & security > Windows Update
- Go to Advanced options
- Now, look for the Use my sign in info to automatically finish setting up my device after an update option, and check the box next to it
When you perform your next update, Windows will use your current settings and finish the process on its own. Although the Anniversary Update is actually the first Windows 10 update this option applies to, you’ll be able to use this method when installing future updates as well because Microsoft probably won’t remove this feature in future.
Using this option eliminates all those screens with text like “Almost ready,” or “Pick right where you left off”. Because of that, you might actually find some apps not working or taskbar icons missing. That’s not an issue at all because your system still needs to be fully prepared for use, and that’s why those screens appeared in the first place. So, just wait for a bit, restart your computer, and you should have everything in place.
RELATED STORIES YOU NEED TO CHECK OUT:
- Anniversary Update doesn’t fix 5 Ghz Wi-Fi issues
- Windows 10’s Get Started app tells you everything about the Anniversary Update
- Still haven’t upgraded to Windows 10? Here’s a new work around
- How to opt out of Insider Preview Program after Anniversary Update
- Create a bootable USB Stick with Windows 10 Anniversary Update
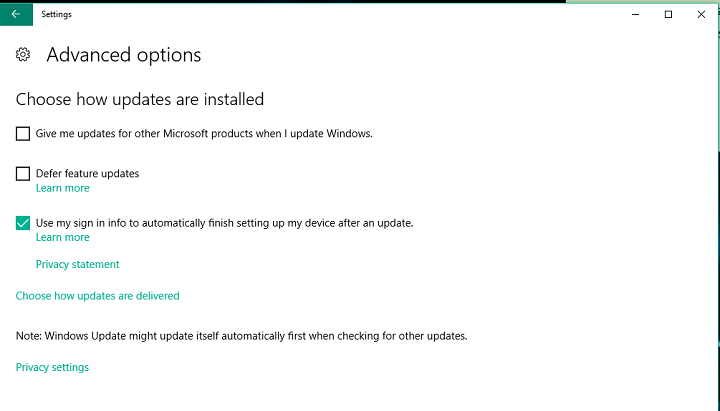
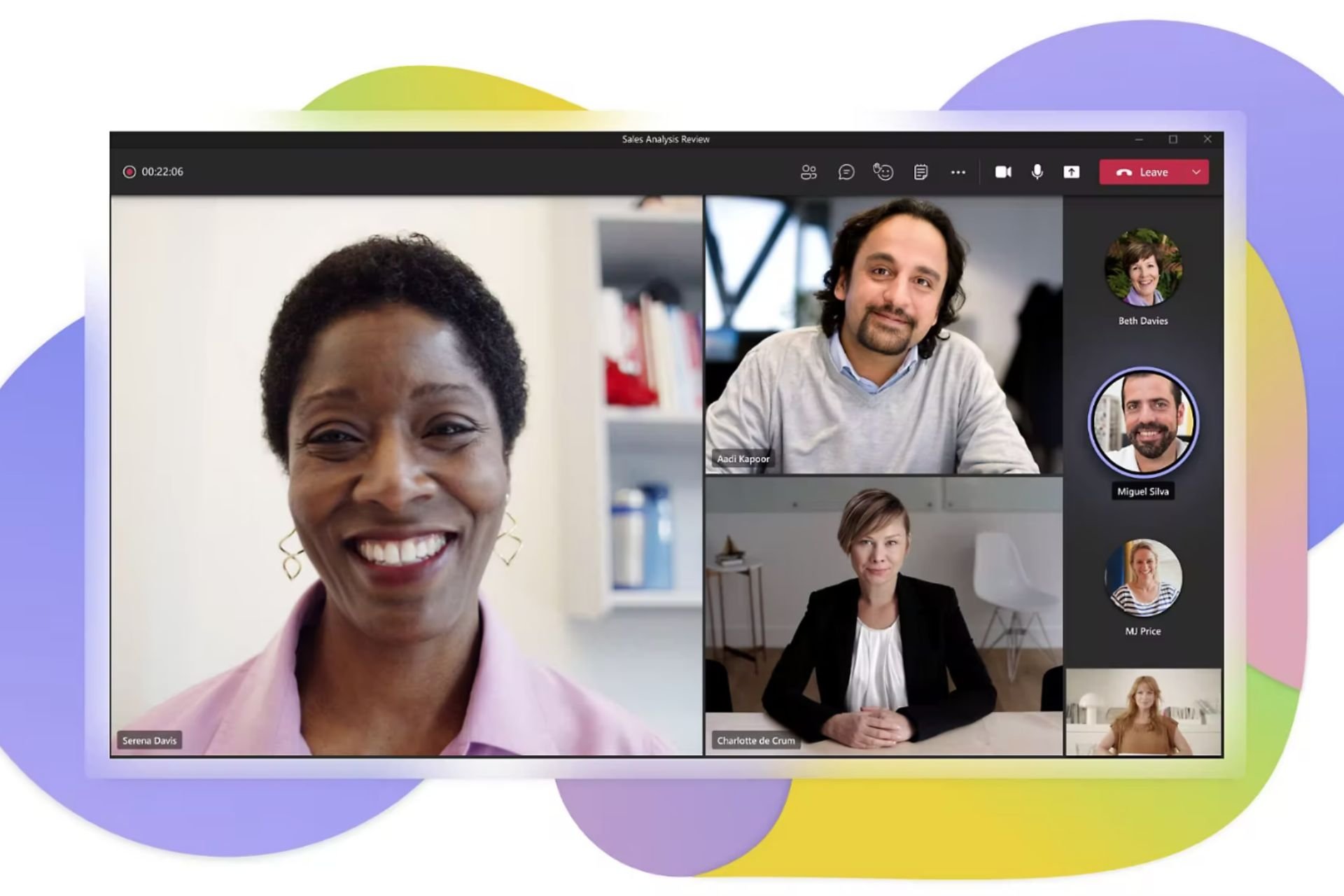
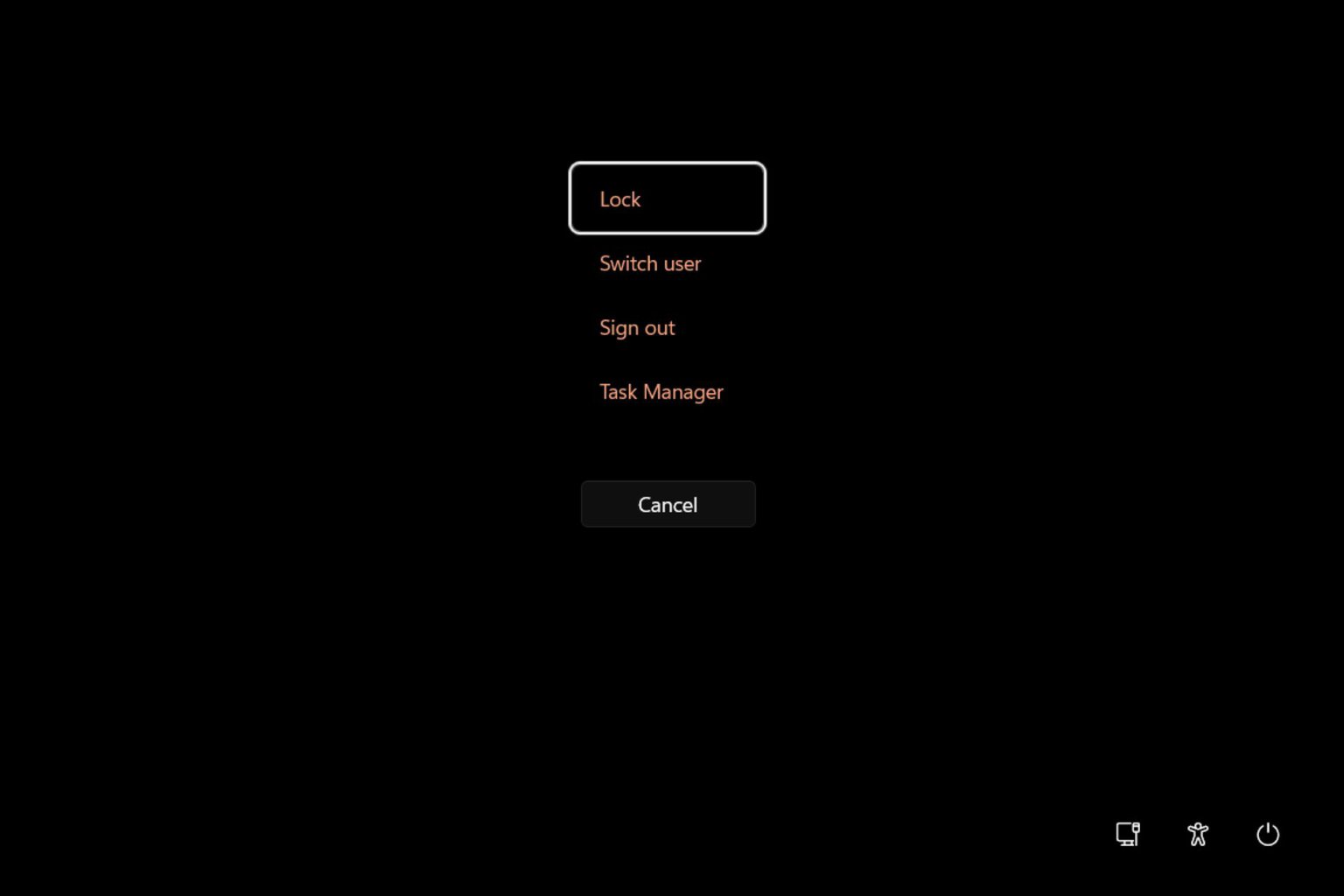


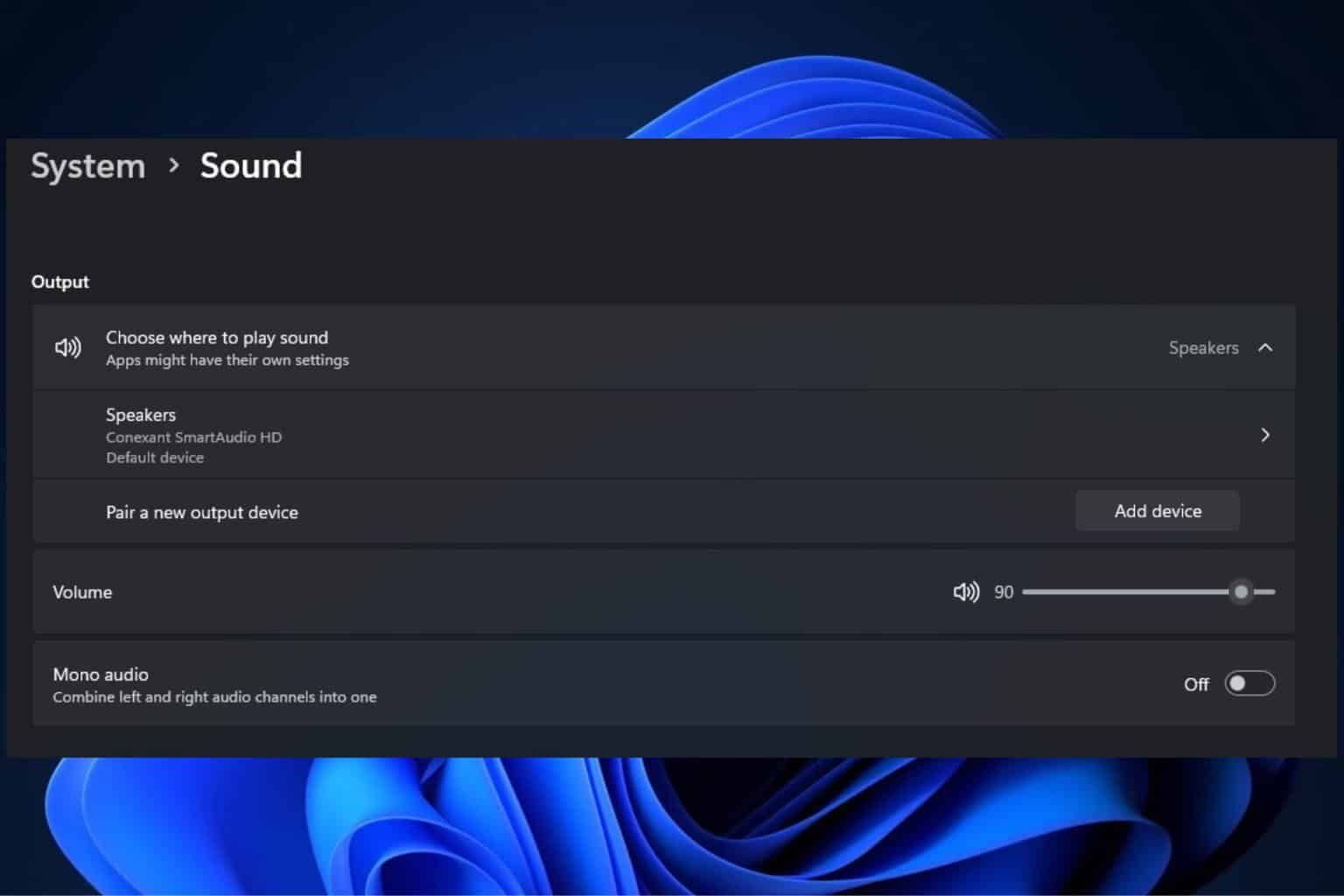
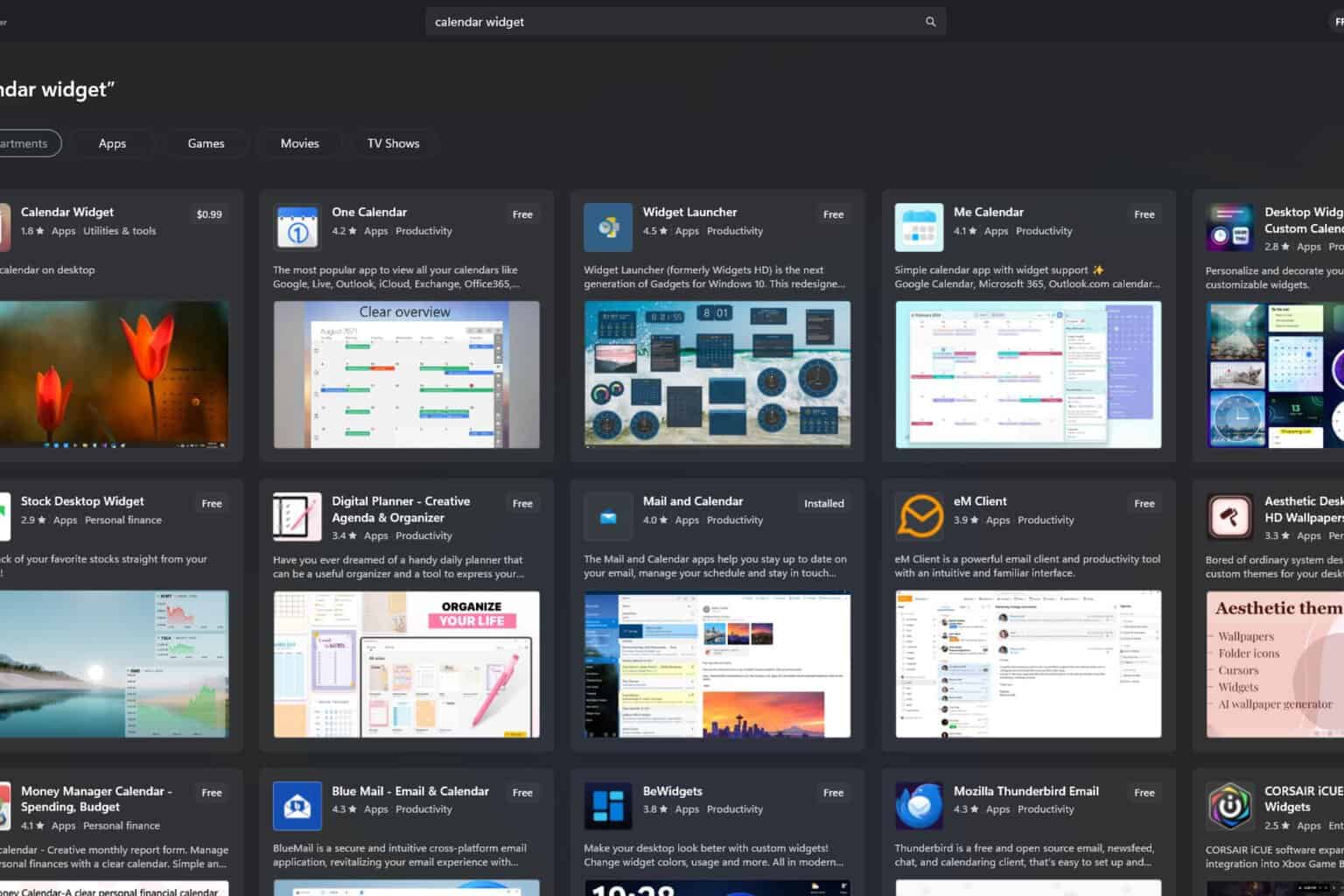
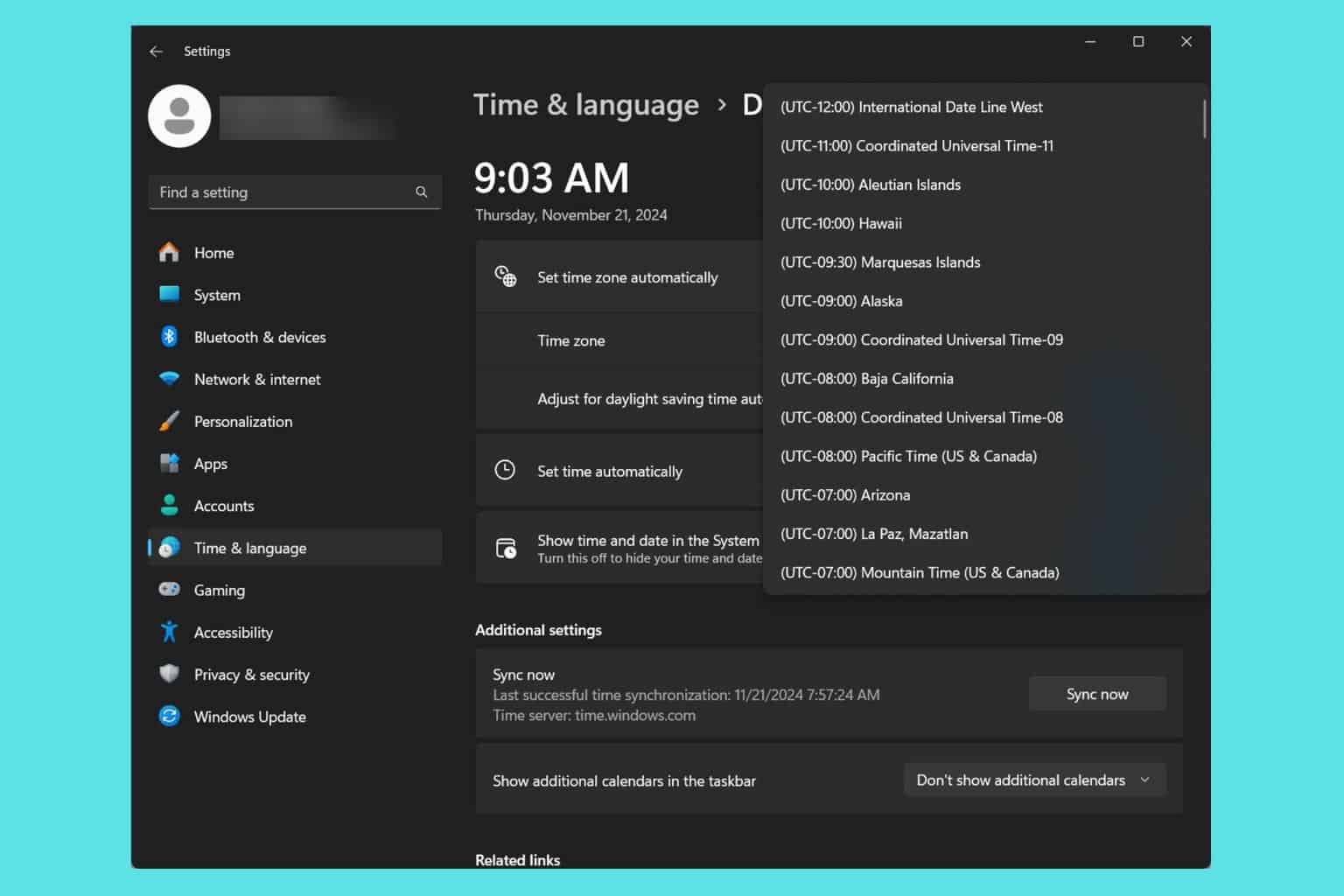
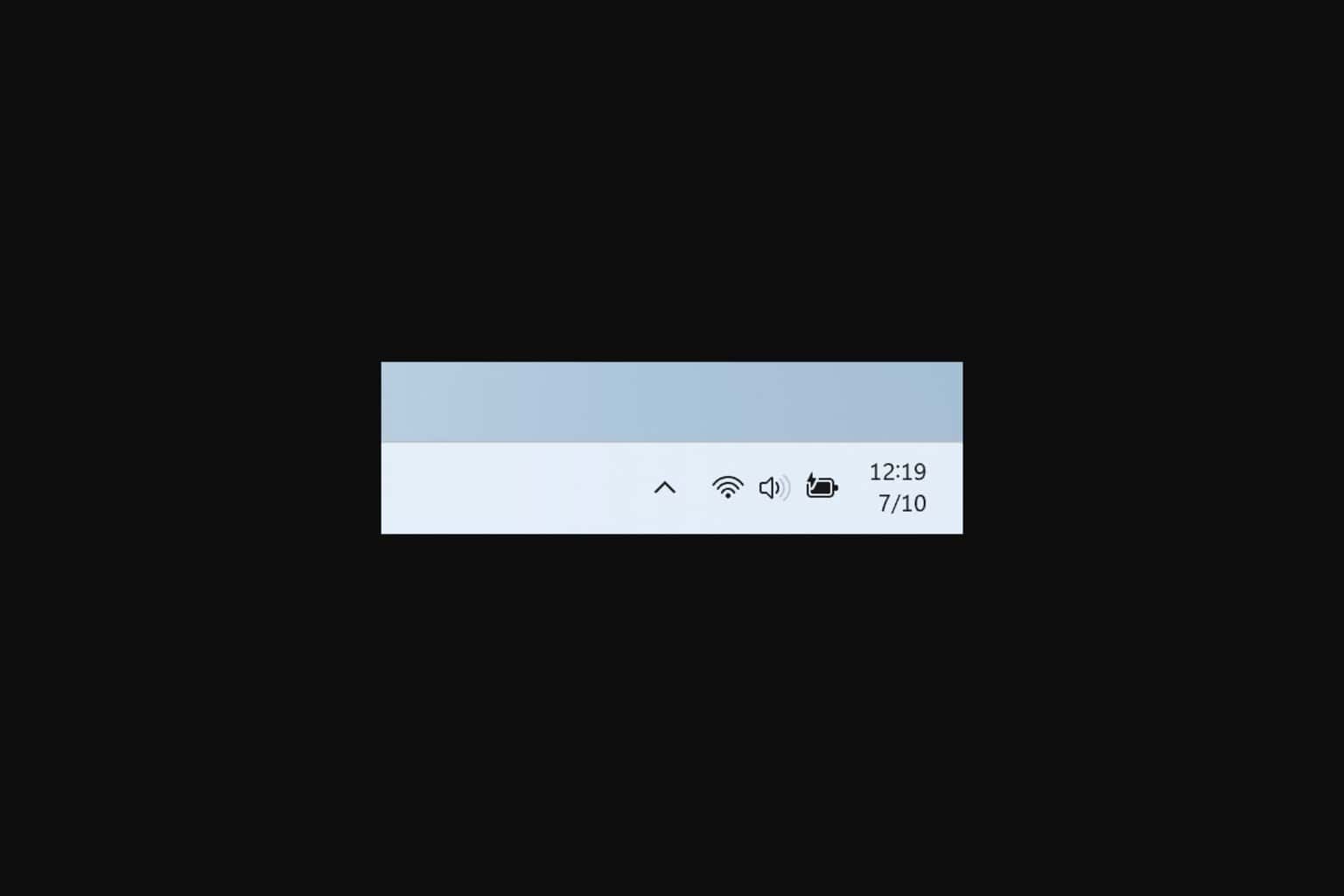
User forum
0 messages