6 Ways to Fix Gmail's Account Temporarily Unavailable Error
Note that updating your browser often does the trick
5 min. read
Updated on
Read our disclosure page to find out how can you help Windows Report sustain the editorial team. Read more
Key notes
- Gmail's Account temporarily unavailable error is pretty common and can occur for many reasons.
- The most frequent problems leading to this error are connection issues.
- Your browser and antivirus may also be legitimate culprits so you need to check them out too.

In a world where web clients are replacing downloadable desktop clients more and more, it is easy to understand why email services have migrated down the same path.
Such would be the case with Google’s very own Gmail, a web email client that is regarded as one of the best in the world.
Of course, Gmail isn’t perfect, and things don’t always go smoothly when using it. For example, our readers reported that they are getting an error message when they try logging into their Gmail account.
The message they received was Temporary error() Numerical code: 2.
Why is my Gmail temporarily unavailable 500?
The Gmail error code 500 is a response from the server that something has gone wrong.
It’s because the server couldn’t get some resources from the browser or the cache or cookies prevented proper communication between the browser and the server.
What are other iterations of the Account temporary unavailable error?
However, there are a few iterations of this error that we need to go through:
- Temporary Error (502)
- Temporary Error 404
- Oops, the System Encountered a Problem (602, 500, 102, 009, 103)
This problem is quite common, and that is why we’ve put together this small step-by-step guide that will show you exactly what you need to do in order to avoid any similar problems.
How do I fix the Gmail Temporary error?
1. Update your browser
- Click the Menu button in Chrome select Help and choose About Google Chrome.
- In this window, the browser will check for updates and install any new ones.
- Restart the browser for the changes to take effect.
We explained how to update Chrome since it’s the most popular one. However, updating any other browser is done the same, by reaching their About section.
Since Gmail is a web client, it is always available to you with the latest version, unlike desktop clients that update manually.
Because of this, you must also keep your browser constantly updated for it to work properly. As such, check your browser’s version and, if required, update your browser to the latest version.
2. Clear your browser’s cache and cookies
- Click the Menu button in Chrome and select Settings.
- Choose Privacy and security from the left pane, then click on Clear browsing data.
- Check the boxes for the data you want to delete and hit the Clear Data button.
Cookies and cached data have a nasty habit of interfering with web services if you let them pile up.
Because of this, it is recommended that you periodically clear your browser cache and cookies and then test after signing in.
Again, we showed you how to clear the cache, browsing data, and cookies from Chrome but the process is very similar in all the major browsers.
3. Disable extensions and add-ons
- Click the Chrome Menu button, hover over More tools, and select Extensions.
- Now, you can either toggle the extension switches to disable them or hit their Remove buttons to uninstall them completely.
Since most add-ons and extensions are created by third parties that have no connection to Gmail, there is no way of telling how they may interfere with its functioning properly.
Thus, try disabling all browser extensions, scripts, and add-ons and start the browser again.
The solution above is obviously tailored to Chrome, but the process of disabling the extensions or add-ons is very similar in all major browsers.
4. Disable your antivirus and Firewall
- Press the Start button, type security and select Windows Security from the results.
- Click on the active firewall.
- Toggle Off the Windows Defender Firewall.
Since antivirus and firewall tools act by limiting the amount of data that comes and goes to and from your PC, it shouldn’t surprise you if it hinders Gmail’s functionality.
Temporarily disable your virus checker along with any of its add-ons or extensions that interfere with your access to the web or attempt to check your email. Be sure to turn it back on immediately afterward.
The solution shows you how to deal with the Windows Defender Firewall. If you have a third-party antivirus and firewall, you will need to turn the firewall off from the antivirus settings.
5. Use Incognito or Guest mode
- Open Chrome.
- Click on the Menu button from Chrome and select New Incognito window.
- Now try to log into your Gmail account.
One very bizarre workaround is the use of Incognito and Guest mode. This is because these modes are activated without any scripts, extensions, and add-ons by default.
As such, try logging into Gmail through such a session. We have shown you how to do that in Chrome, but the procedure is similar in other browsers with this feature.
6. Use another browser
If you cannot figure out why you can’t connect to Gmail, then maybe the problem is the browser itself.
Test using another supported, updated browser. We always recommend Opera One because it’s so much more stable and reliable than Chrome.
Other advantages include pre-installed native apps for WhatsApp, Instagram, Telegram, and Facebook Messenger.
The cherry on top is that Opera One even comes with a free VPN service with unlimited usage.
For a complete guide on good browsers for using email clients, check out our in-depth article.
What can I do if Gmail’s servers are unreachable?
This error usually goes away quickly, so try signing in again in a few minutes. Even though you can’t sign in for the moment, your messages and personal information are still safe.
If the problem still isn’t fixed, check the G Suite Status Dashboard to check if there’s a known issue happening on Gmail.
By following these steps, you should be able to get past any Temporary errors you may encounter when dealing with Gmail.
Which one of these methods helped you fix this issue? Let us know by leaving us a message in the comments section below.










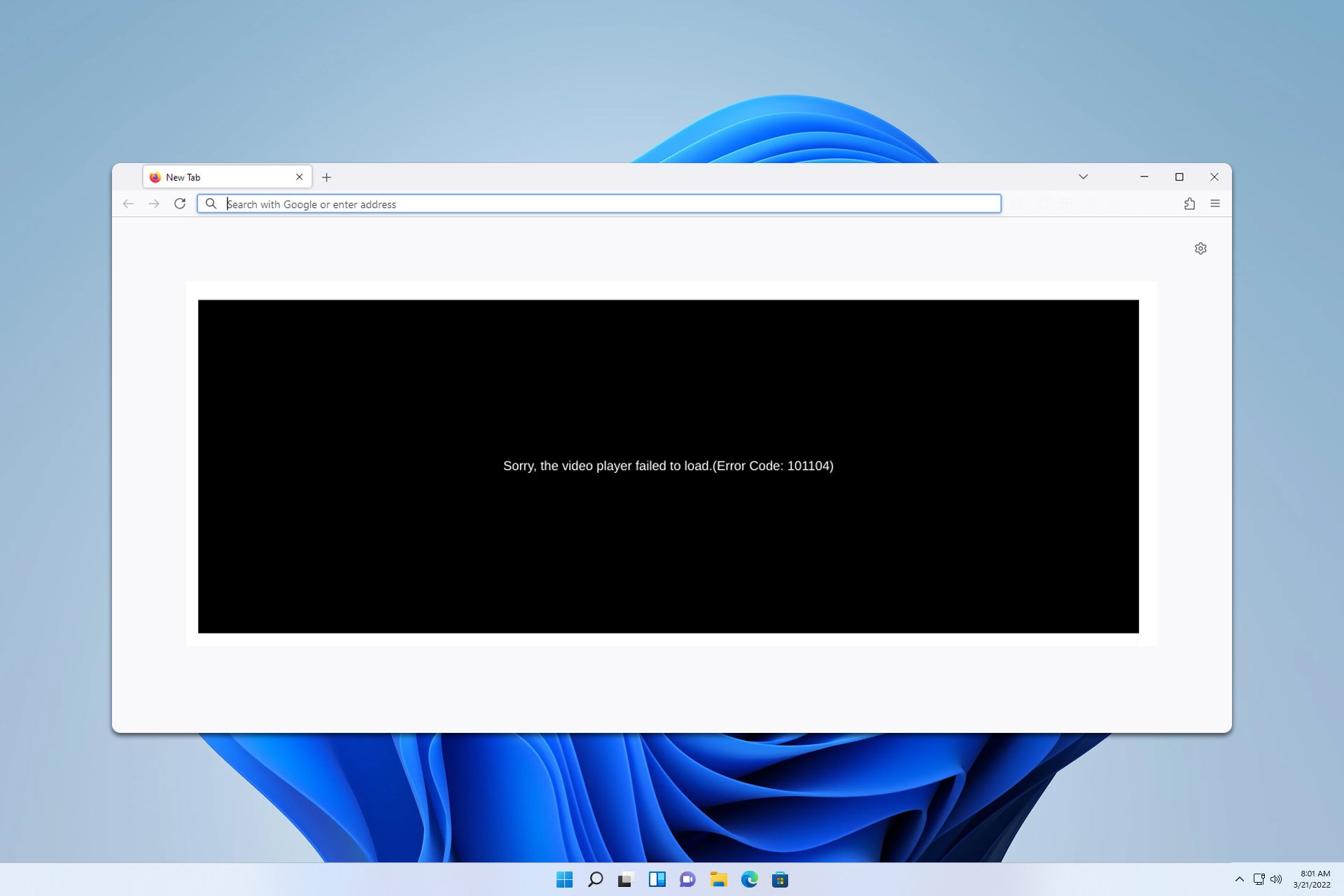
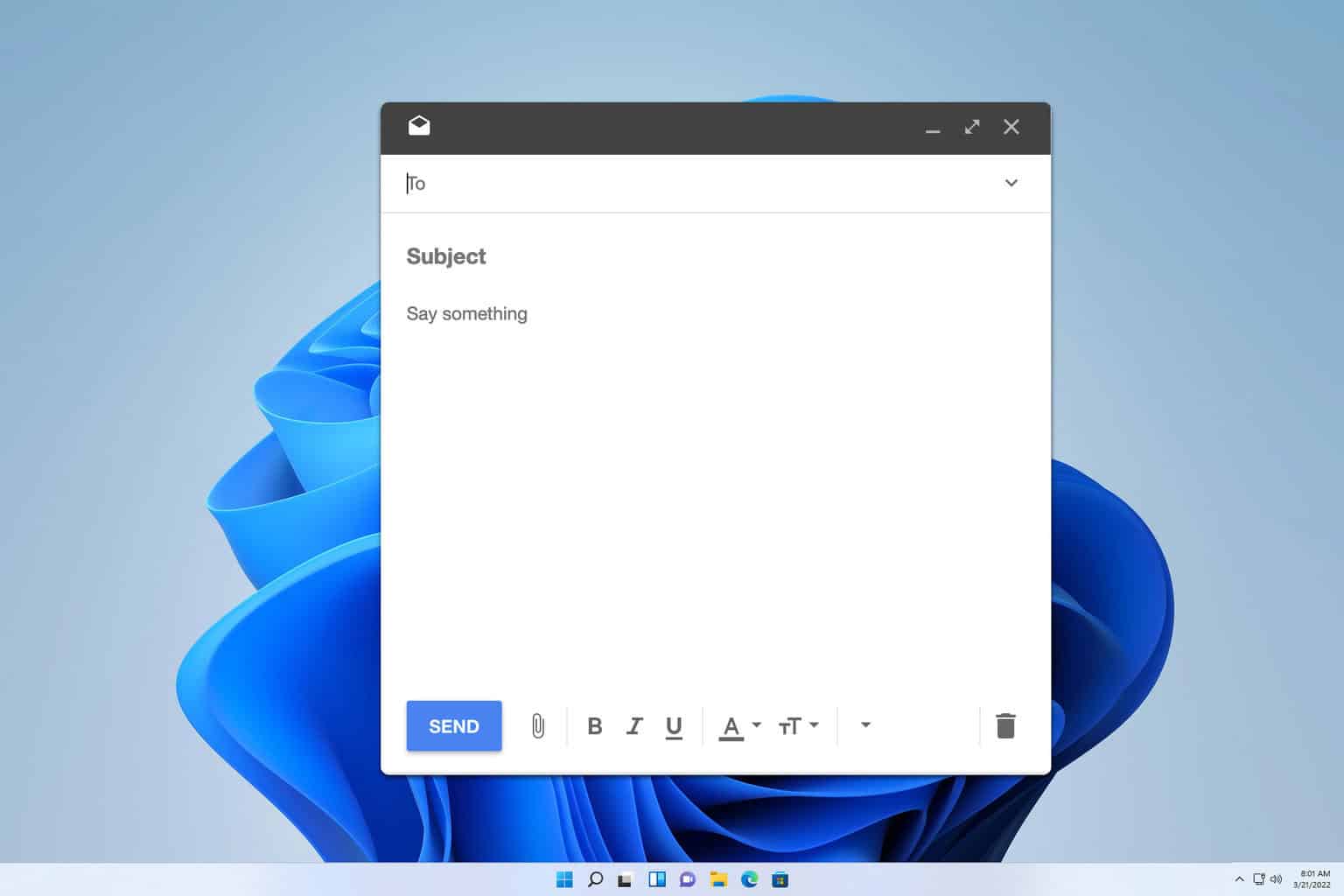
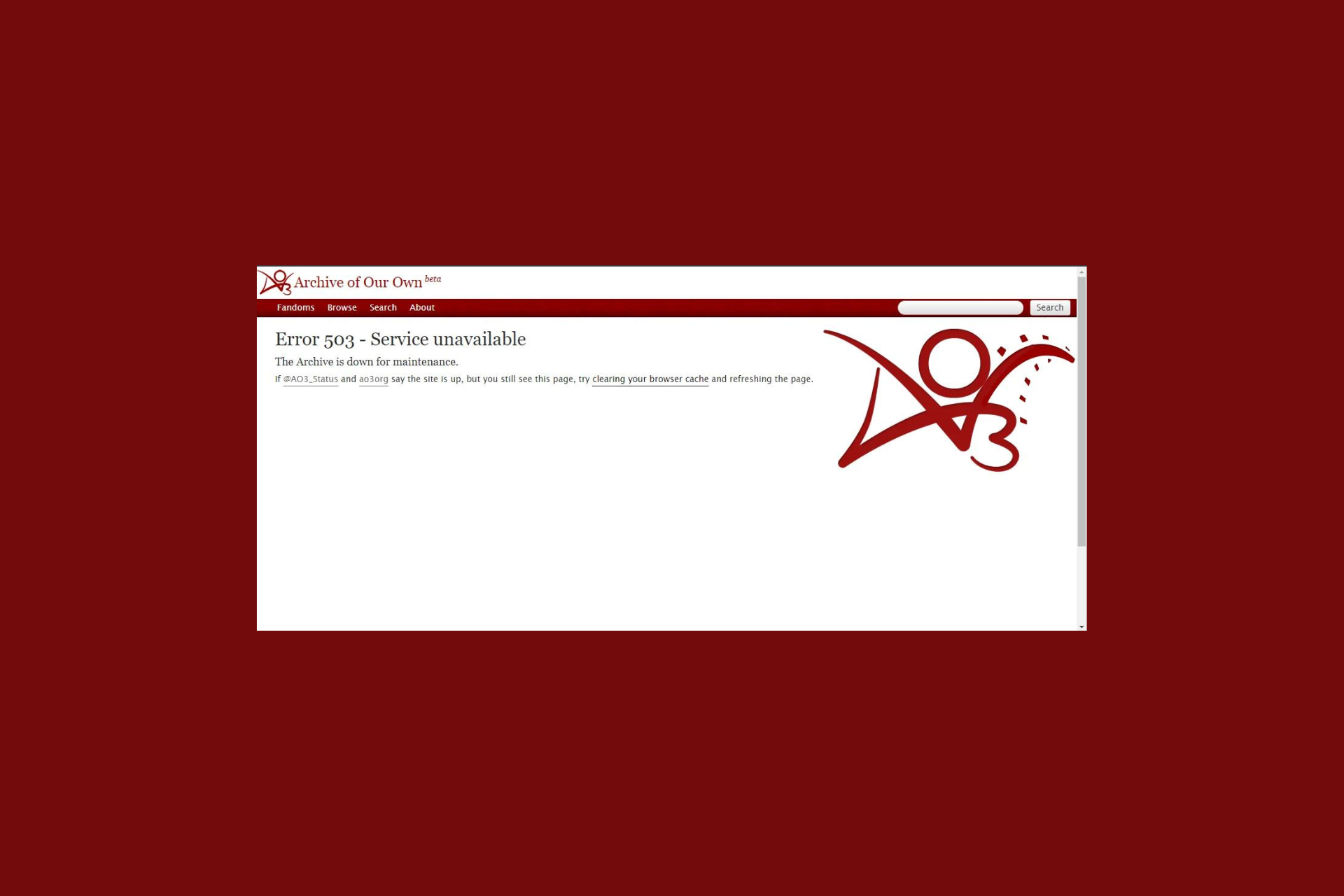
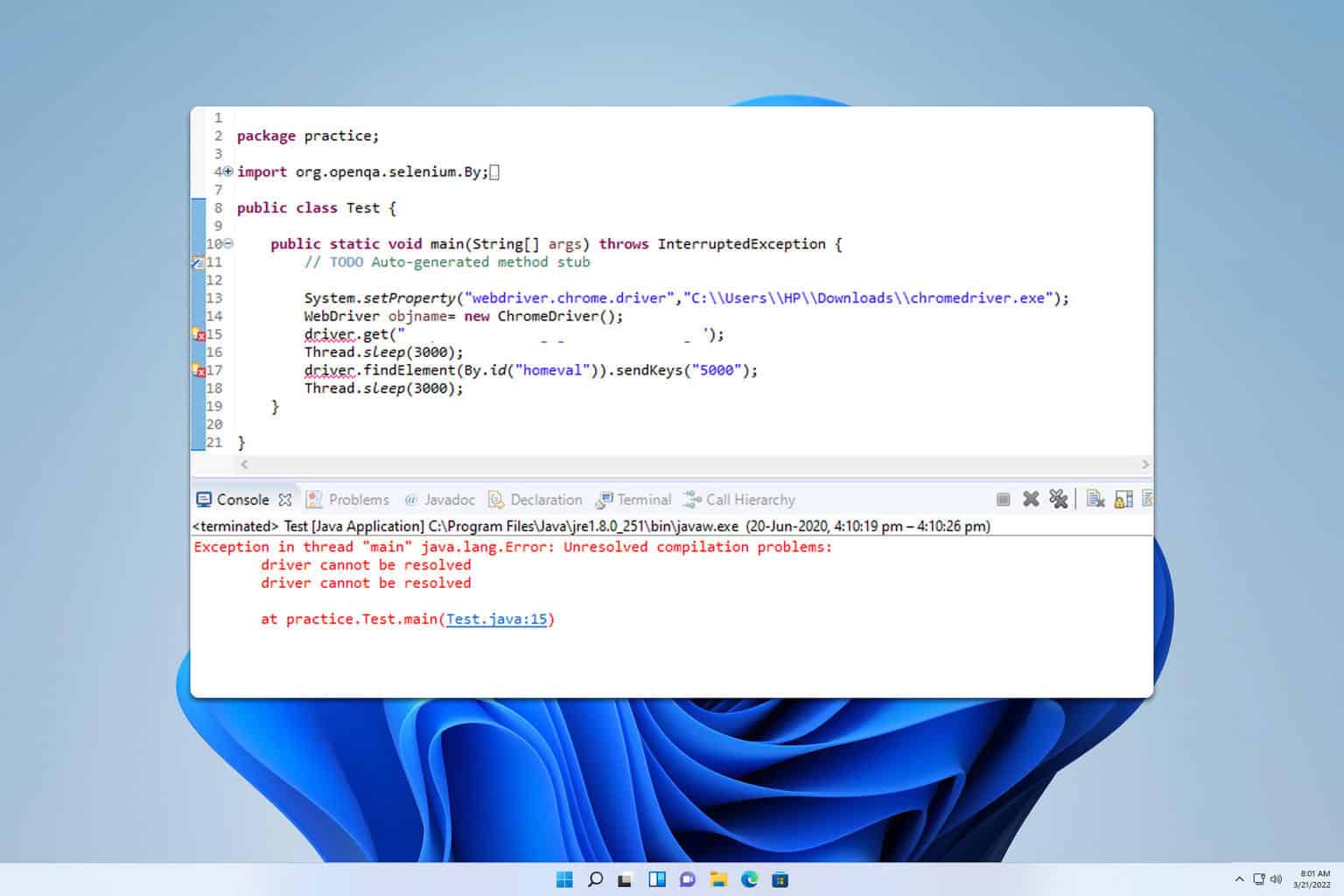
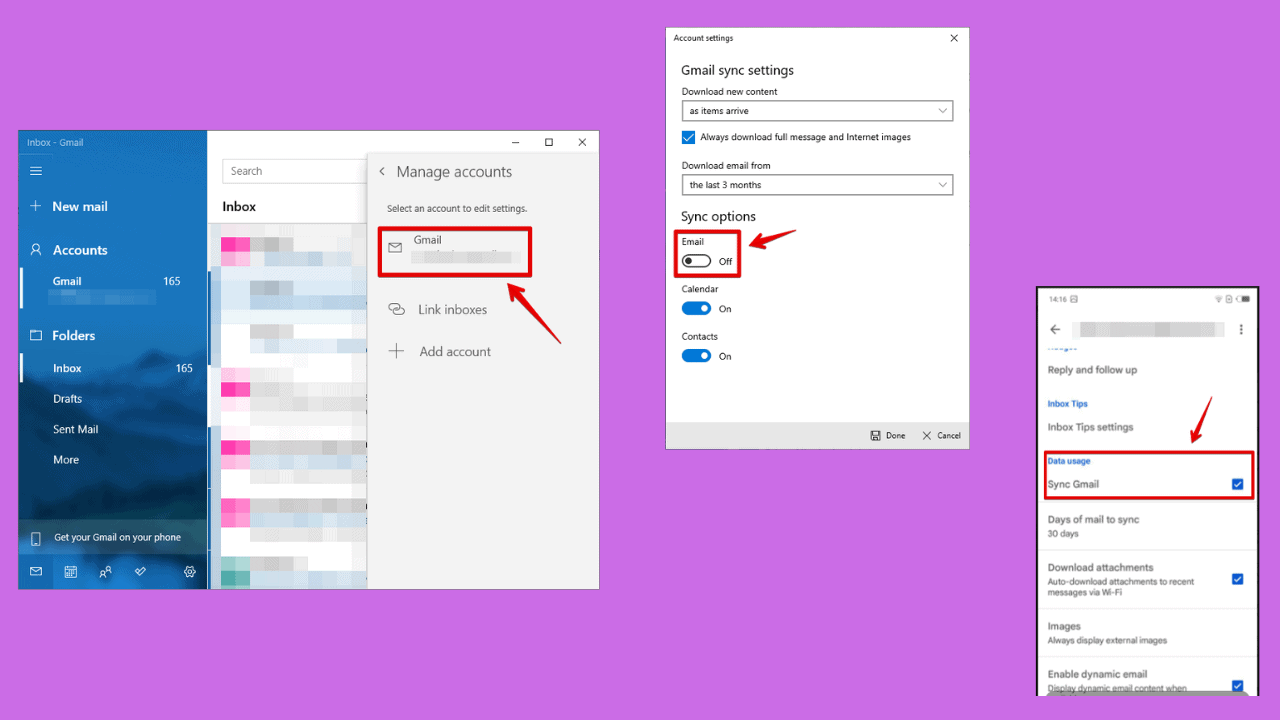
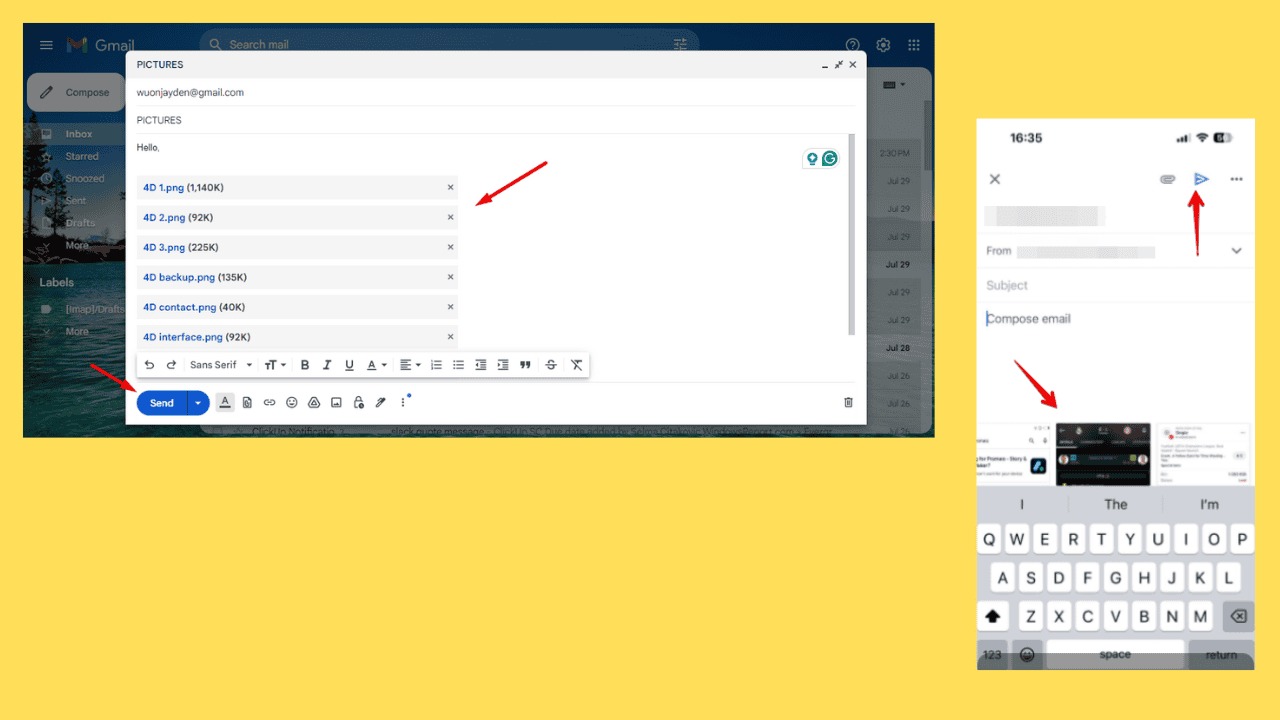
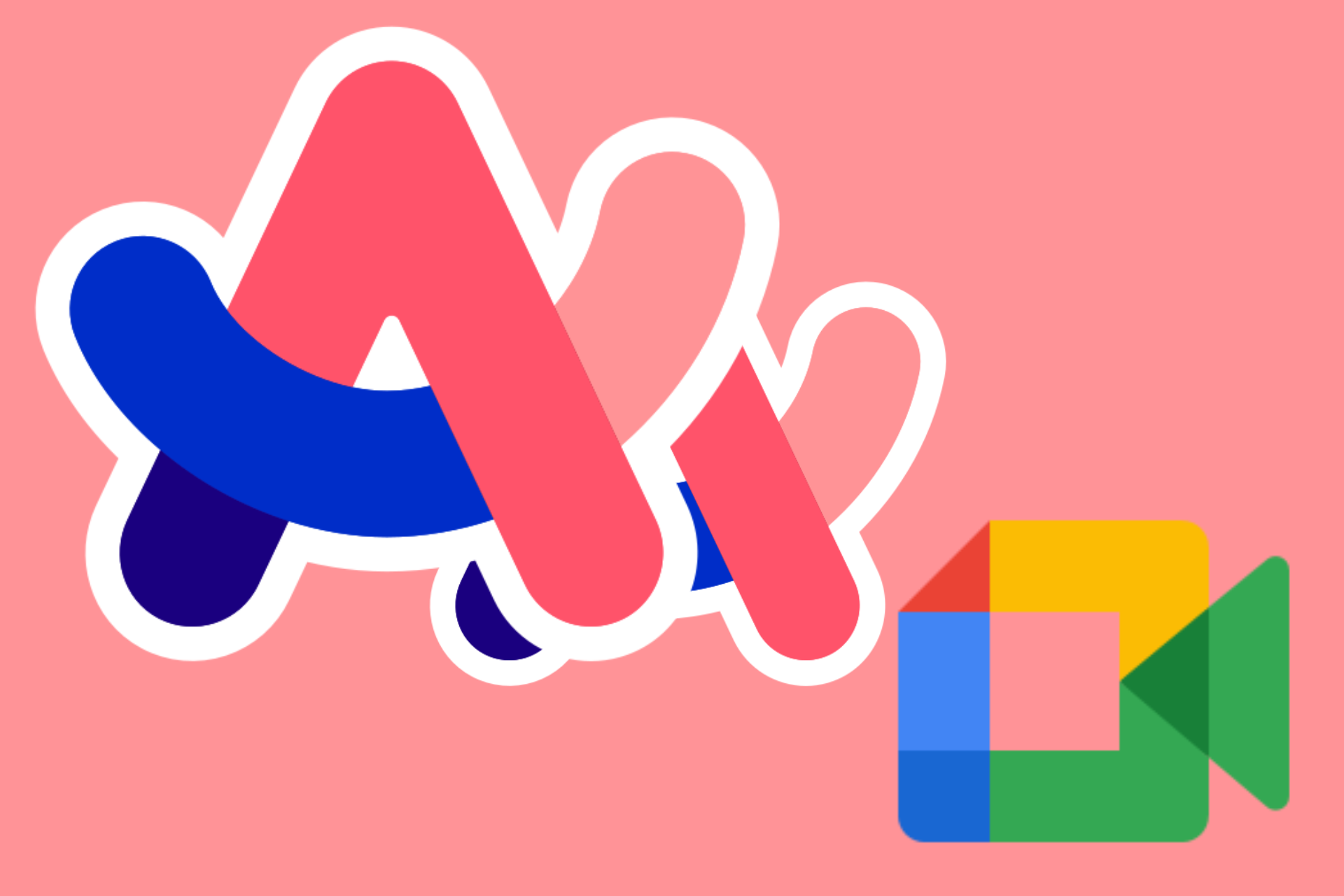


User forum
0 messages