Got the Error set user setting to driver failed? Fix it fast
3 min. read
Updated on
Read our disclosure page to find out how can you help Windows Report sustain the editorial team. Read more

If you are using a Lenovo laptop, you may encounter the set user setting to driver failed error. The error often occurs during boot but also displays at random intervals.
This error is related to the touchpad device on your laptop and can occur due to incompatible touchpad driver or incorrect driver installation.
If you are also troubled by this error, here are a couple of troubleshooting tips to help you resolve the set user settings to drier failed Windows 10 error.
How can I fix set user settings to driver failed error?
1. Rename apoint.exe file
- Open File Explorer.
- Navigate to the following location:
C:Program Files (x86) - Locate the Apoint2K folder and open it.
- Locate the apoint.exe file inside the Apoint2K folder.
- Right-click on the file and select Rename.
- Rename the folder as oldapoint.exe or something you like.
- Restart the computer and check if you encounter the error again.
What if you can’t find the folder?
- Wait for the error to appear again but don’t close the error.
- Open Task Manager.
- In the Process tab, go through the Apps section.
- Locate the Alps Pointing-device driver entry.
- Right-click on the process and select Open File Location.
- Once the folder opens, in the Task Manager, right-click on the process and select End Task.
- Rename the apoint.exe file and check for any improvements.
What if rename the file displays permission error?
- Right-click on the Apoint2K folder and select Properties.
- In the Properties window, open the Security tab.
- Click the Advanced button.
- In Advanced Security Settings window click the Change link next to ownership entry.
- In the Enter the object name to select window, type Everyone and click the Check Names button.
- Click OK to save the changes.
- In the Advanced Security Settings windows, click the Add button.
- Click the Select a principal button.
- Type Everyone and click Check Names.
- Click OK to save the changes.
- For Type, select Allow from the drop-down menu.
- In the Basic permissions window, check the Full Control box and click OK to save the changes.
- Close the properties window and check for improvements.
2. Reinstall touchpad drivers
- Press Windows Key + R.
- Type devmgmt.msc and click OK to open Device Manager.
- Expand Mice and other pointing devices section.
- Right-click on your touchpad device and Uninstall device. Click Yes to confirm the action.
- If you have Lenovo Vantage software installed, launch the app and scan for pending driver updates. Download and install any updates available for the touchpad.
- If not, in Device Manager, click Action and select Scan for hardware changes.
- Windows will scan for hardware changes and install basic Microsoft drivers for the touchpad.
- Close Device Manager and check for any improvements.
3. Disable Alps from service and startup
Disable Alps service
- Press Windows Key + R.
- Type services.msc and click OK to open Services.
- In the Services window, locate Alps SMBus Monitor Service on the list.
- Right-click on it and select Properties.
- Click the Stop button.
- Click the drop-down menu under Startup type, and select Disabled.
- Click OK to save the changes. Restart your computer and check if the error is resolved.
Disable Alps startup app
- Right-click on Taskbar and select Task Manager.
- Open the Startup tab.
- Locate the Alps Pointing Device app and select it.
- Click the Disable button to disable the app from startup services.
The set user settings to driver failed Windows 10 error occur due to driver conflict in the system. Follow all the steps in this article one by one and to resolve the error. Do let us know which method worked in the comments.
[wl_navigator]
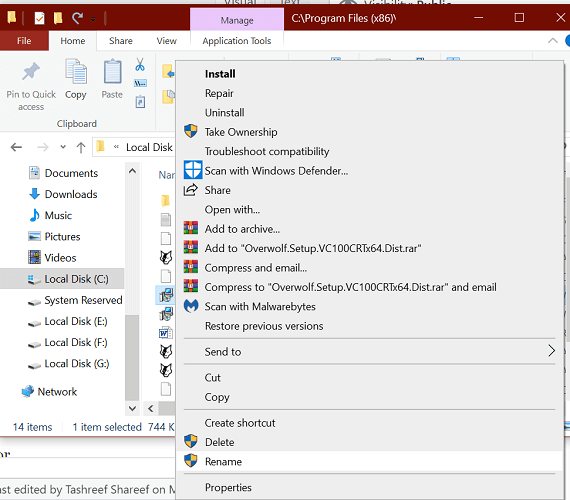
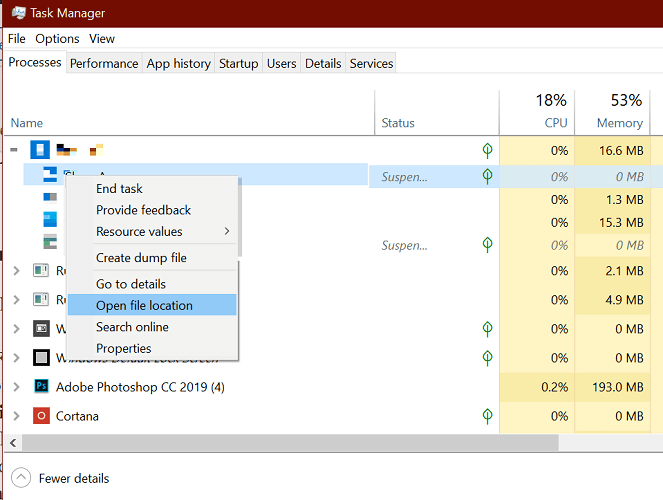
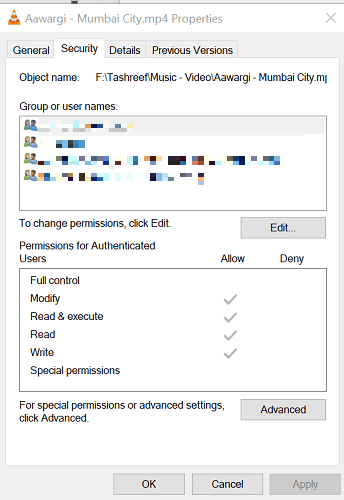
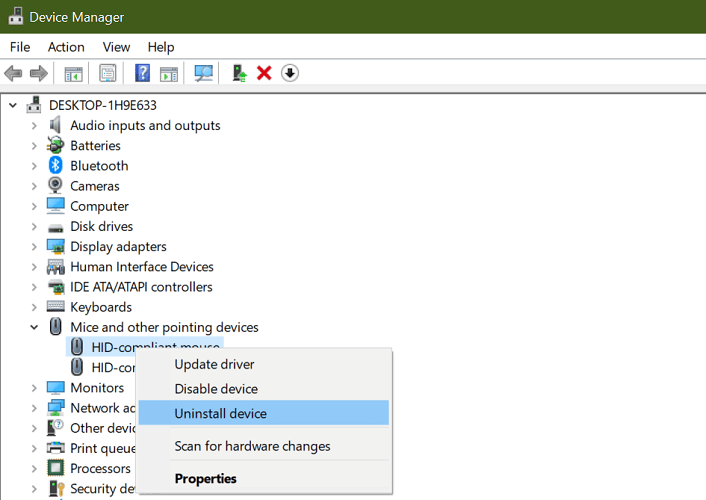
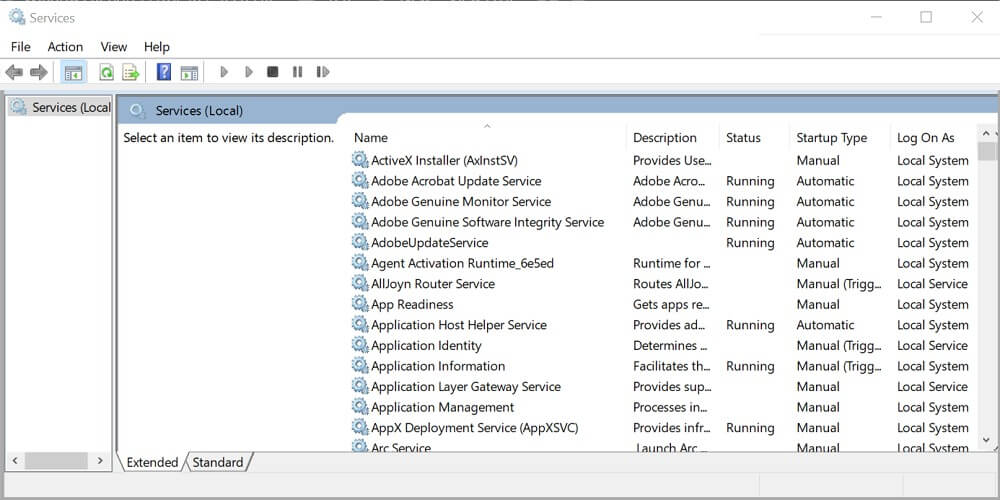









User forum
0 messages