Fix YouTube TV error 400 on smart TVs with just one trick
2 min. read
Updated on
Read our disclosure page to find out how can you help Windows Report sustain the editorial team. Read more
Key notes
- Many users have complained about a very vague error when trying to stream on their YouTube TV: error 400.
- No solution and no cause are indicated, so anyone could be at a loss about it. However, there's one thing you could do.
- Check our YouTube errors dedicated section for more similar articles.
- Want to know more about the entertainment industry? Take a look at our Streaming Hub.

The YouTube TV video streaming service is available on most of the best known smart TVs out there, among them Samsung, LG, Apple, Fire, or Roku.
From time to time, when trying to stream YouTube on your smart TV, you get stuck to error 400: Your client has issued a malformed or illegal request. And that’s all they know!
Since the error message doesn’t prompt you to do anything, there are a few things that you can try.
Why isn’t YouTube TV working on my smart TV?
The one main thing to do to to get YouTube TV working on your smart TV is to clear cached data and start over with a clean app. So depending on the smart TV you’re using, scroll down and find the right solution for you.
For Apple TV you need to uninstall and reinstall the app to clear cache and data.
- Go to your apps > click and hold the YouTube app until it begins jiggling.
- Press the Play/Pause button > Delete.
- To re-install the app, go to the Play Store > download it on your device.
- Select Home in the main menu.
- Then, on the remote controller press Home 5 times + press Up + press Rewind 2 times + press Fast Forward 2 times.
- It should take a few seconds to clear the cache.
For Samsung TVs:
- Press the Home button on your remote > Broadcasting.
- Select Expert Settings.
- Select HbbTV Settings.
- Select Delete Browsing Data and follow the prompts to clear any saved data.
- From Home screen > Apps > Settings > Application manager.
- Look for YouTube TV > Storage.
- Tap Clear cache.
For Android TVs:
- Press the Home button on your remote > Settings.
- Under TV > Apps.
- Under System apps > YouTube TV.
- Select Clear cache > OK.
For HiSense TV, you have to restore the device to factory settings.
- From the Home screen > Settings.
- Select Suport > Reset to default > OK.
- Press the Home button > Settings.
- Select Applications > Manage Installed Applications.
- Select YouTube TV > Clear cache.
We hope we’ve covered all smart TV options. If you have further suggestions, please leave them in the comments section below.
[wl_navigator]
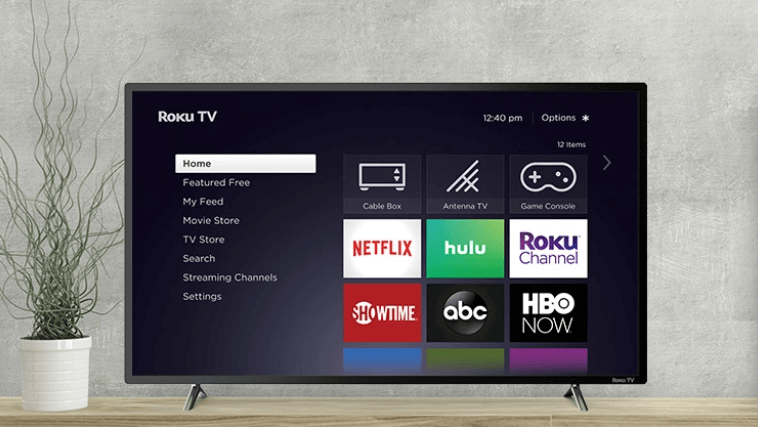
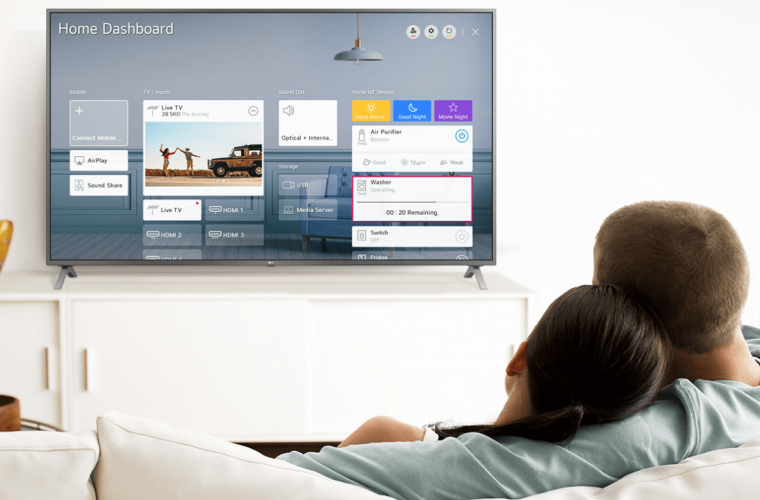
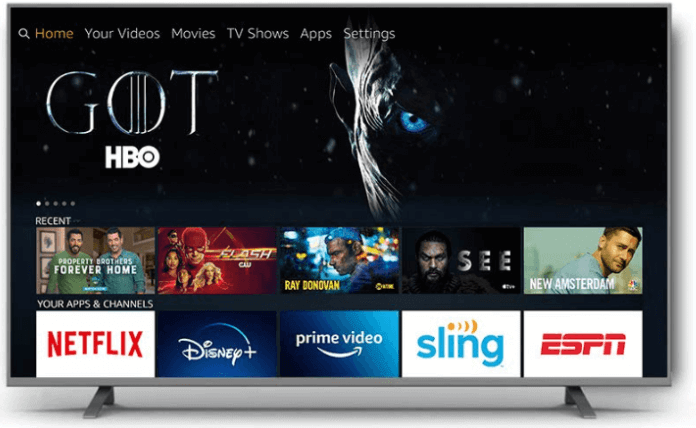







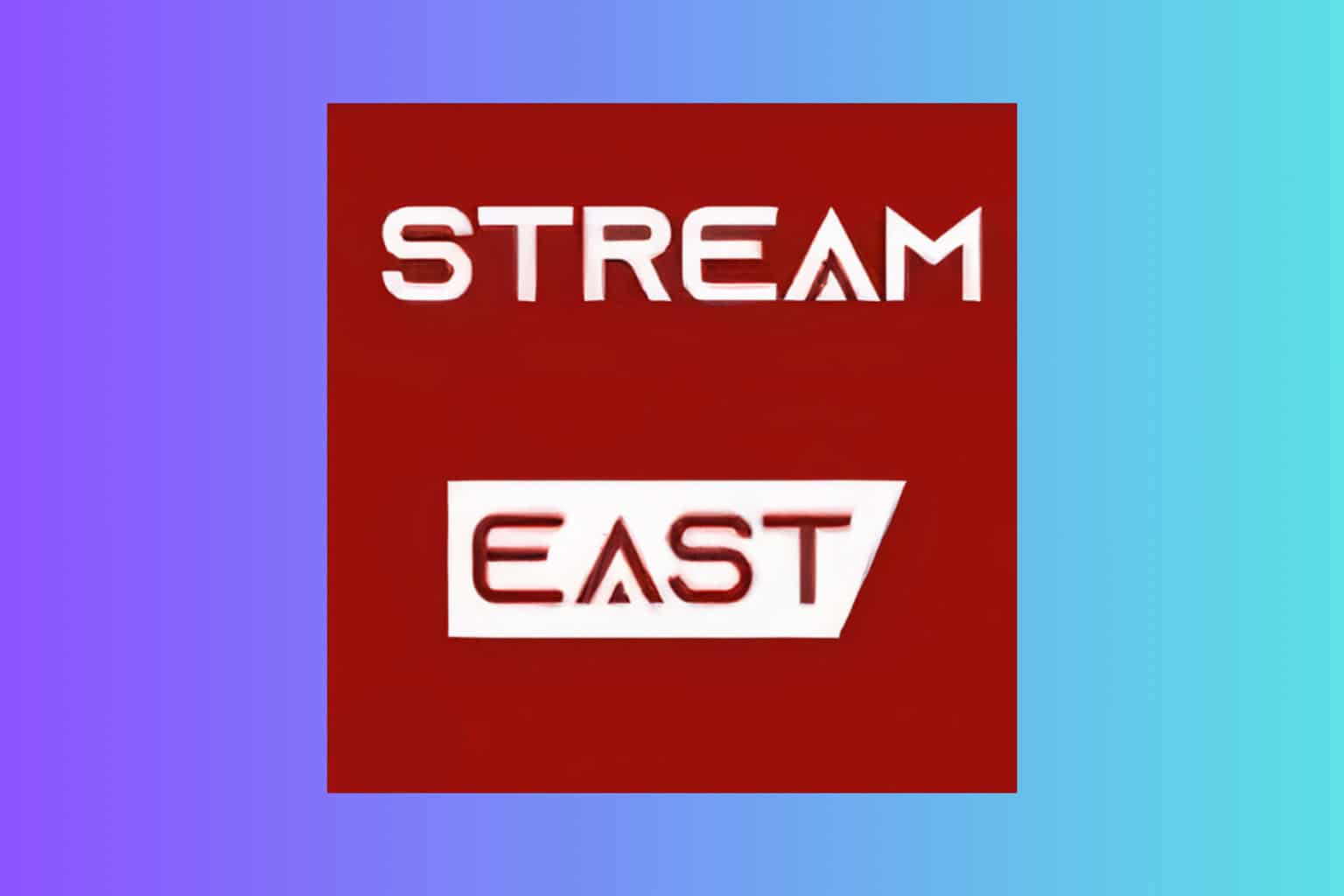
User forum
0 messages