[Fixed] Overwatch black screen on launch / while playing
3 min. read
Updated on
Read our disclosure page to find out how can you help Windows Report sustain the editorial team. Read more
Key notes
- Overwatch black screen issues can cause a lot of problems and impact your in-game performance.
- The simplest way to fix this issue is to adjust your graphics settings accordingly.
- A couple of users reported that modifying GeForce Experience settings fixed the issue for them.
- In case you’re getting Overwatch black screen on launch check the game recording settings.

Overwatch is a popular team-based shooter, but many users reported a black screen in Overwatch.
This can be a problem and prevent you from playing the game, but we have a couple of solutions that will surely fix your problem.
How can I fix Overwatch black screen issues?
1. Lower your graphics settings
- Enter Overwatch main menu.
- Use the dropdown or slider and set the graphics quality to Low.
- Select Options.
- Lower the details and resolution.
- Test each one of the previous steps if you notice an improvement in-game performance.
- Disable the ones that reduced performance.
This is a pretty simple solution, but it should fix black screen in Overwatch while playing.
2. Change the game settings
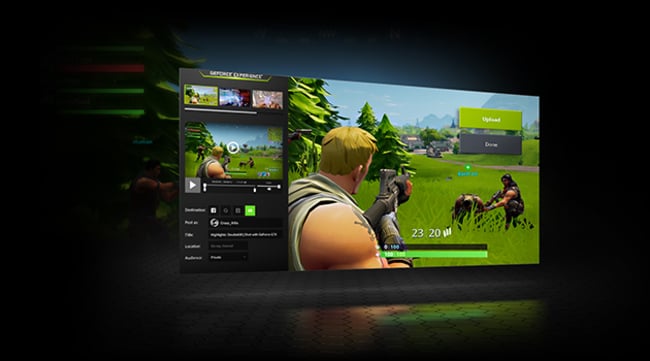
- Open the GeForce Experience app.
- Select and click on Games.
- From the left pane, choose Overwatch.
- From the right side, select the Custom Setting icon.
- From Display Mode, choose Borderless Window.
- Click on Apply.
- Ensure your monitor runs at his correct response rate.
After changing these settings check if Overwatch black screen on launch still appears.
3. Scan and repair game files
- Open the Blizard Client app.
- Select Games.
- Choose Overwatch from the right pane.
- Click on Options on the top left side.
- Choose Scan and Repair from the available options.
- Click on the Begin Scan tab.
- Wait for the scanning process to end.
- Open the game and verify if the error has gone.
This short procedure prevents Overwatch black screen, so we encourage you to try it.
4. Delete game cache
- Press Ctrl + Shift + Esc to open Task Manager.
- Select the Processes tab.
- Verify for the presence of agent.exe or Blizzard Update Client.
- Select one of these two processes if available.
- Press the End Process button from the bottom of the application.
- Press the Windows key + R button and open Run window.
- Type
%Programdata% - Search inside the directory for the folder named Blizzard Entertainment.
- Delete the Blizzard Entertainment folder.
- Restart the Blizzard client.
- Run the game.
- Verify if the issue persists.
This is a simple solution and could help you fix Overwatch black screen issues on launch.
5. Disable the game DVR
- Open the Start menu.
- Click on Settings.
- Click on Gaming.
- Choose the Game Bar option located in the sidebar.
- Disable every option from the Game Bar.
- Click on Game DVR.
- Disable every option from Game DVR.
- Choose True Play.
- Turn off True Play.
- Run the game.
- Verify if the solution works.
These features can interfere with certain games, and after disabling them the black screen while playing Overwatch should be gone.
Overwatch black screen issues can negatively impact your gaming experience, but we hope that our short guide helped you fix them.
Did you find a different solution for this issue? Share it with us in the comments below!


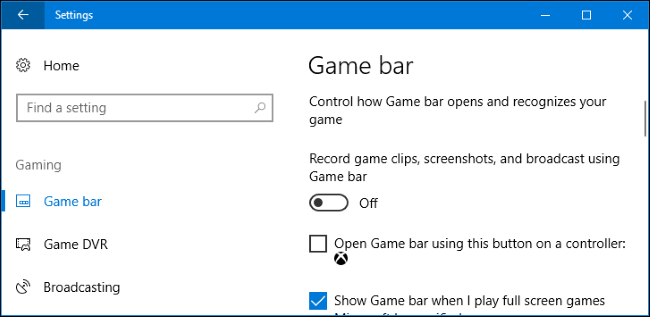
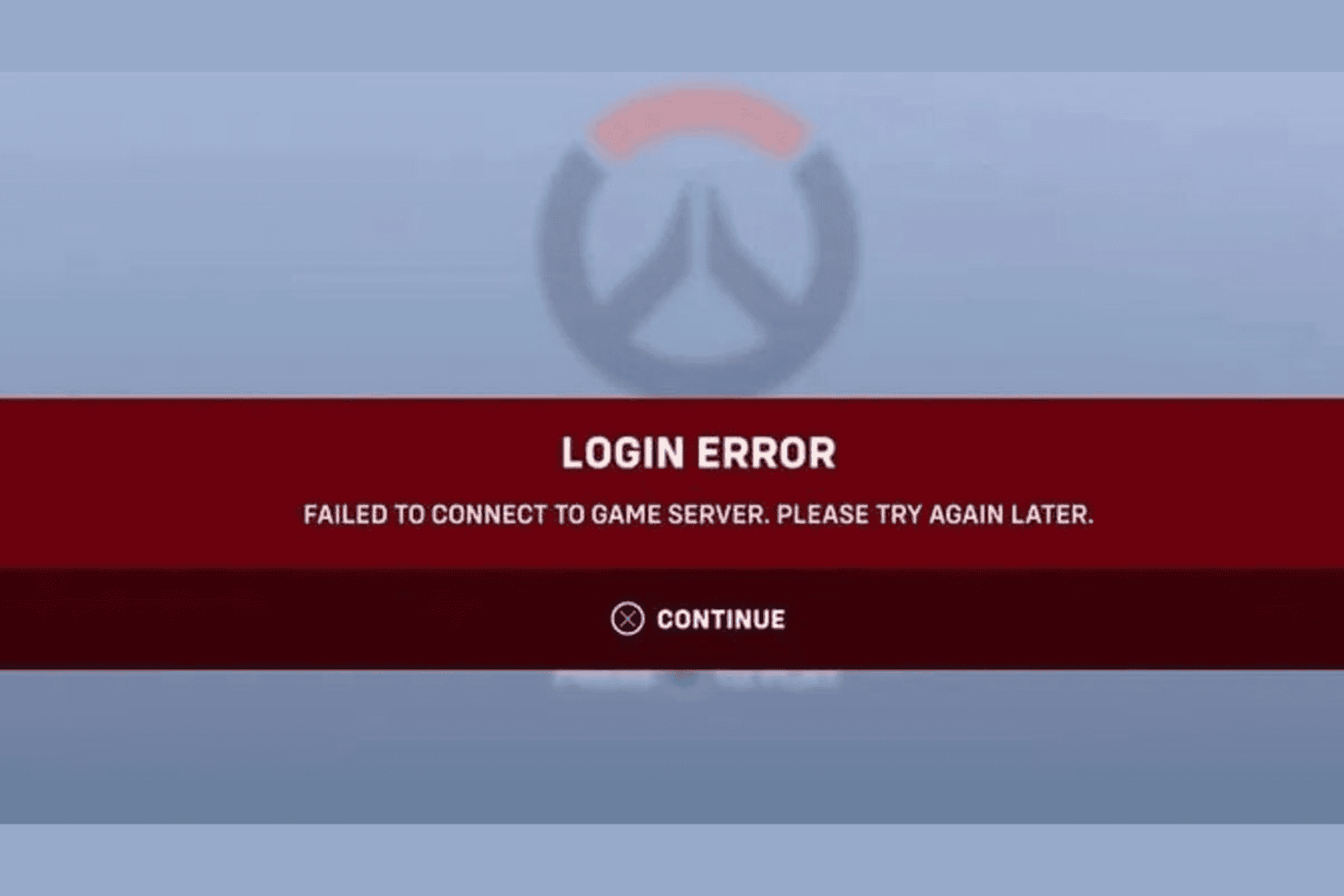




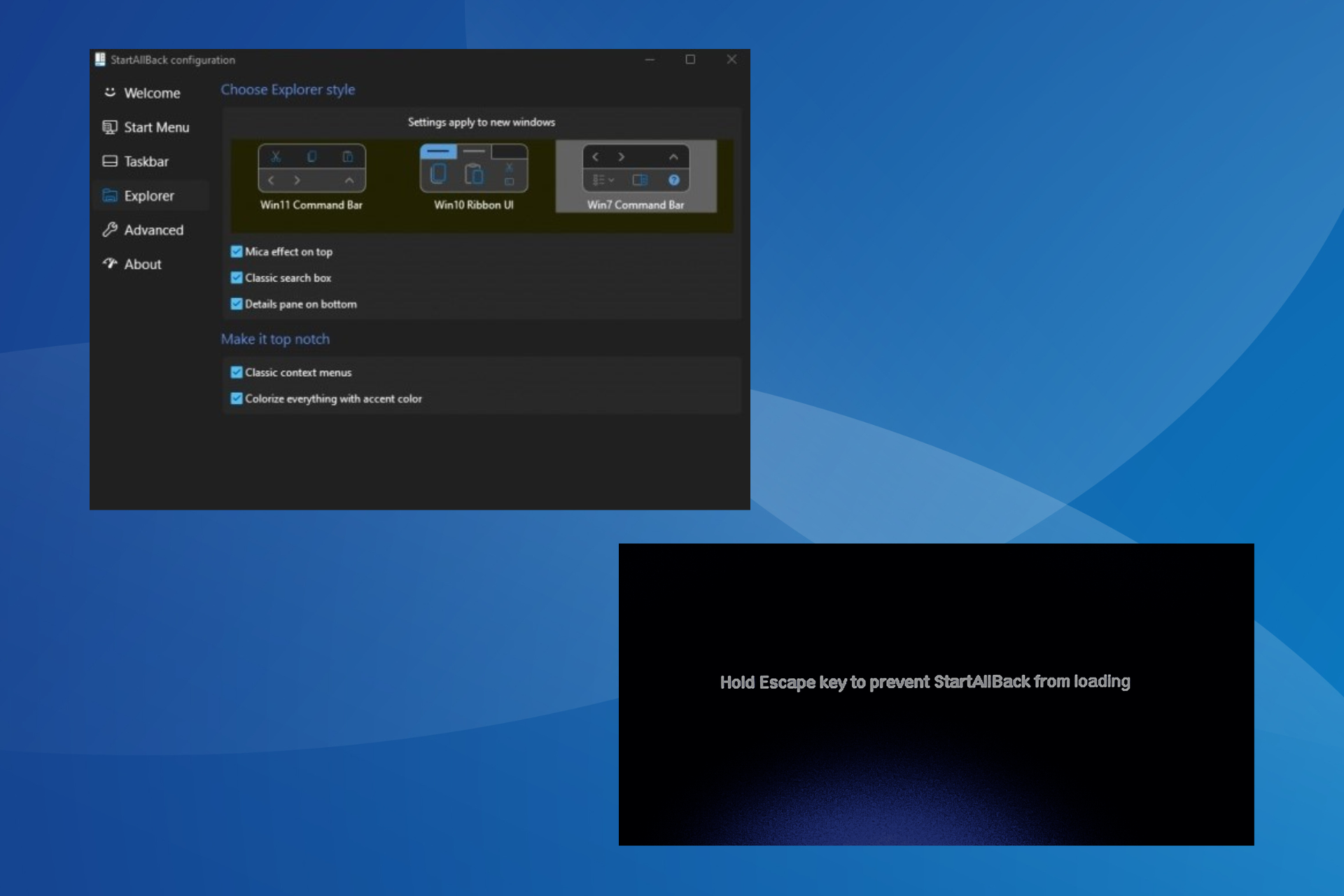


User forum
0 messages