Fix: Kast audio not working [Windows & Mac]
4 min. read
Updated on
Read our disclosure page to find out how can you help Windows Report sustain the editorial team. Read more
Key notes
- Incorrect audio device configuration in Windows and can lead to Kast audio not working.
- At times, the problem can also occur due to a glitch in the Kast app.
- You can resolve the Kast computer audio not showing up issue by tweaking your Sound and Input settings.
- Additionally, third-party audio software can also be useful in fixing the problem temporarily.

Kast is a popular live streaming hangout service that allows you to share videos, movies, live content, and games with friends in private or public watch parties.
However, several users have reported issues during watch parties due to the Kast audio not working bug.
According to Kast, the problem can occur due to incompatible microphones and headsets that do not work with streaming computer audio on Kast.
This problem can also occur if you have selected a different audio source for streaming.
In this article, we have listed a few troubleshooting steps to help you resolve the Kast audio not working issue on Windows and Mac computers.
How do I fix the sound on my Kast?
1. Check your computer audio
To fix the Kast no audio input issue, make sure that you have Computer Audio selected as your input.
Also, check if your microphone icon is enabled on the party screen. You may also want to confirm the same with other members if they are facing the issue.
Check your audio device compatibility
According to Kast, some headphones with a USB connection may not work well with the app.
Try changing your headset or using a speaker to fix any problem triggered due to incompatible USB hardware.
2. Enable Stereo Mix in Windows 10
- Expand the system tray, right-click on Kast, and select Exit. You can also kill any Kast process from the Task Manager.
- Next, right-click on the Speaker icon in the taskbar and select Open Sound Settings.
- Under the Master Volume section, click on Manager sound devices.
- Scroll down and click the Stereo Mix option.
- Click the Enable button to enable Stereo Mix.
- Launch Kast and open its audio settings.
- Click the drop-down menu and then select the Stereo Mix option.
- Host a watch party and check if the audio is working.
Using the Stereo Mix feature, you can record the stream output. Kast audio may require you to enable this option and select it as the Audio source to transmit audio.
Enable Stereo Mix to see if that helps you resolve the Kast no audio from video problem.
3. Change the output device
- Close Kast and exit the app from the system tray. Also, close any Kast related processes running in the background from Task Manager.
- Right-click on the speaker icon in the Taskbar and select open Sound Settings.
- Under the Output section, click the drop-down menu and select Speakers/ Headphone.
- Close the settings window, launch Kast, and check if the Kast no audio when streaming issue is fixed.
You may encounter audio related issues if the audio output on your system is set to Speakers. Change the output option to speakers and headphones to fix the problem.
4. Use third-party audio software
- Download and install VoiceMeeter Banana.
- Run the installer and follow on-screen instructions to install the software.
- Launch VoiceMeter, and click the A1 button.
- Select WDM listening device from the drop-down. If it does not work, then try the MME version. Make sure your input and output of both the devices are either WDM or MME.
- Next, click the Select Input Device under Hardware Input 1 in the upper left corner.
- Select your WDM input device from the drop-down.
- Make sure to set VoiceMeter VAIO as your 1st virtual input.
- Next, right-click on the speaker icon in the taskbar and select Open Sound Settings.
- Click the drop-down menu under Speakers and select VoiceMeter as the Output device.
- In the Kast app, change the audio input to Computer’s audio.
5. Use Kast Web app (Mac)
Getting your Mac to stream audio can be a bit tricky process. Kast seems to acknowledge this issue on their support guide as well.
As a workaround, Kast recommends using the web version of the app. Visit the Kast Web App and login with your credentials. Start a watch party and see if that resolves the Kast audio not working on Mac issue.
The web version has exclusive tab audio for Chrome tabs in addition to the standard audio options on Windows and Mac computers.
This allows you to share the audio from Mac more easily than from the desktop app. However, do note that when using Kast Web on your Mac, you will not be able to stream audio when sharing a browser tab.
The Kast audio not working issue can occur on your Windows and Mac system.
Check your audio input and output settings to see if that helps. If not, you can use third-party audio software like VoiceMeter to fix the problem.
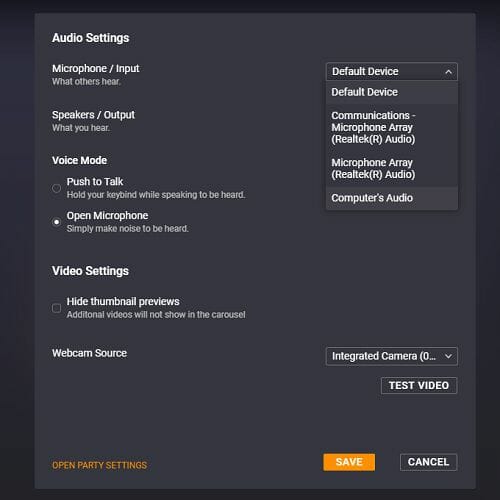

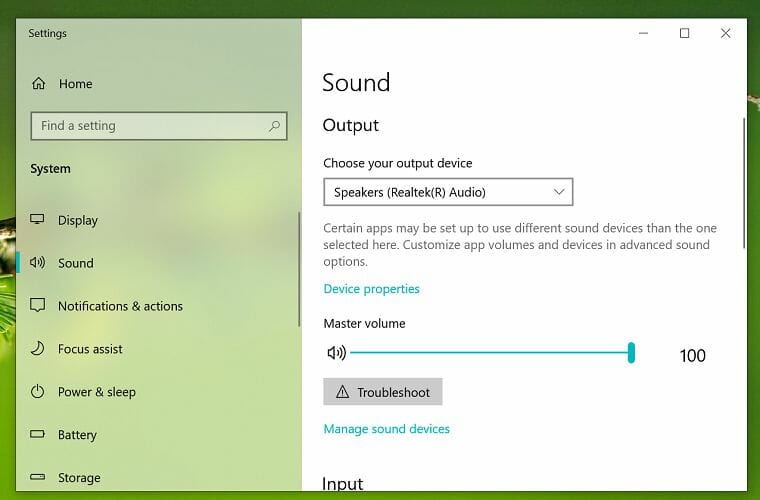
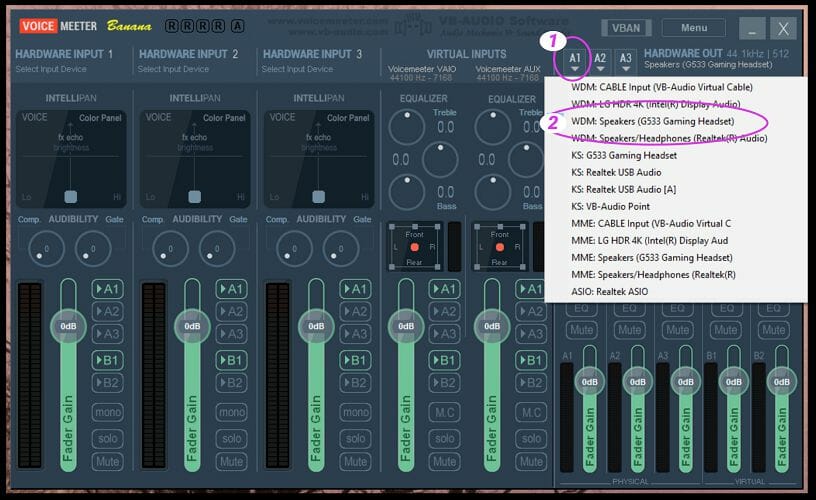









User forum
0 messages