PS Store browser not supported error [Quick fix]
4 min. read
Updated on
Read our disclosure page to find out how can you help Windows Report sustain the editorial team. Read more
Key notes
- Using an outdated version of the browser can trigger the PS Store browser not supported error.
- To quickly resolve the error, try using an alternate browser to access the PS Store page.
- Disabling the Prevent Cross-Site tracking feature and clearing the browser cache can also help you resolve the error.
- Learn more about resolving the PS Store browser not supported glitch on the Safari browser below.
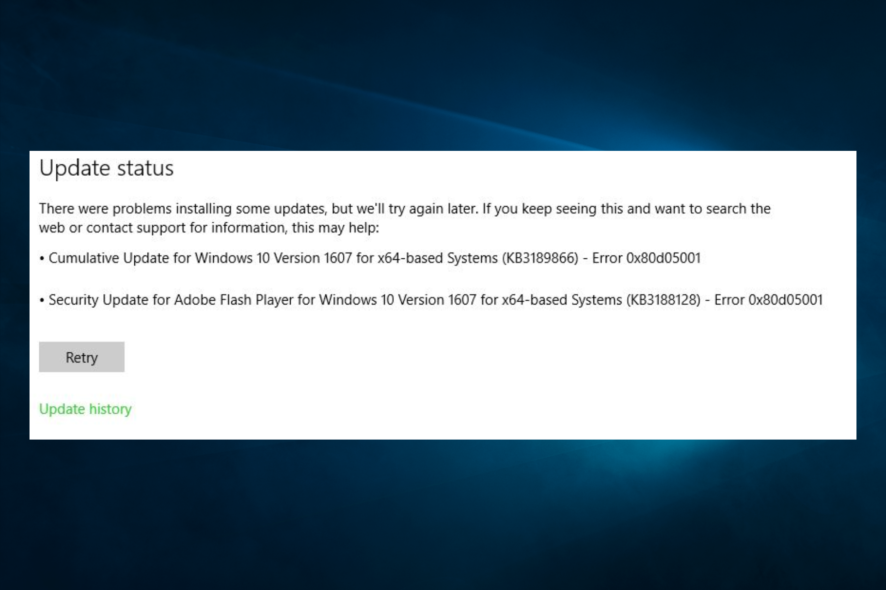
The PS Store (PlayStation Store) allows you to manage games for your PlayStation console.
However, when accessing the PlayStation Store on your PC through the web browser, you may encounter the PS Store browser not supported error.
The full error reads:
Due to a recent web browser update, this browser is temporarily not supported. While we work on a fix, try another browser usually occurs if the cross-site tracking feature is disabled.
At times the error can also due to browser incompatibility, third-party software conflict, or corrupted cache.
Follow the steps in this quick troubleshooting guide to resolve the PS store browser not supported error on your smartphone and PC.
Quick Tip
The PS Store browser not supported error usually occurs on the Safari browser. Accessing the PS Store page on a different browser like Opera seems to have resolved the issue.
Opera One Browser comes with improved browsing and page loading speed due to built-in ad blockers. With plenty of privacy features, including free VPN, built-in tracker blockers and a native AI.

Opera One
Avoid the Safari PS Store browser all together by making the switch to a great browser with loads of amazing features.How do I fix the PS Store browser not supported error?
1. Disable Prevent Cross-Site Tracking
For Safari Browser on Mac
- Launch the Safari browser on your Mac.
- Click the Safari menu on the left of the menu and then click on Preferences.
- Open the Privacy tab.
- Uncheck the Prevent Cross-Site Tracking box to disable the feature.
- Close the Preferences window and relaunch the Safari browser.
- Open the PS Store page again and check if the browser not supported error is resolved.
For Safari on iPhone
- Open Settings and choose Safari under Privacy & Security section.
- Under the Privacy and Security section, locate the Prevent Cross-Site Tracking option.
- Uncheck the Cross-Site Tracking box to allow cross-site tracking.
- Once disabled, close Settings and relaunched the Safari browser.
- Access the PS Store web page and check if the error is resolved.
2. Clear browsing data and history
Safari for Mac
- Launch the browser, and click the Menu icon.
- Choose Clear History from the list.
- In the Clear field, choose All History.
- Click the Clear History button.
Safari for iPhone
- Open Setting and choose Safari.
- At the bottom, select Clear Cookies and Data.
- Confirm the action when prompted.
Chrome
- Click the menu icon and choose Settings.
- Scroll down to the Privacy and Security section and click on the Clear browsing data option.
- Choose the time range and then all the three options listed.
- Click the Clear data button and confirm the action.
Firefox
- Click the menu icon and choose Options.
- Open the Privacy & Security tab from the left pane.
- Scroll down to the History section and click the Clear History button.
- Choose all the data that you want to delete and click OK.
Once you have cleared the cache and other data on your browser, relaunch the app and check if you access the PS Store without the not-supported browser error.
If the error persists, try opening the page in emulation mode. This is more of a workaround but should work as a temporary solution.
3. Open the web page using Device Emulation
- Launch any browser on your PC. If the error is occurring on a Safari browser, use the app to access the website.
- When you see the error, press Ctrl + Shift + I to bring up the Inspect Element option.
- Then press Ctrl + Shift + M to enable the Device Emulation option.
- From the left corner, click the drop-down menu indicating the screen-resolution and choose any smartphone device from the list.
- Reload the web page and check if you can access the PS Store without any error.
Tricking the website into thinking you are using a smartphone will force the website to show a mobile page for the PS Store. You can then make purchases or manage your games as you would do using the desktop page.
Use the PS4/PS5 App
- Download and install the PS4 / PS5 app on your smartphone.
- Launch the app and login with your PS Store credentials.
- You can use PS Store using the PlayStation App on your smartphone without encountering an error.
The PS Store browser not supported error can occur due to cache and browser incompatibility issues. Using an alternate browser like Opera One browser seems to have resolved the issue for many.
If not, clear the cache and site data or disable Prevent Cross-Site tracking feature.


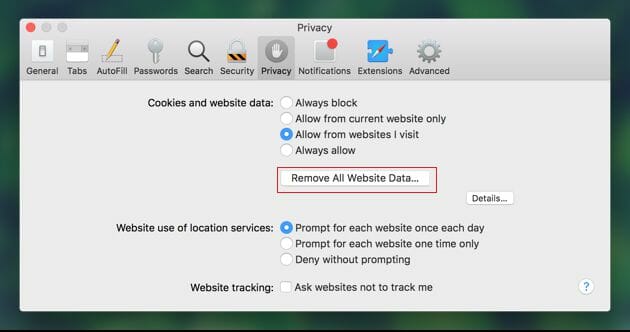
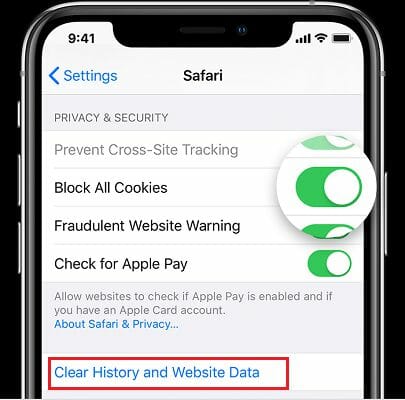
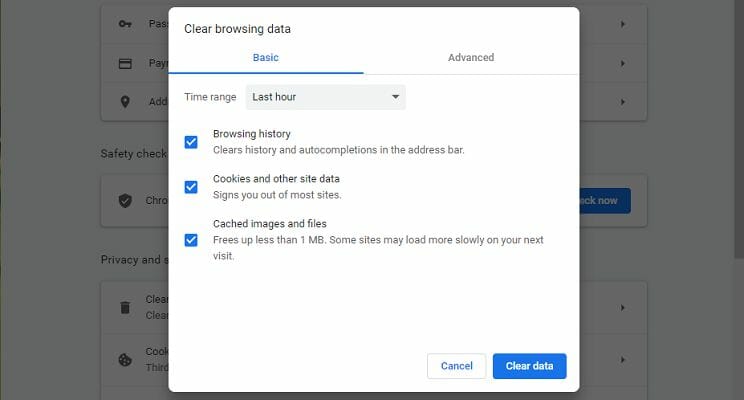
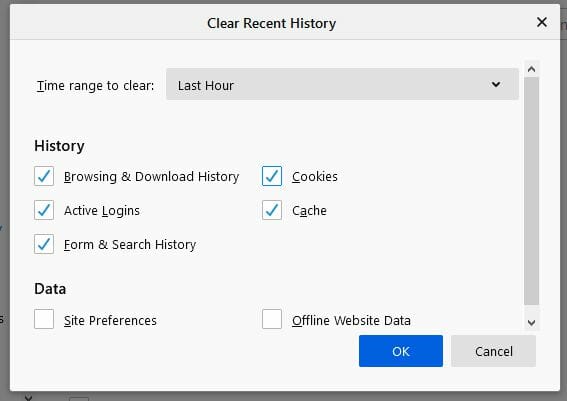
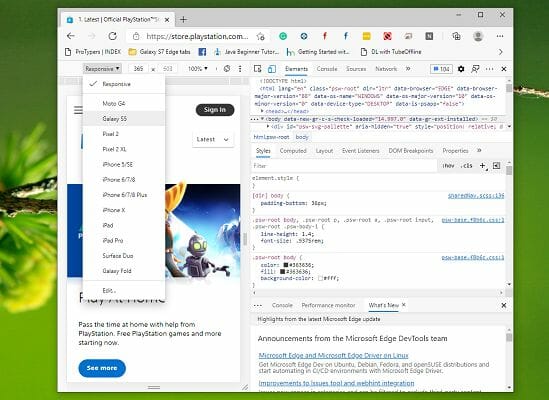
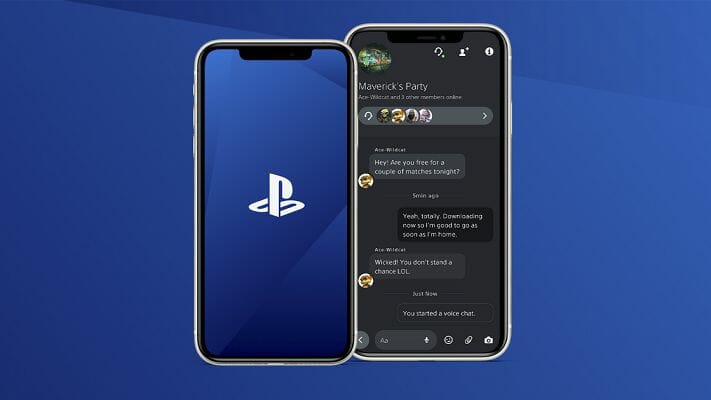








User forum
0 messages