Windows 11 build 22000.160 brings Focus sessions and a new Clock
8 min. read
Updated on
Read our disclosure page to find out how can you help Windows Report sustain the editorial team. Read more
Key notes
- Microsoft launched a new preview build for its upcoming operating system.
- 22000.160 is rolling out on both Beta and Dev channels, for all Insiders.
- Starting now, Windows 11 install ISOs will be provided by Microsoft.
- The Focus sessions feature is finally here, much towards everyone's joy.

Last week we were talking about build 22000.132, all the good things that it brings with it, as well as all the bugs that users have been struggling with.
This new experience is now available for users in the Dev and Beta Channels, through the Windows Insider program.
We’ve now reached the seventh cumulative update for Windows 11 RTM Build 22000, and this one comes with few important changes, or any new features or significant improvements.
If you check for updates today, a new patch called Cumulative Update for Windows 11 (10.0.22000.160) (KB5005189) will appear available for download.
Focus sessions is here with build 22000.160
The Redmond tech giant just released a new Windows 11 Insider Preview build for both Beta and Dev channel users.
For the past few weeks Insiders in both channels have been receiving the same builds. However, build 22000.160 brings with it, unsurprisingly, only a couple of general improvements along with the usual crop of fixes.
One of the most important new additions comes in the way of the update to the Alarms and Clock app, which is now simply called Clock.
The new Focus Sessions feature, which is part of the Alarms & Clock app was first teased by Microsoft’s Panos Panay a couple of weeks ago, and it’s meant to help users focus on a given task.
As you know, from our previous article, Focus Sessions allows users to set a timer to focus on tasks while listening to their Spotify playlists right within the app.
You might also like to know that there is also a Habit Building feature that lets users set goals and track their progress.
There’s also a bit of a regression, if you’ve been testing Windows 11, you might have noticed that before restarting your PC to install an update, it would tell you how long it expects to take to restart.
Now, that’s only going to happen if have an SSD, not an HDD. However, this is only due to some bugs, and Microsoft says this feature should return in the future.
To be honest, there really isn’t much else that’s new here, and one of the things everyone was expecting, which is Android app support, still hasn’t been rolled out yet.
In fact, it might not show up in time for the initial public release of Windows 11, considering how close we are to the public launch. We also don’t get the new Paint app that was teased recently.
Even the list of fixes in Windows 11 build 22000.160 only includes one item, and that’s a fix for an issue where you might see the location icon in your taskbar even though you’ve disabled location access in the Settings app.
The Windows 11 ISO is now available directly from Microsoft
One of the major differences between this build and all the other ones that came before is the cargo it carries.
Starting today, the tech giant is releasing the ISOs for Windows 11 Insider Preview Build 22000.132 to the Windows Insider Preview Downloads page.
You can use these ISOs to do a clean installation or in-place upgrade if that is what you desire.
As you use these ISOs to install Windows 11, you will go through the setup experience, which is designed to build excitement for the new OS.
Also exciting, based on user feedback, Microsoft added the ability to name your PC during the setup experience too.
Known issues with KB5005189
Before we get into the known issues let’s first see what Microsoft fixed with this new build.
There isn’t much to go on here, except an issue where the location in use icon was showing in the Taskbar sometimes even though the usage was blocked by your preferences.
That’s about all that the tech company managed to fix via this cumulative update.
Known issues is another subject entirely, and here is what Microsoft had to say about KB5005189:
- REMINDER] When upgrading to Windows 11 from Windows 10 or when installing an update to Windows 11, some features may be deprecated or removed. See details here.
- Investigating an issue where on some devices, when going to Settings > Windows Update > Windows Insider Program, only the “Stop getting preview builds” option is visible. This prevents Insiders from selecting a channel. We have posted a workaround on Answers.
- [BETA CHANNEL] Investigating reports from Insiders in the Beta Channel where after upgrading to Windows 11, they are not seeing the new Taskbar and the Start menu doesn’t work. To workaround this if you are impacted, please try going to Windows Update > Update history, uninstalling the latest cumulative update for Windows, and the reinstall it by checking for updates.
- Working on a fix for an issue that is causing some Surface Pro X devices to bug check with a WHEA_UNCORRECTABLE_ERROR.
- Start:
- In some cases, you might be unable to enter text when using Search from Start or the Taskbar. If you experience the issue, press WIN + R on the keyboard to launch the Run dialog box, then close it.
- System and Windows Terminal is missing when right-clicking on the Start button (WIN + X).
- Taskbar:
- The Taskbar will sometimes flicker when switching input methods.
- Search:
- After clicking the Search icon on the Taskbar, the Search panel may not open. If this occurs, restart the “Windows Explorer” process, and open the search panel again.
- Search panel might appear as black and not display any content below the search box.
- On pen enabled devices, apps may not launch from the Search panel. If you experience this issue, please log out and back in to resolve the issue.
- Settings:
- Certain searches using the search box in Settings may crash Settings.
- Bluetooth:
- Investigating reports from Insiders with paired Bluetooth LE devices that are experiencing an increase in Bluetooth reliability issues and bugchecks after resume from hibernate or when Bluetooth is turned off.
- Widgets:
- The widgets board may appear empty. To work around the issue, you can sign out and then sign back in again.
- Widgets may be displayed in the wrong size on external monitors. If you encounter this, you can launch the widgets via touch or WIN + W shortcut on your actual PC display first and then launch on your secondary monitors.
- [Family widget] Some users may see a ‘connect a device to see screen time activity’ message even with screen time settings enable.
- [Family widget] Location information may not be available for some users on iOS.
- Store:
- Working to improve search relevance in the Store including resolving an issue where in some cases the ordering of search results is inaccurate.
- The install button might not be functional yet in some limited scenarios.
- Rating and reviews are not available for some apps.
- Windows Sandbox
- Within Windows Sandbox, the language input switcher does not launch after clicking the switcher icon on the Taskbar. As a workaround, users can switch their input language via any of the following hardware keyboard shortcuts: Alt + Shift, Ctrl + Shift, or Win + Space (the third option is available only if Sandbox is full-screened).
- Within Windows Sandbox, the IME context menu does not launch after clicking the IME icon in the Taskbar. As workarounds, users can access the functionalities of the IME context menu with either of following methods:
- Accessing the IME settings via Settings > Time & language > Language & region > (e.g. Japanese) three dots > Language options > (e.g. Microsoft IME) three dots > Keyboard options.
- Optionally, you may also enable the IME toolbar, an alternative UI to quickly invoke specific IME functions. Continuing from above, navigate to Keyboard options > Appearance > Use IME toolbar.
- Using the unique set of hardware keyboard shortcuts associated with each IME-supported language. (See: Japanese IME Shortcuts, Traditional Chinese IME Shortcuts).
- Accessing the IME settings via Settings > Time & language > Language & region > (e.g. Japanese) three dots > Language options > (e.g. Microsoft IME) three dots > Keyboard options.
- Localization
- There is an issue where some Insiders may be some missing translations from their user experience for a small subset of languages running the latest Insider Preview builds. To confirm if you have been impacted, please visit this Answers forum post and follow the steps for remediation.
- Chat from Microsoft Teams
- Experience is localized for English (US) only. Additional languages and locales forthcoming.
- When you make an outgoing call, while you do not hear a ring tone, the user interface shows that the call is getting connected.
- In a video call, sometimes people videos freeze or display a black image. There is a workaround to this issue, which is to pin the video that freezes and unpin it to fix the problem.
- When switching between calls, the previous call is not automatically put on hold, so audio and video streams continue on both calls. Be sure to complete a call before taking another.
How do I install KB5005188?
- Access the Settings menu and go the Windows Update tab.
- You should see the update as pending download so go ahead and click the Download button.
- The patch will start downloading automatically.
- Click on “Restart now” to finish the installation.
Have you already installed the new Windows 11 Insider build? Tell us all about your experience in the comments section below.
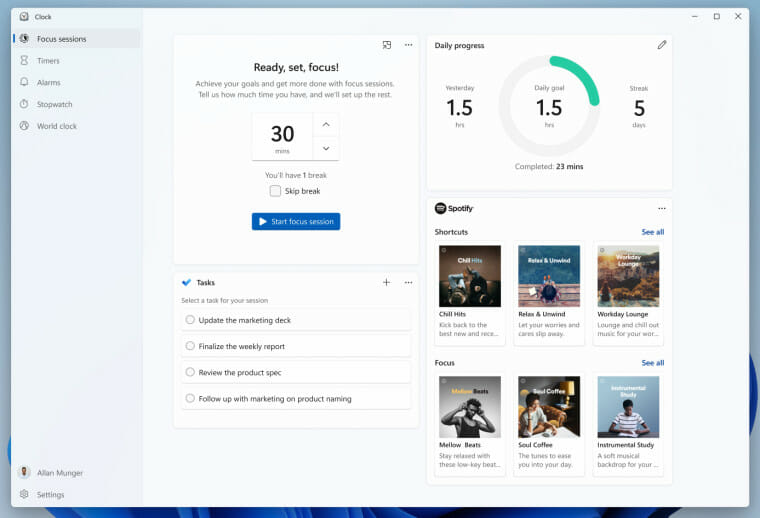
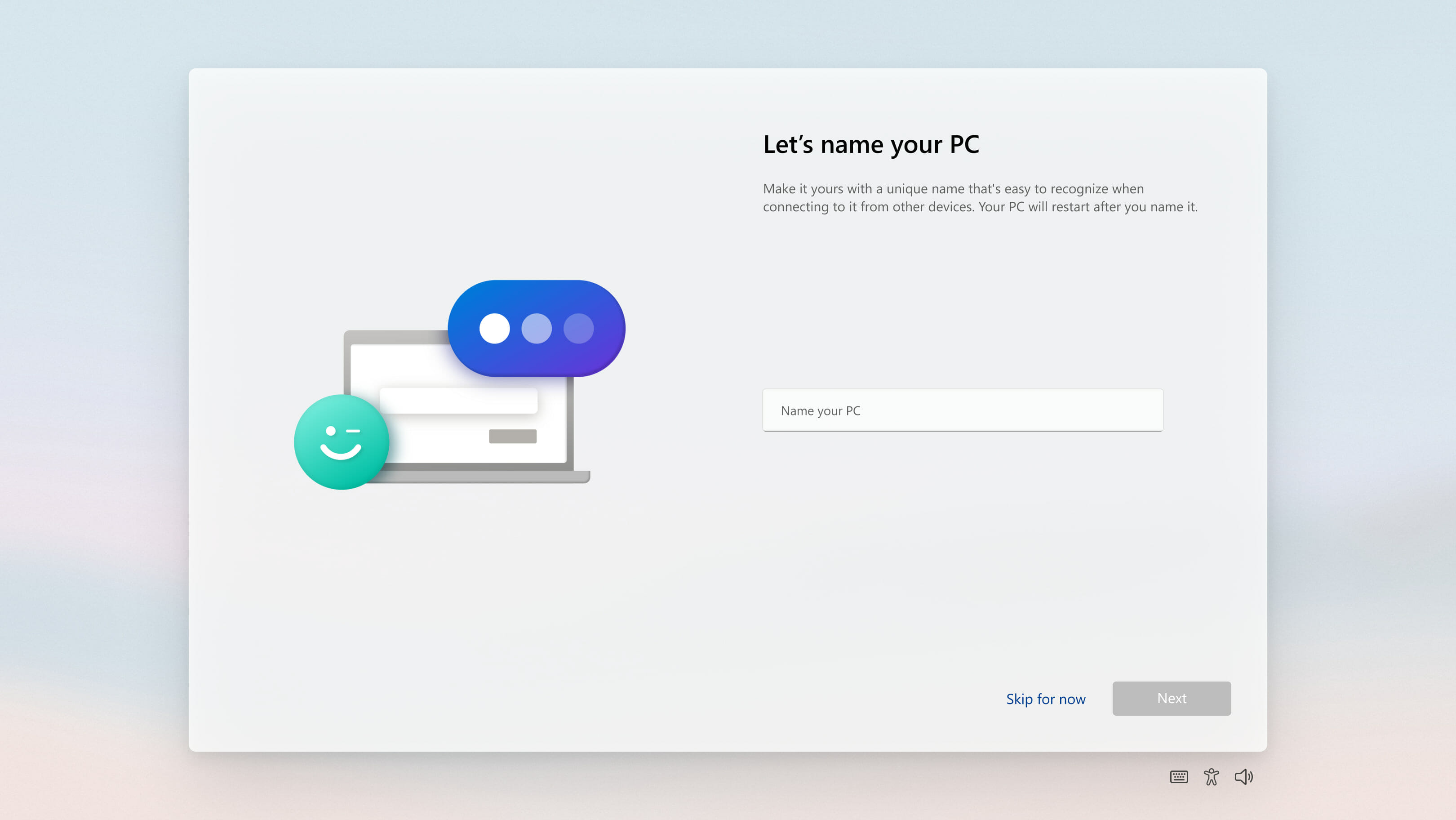
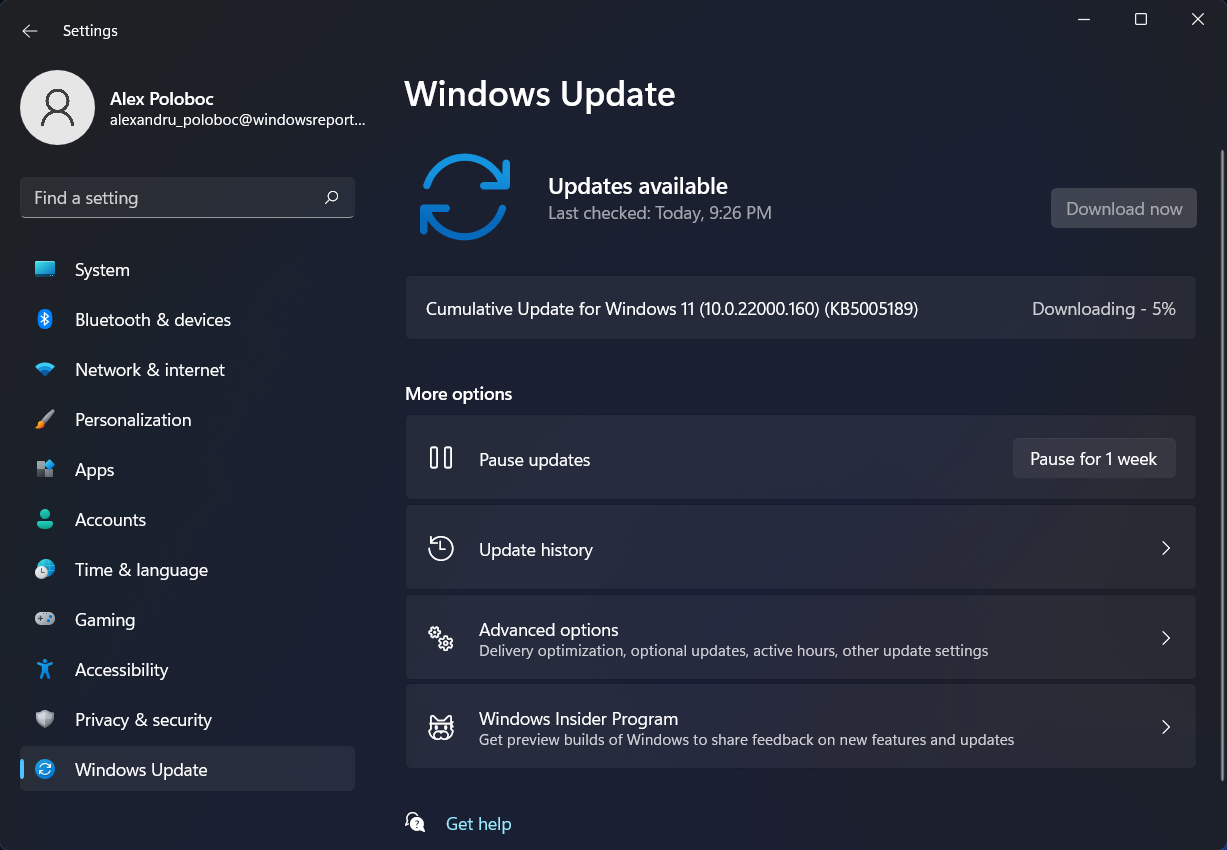
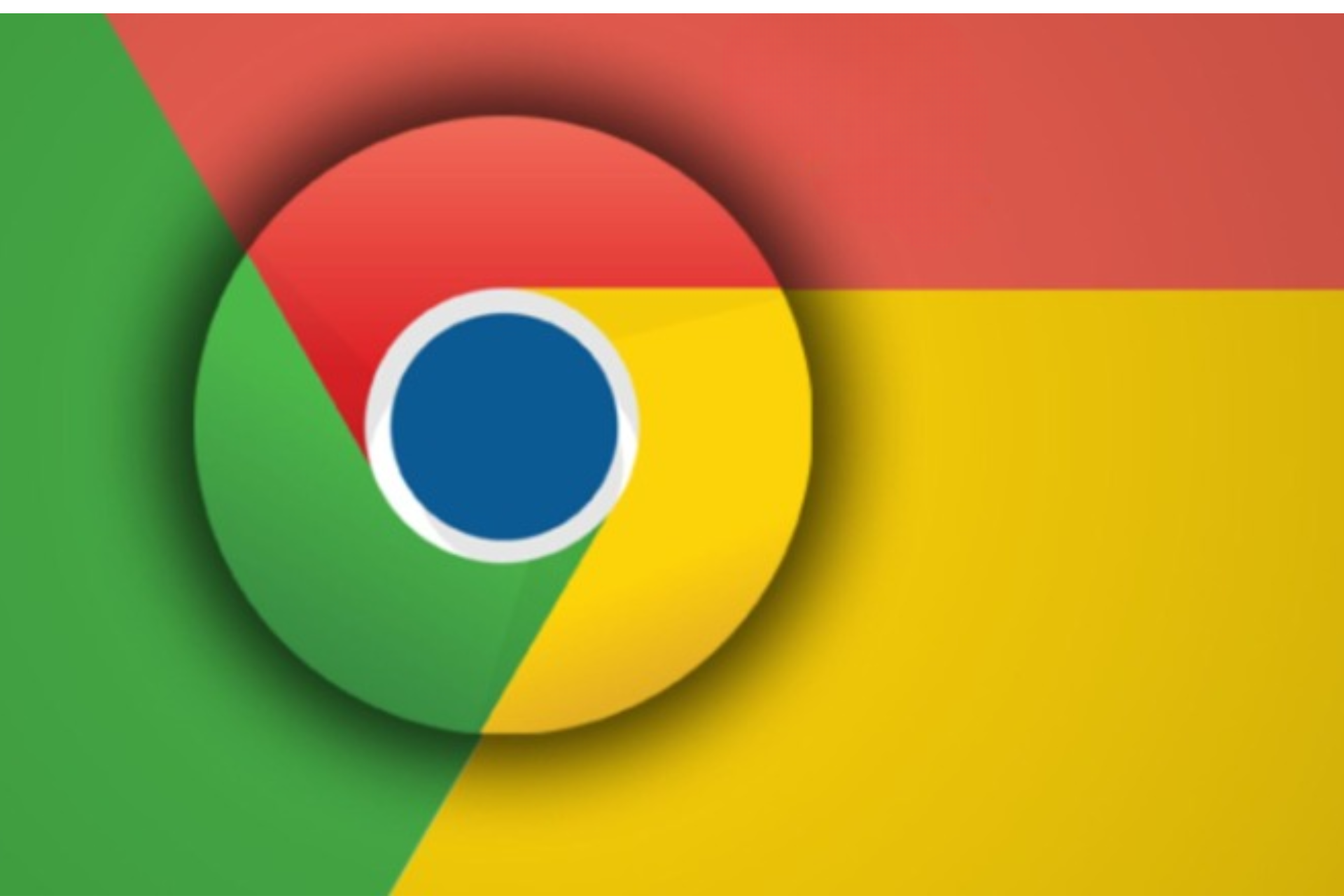
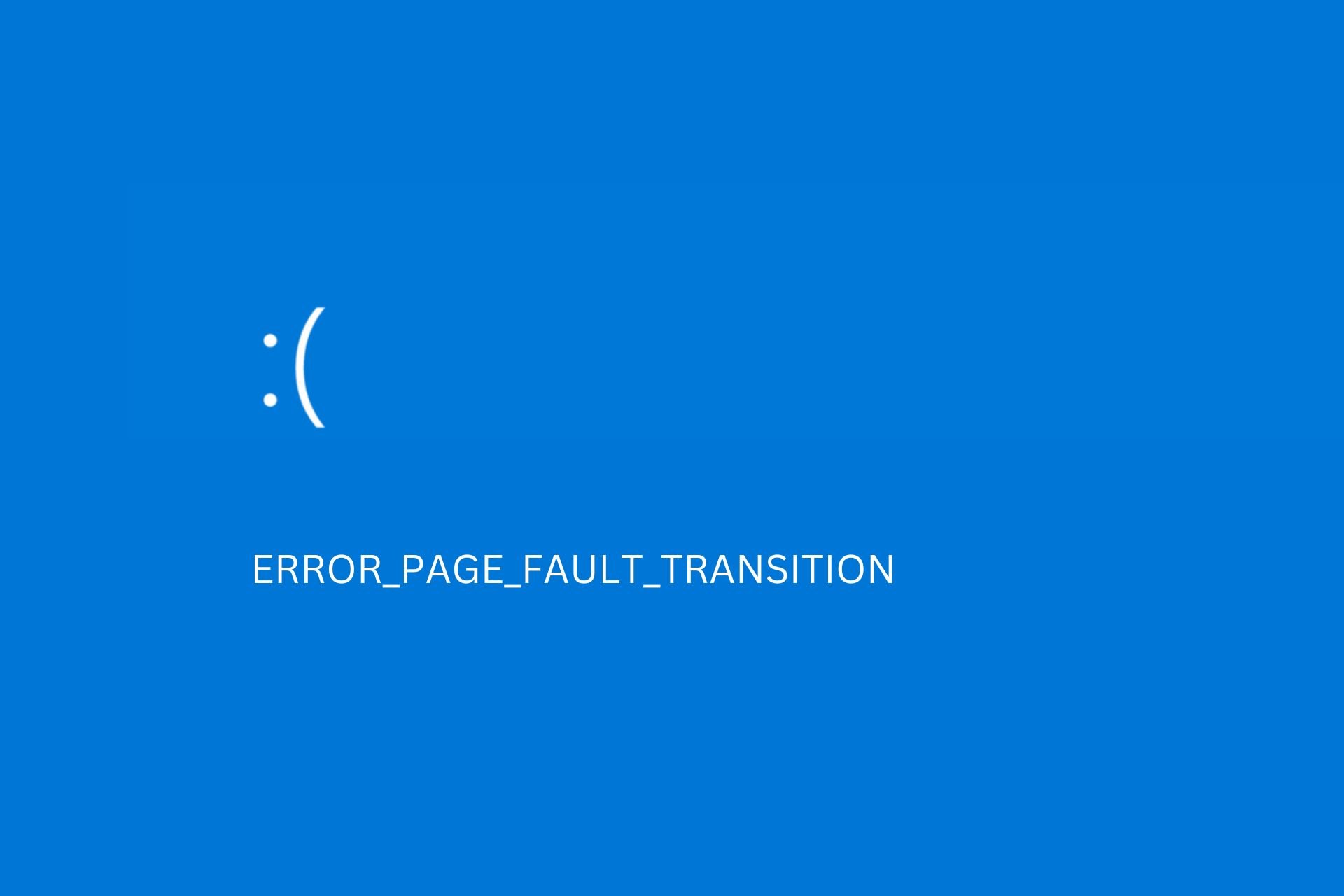
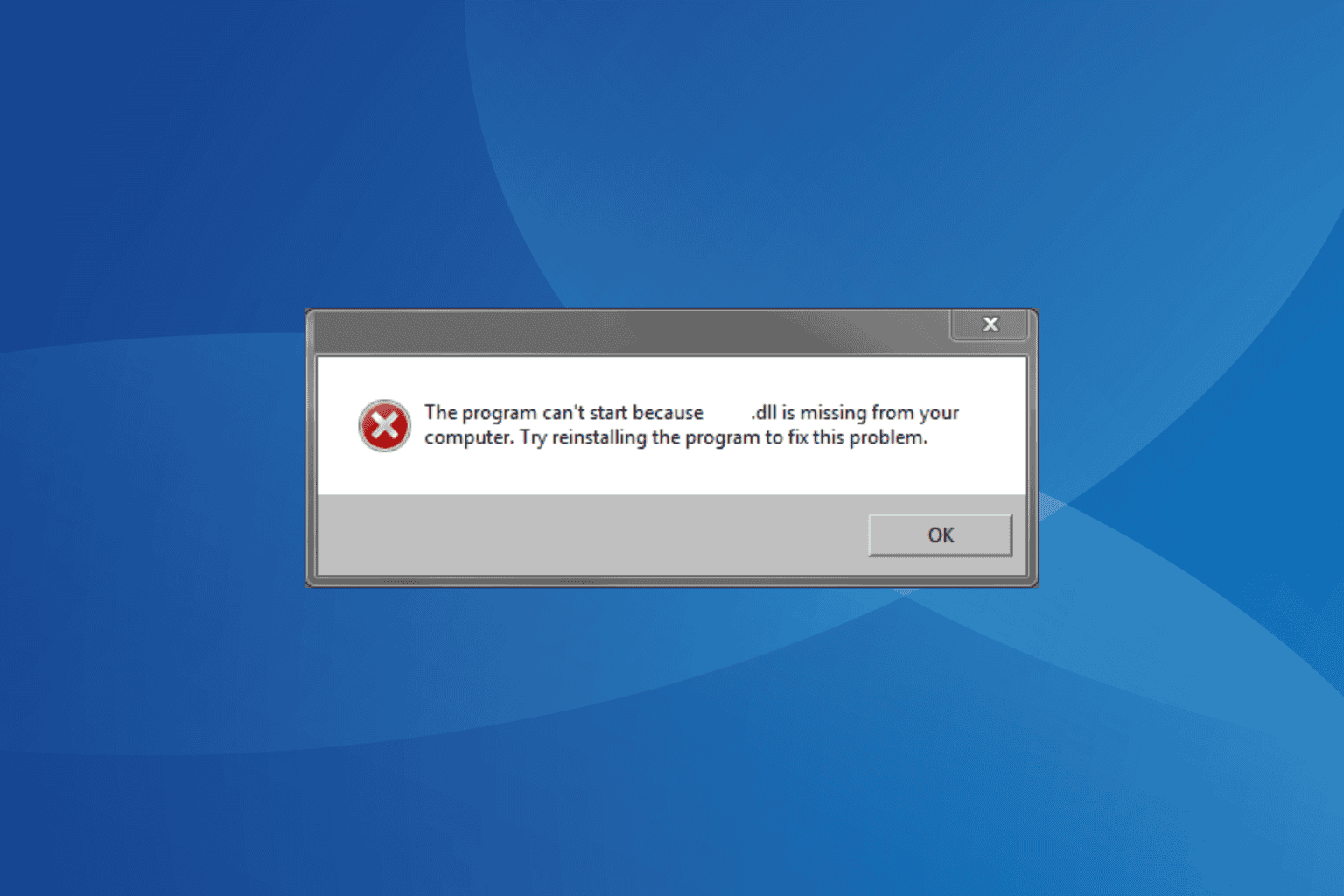




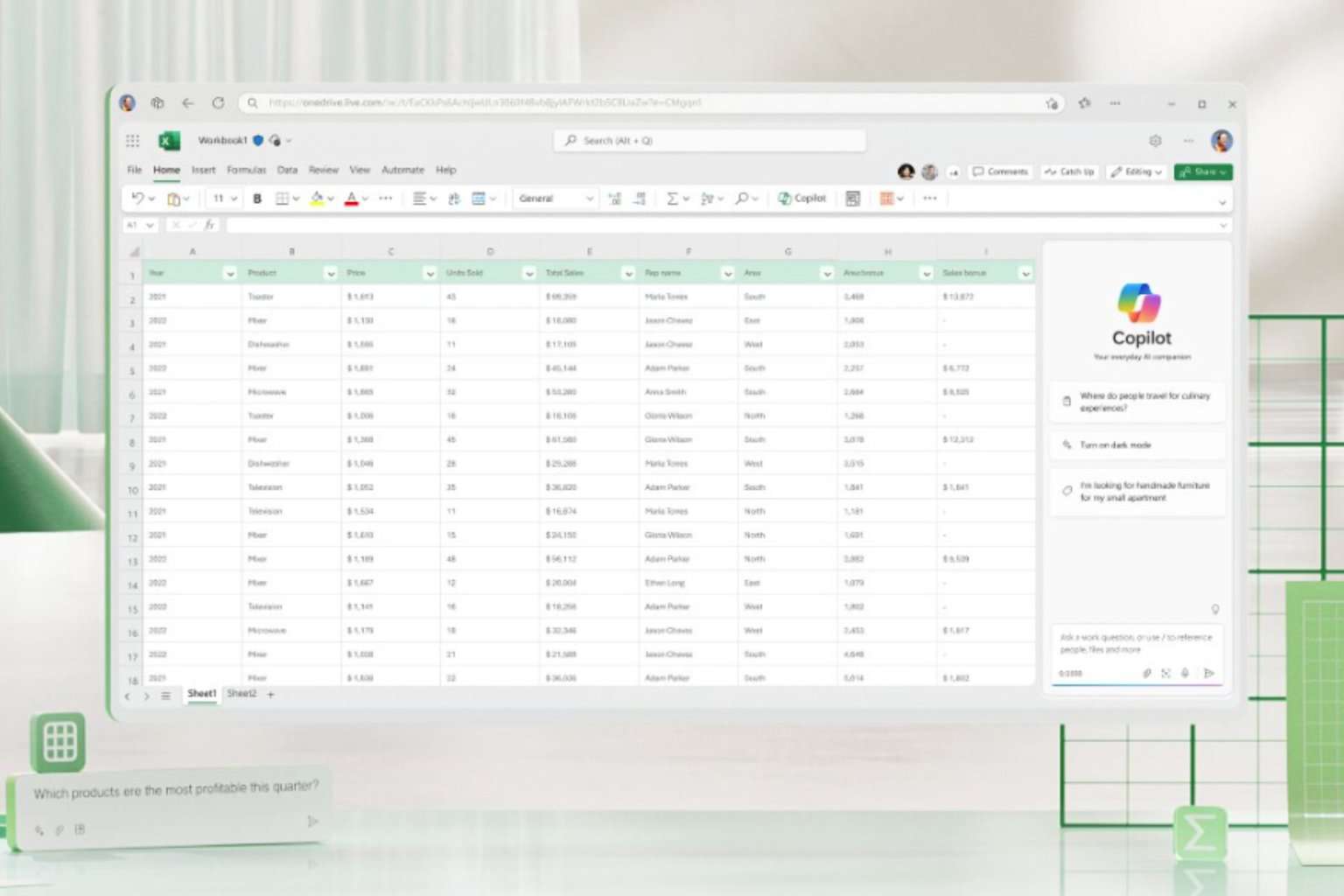
User forum
3 messages