No AMD Graphics Driver is Installed: 5 Ways to Fix it
5 solutions tested by experts
4 min. read
Updated on
Read our disclosure page to find out how can you help Windows Report sustain the editorial team. Read more
Key notes
- The Windows 11 No AMD graphics driver is installed error often arises because of an antiquated, corrupted, or incompatible AMD GPU driver.
- Many users have fixed this AMD issue by installing the latest AMD drivers on their PCs.
- Reinstalling AMD Software might also help some users resolve this error in no time.
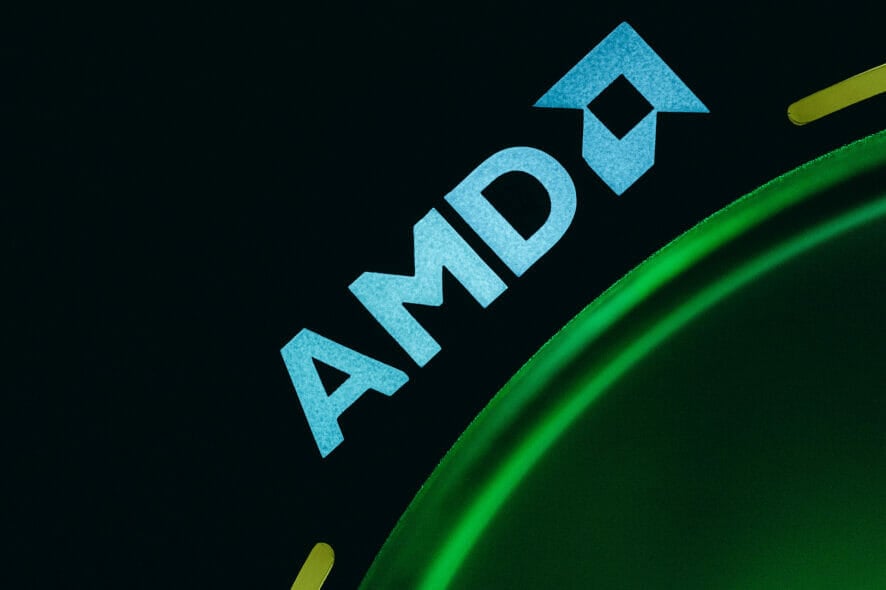
The No AMD graphics driver is installed error arises on Windows 11 PCs with AMD GPUs. It is an error that occurs for some users when they select the AMD Radeon Settings context menu option. Instead of AMD Radeon Settings opening, this error message pops up:
No AMD graphics driver is installed, or the AMD driver is not functioning properly. Please install the AMD driver appropriate for your AMD hardware.
That error message highlights an issue with the AMD graphics driver. It often means a PC has an outdated, incompatible, or corrupted AMD driver, leading to more issues. For example, updating the AMD graphics driver is critical when it comes to solving Display driver amdwddmg stopped responding errors in no time.
How can I fix the No AMD graphics driver is installed error?
1. Update Windows 11
- To open Settings, click the pinned shortcut for that app on the Start menu.
- Select Windows Update to view the update options.
- Press the Check for updates button there, and select to download and install available updates found.
- If any optional updates are available, click the Download and install buttons for them.
2. Update your AMD graphics card driver
1. Press the Windows + S keys simultaneously.
2. Input dxdiag in the search box.
3. Select DirectX Diagnostic Tool from the list of results.
4. Click the Display tab, and note down the graphics card model and driver version details written there.
5. Then open the AMD driver download page in a browser of your choice.
6. Select Graphics on the menu there.
7. Choose your graphics card model on the submenus, then press the Submit button.
8. Select Windows 11 64-bit on the Drivers and Software page.
9. Click on Release Notes to check if the driver package’s version matches your GPU’s current driver.
10. Press the Download button to save the driver package.
11. Click File Explorer on the taskbar to open the File manager.
12. Open the folder to which you downloaded the AMD driver package.
13. Right-click the AMD driver package to select Run as administrator.
14. Click Install to extract the driver package.
15. Finally, install the AMD driver by following the setup wizard’s instructions.
In some cases, updating the AMD graphics card driver solved the issue for users. To do so, you need to download and install the newest driver that matches your GPU’s specifications from the AMD official website.
You can also update AMD graphics drivers with PC HelpSoft Driver Updater and other driver updater software. It provides a quicker and more straightforward way to update GPU drivers in just a few clicks. It scans your PC, tells you what devices need new drivers, and includes an option to update them.
⇒ Get PC HelpSoft Driver Updater
3. Reinstall the AMD graphics card driver
- If you already have the latest AMD graphics card driver, try reinstalling it instead. Right-click the Start menu’s button and select the Device Manager shortcut.
- Double-click Display adapters to view the devices for that category.
- Right-click your AMD graphics card driver to select Uninstall device.
- Then select the Delete the driver for this device checkbox on the confirmation window.
- Click Uninstall to confirm your chosen options.
- Open the Start menu, and click its Power button. Then select to restart Windows.
- Windows might automatically reinstall the AMD driver after the restart. If it doesn’t, manually download and install the latest AMD driver package as outlined in the previous resolution.
 NOTE
NOTE
4. Reinstall Microsoft Visual C++ 2005
- Press the Windows + R keys on your keyboard at the same time.
- Input this Run command for opening Programs and Features and click OK:
appwiz.cpl - Select any current Visual C++ 2005 Redistributable pack installed, and select the Uninstall option.
- Next, open the Visual C++ 2005 Service Pack page in a browser.
- Click the Download button there.
- Select to download the 64-bit package.
- Open the folder that includes the downloaded Visual C++ 2005 package in Explorer.
- Double-click the Visual C++ 2005 package to install it.
5. Reinstall AMD Software
- Open the Windows uninstaller utility as outlined in the first two steps of the previous resolution.
- Select AMD Software in the Programs and Features applet.
- Click Uninstall to remove AMD Software.
- Open the AMD Software page, and select the Download Now option.
- Reinstall the AMD Software using the downloaded installer.
Third-party software uninstallers, such as IObit Uninstaller, are generally better alternatives to the Programs and Features applet. Windows 11’s default uninstaller lacks IObit Uninstaller’s options for erasing leftover residual files and registry keys from uninstalled software.
There aren’t many confirmed potential fixes for the No AMD graphics driver is installed error. However, the resolutions above will likely resolve that AMD driver error for most users. The second resolution for updating drivers is especially widely confirmed to fix the issue.
Which one worked for you? Do not hesitate to let us know in the comments area below.

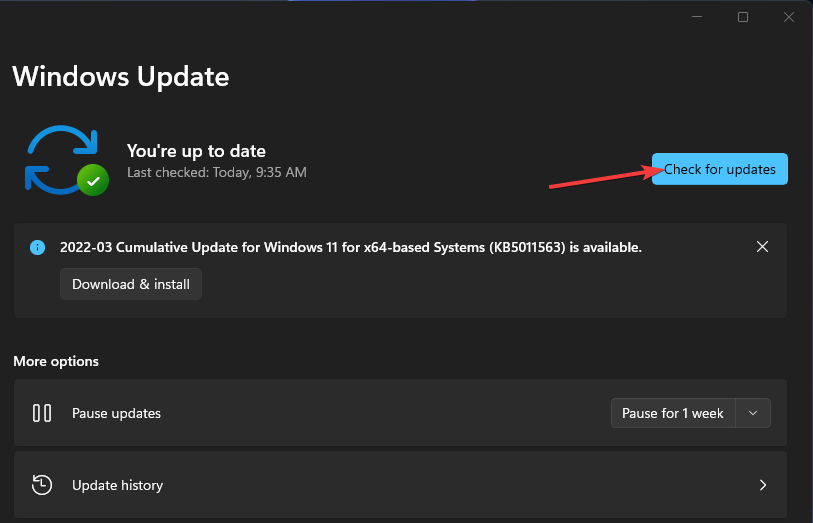
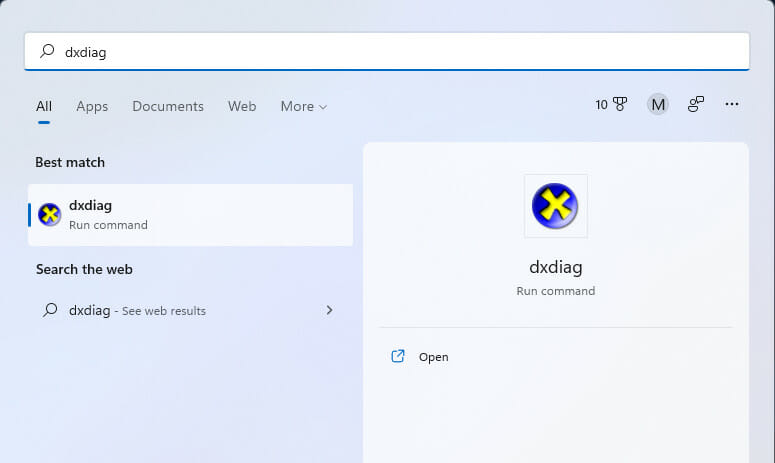
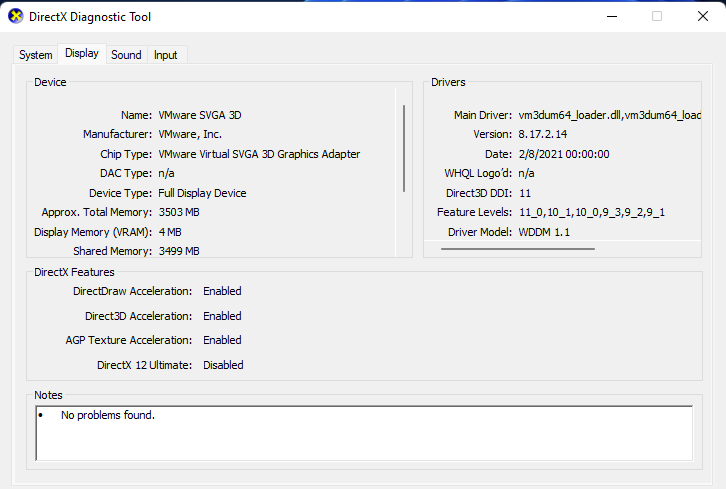
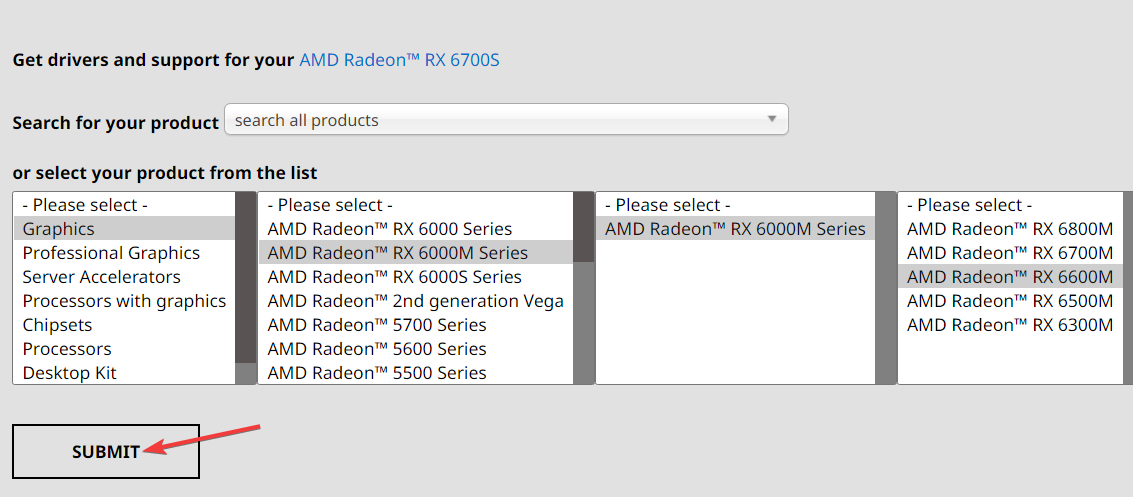

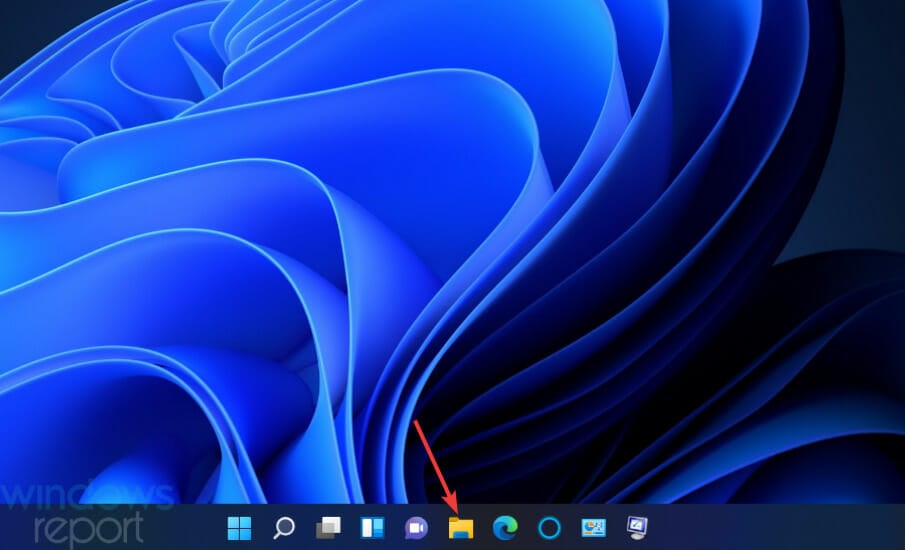
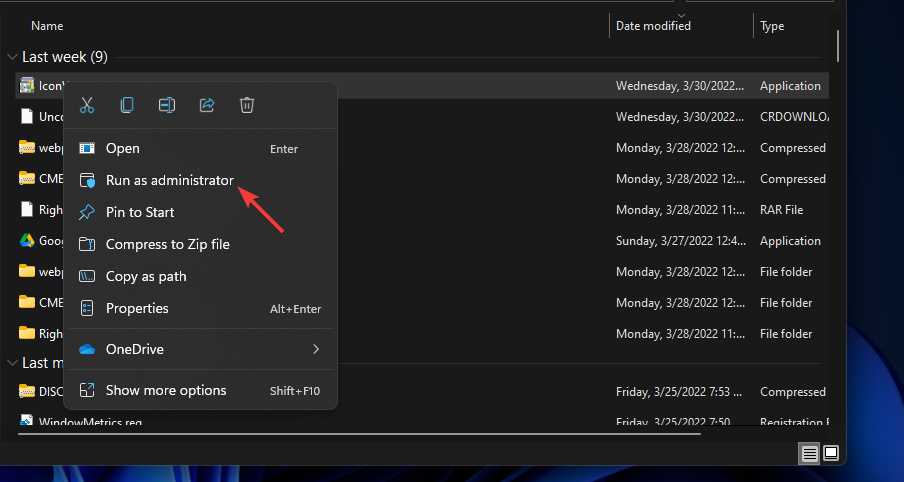

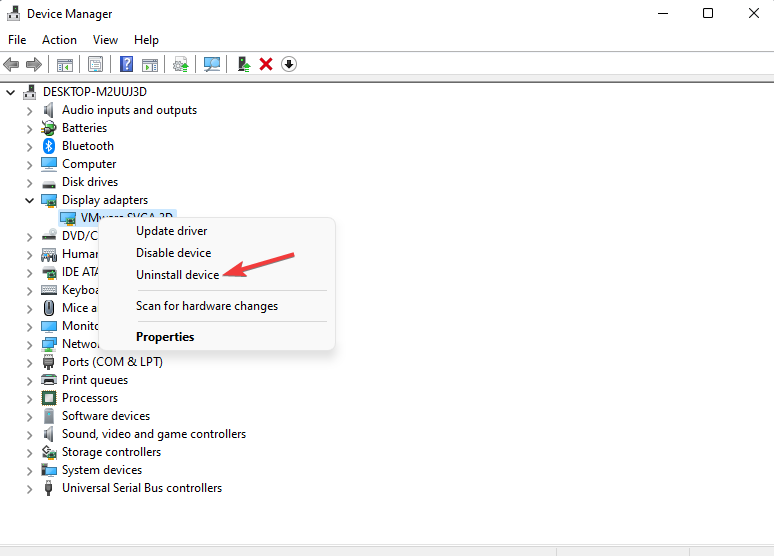
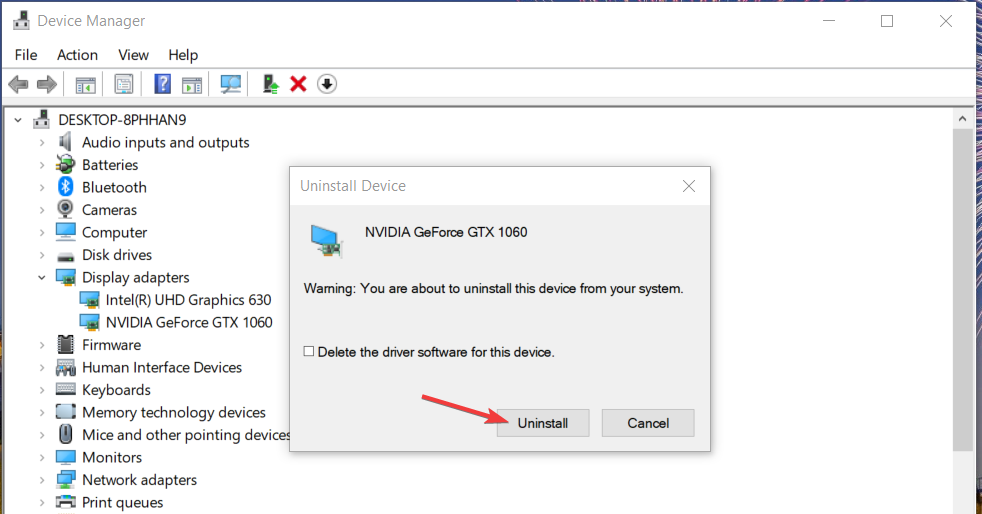
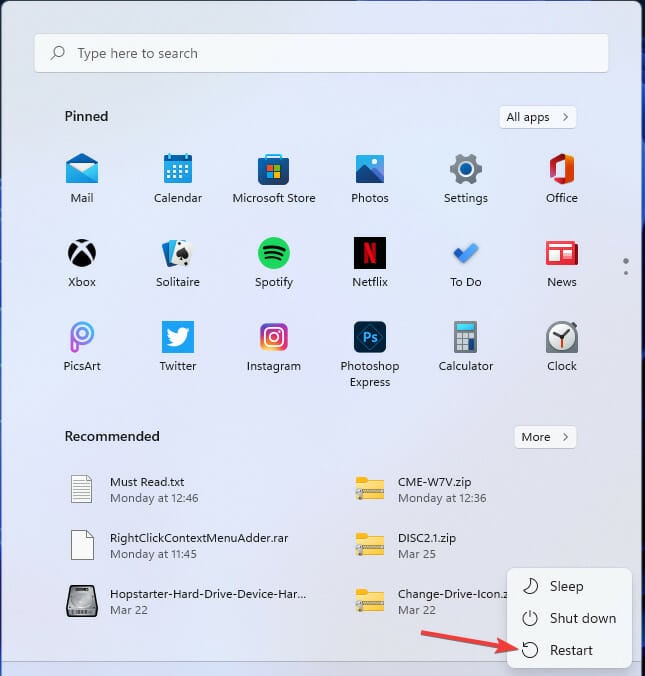
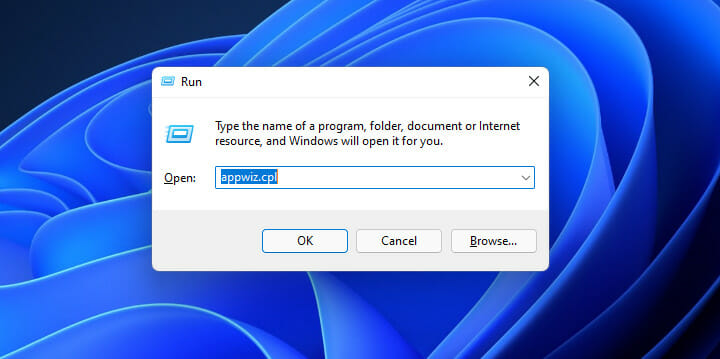
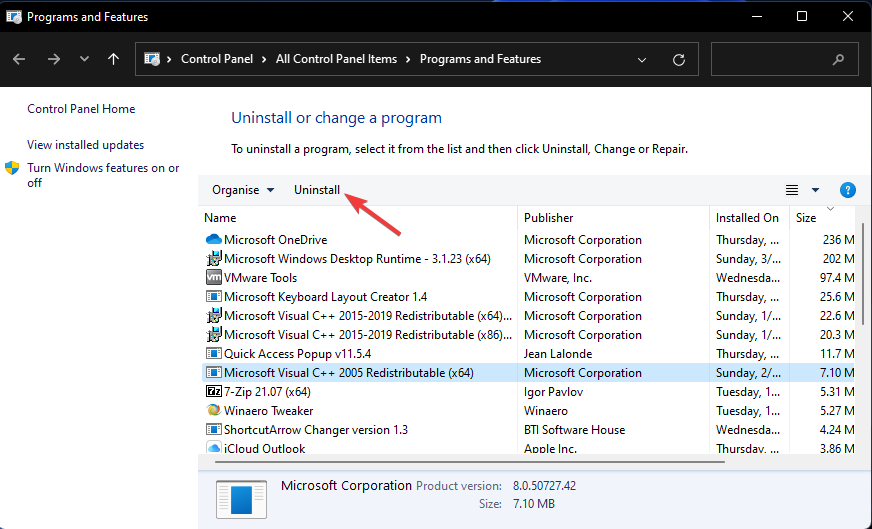
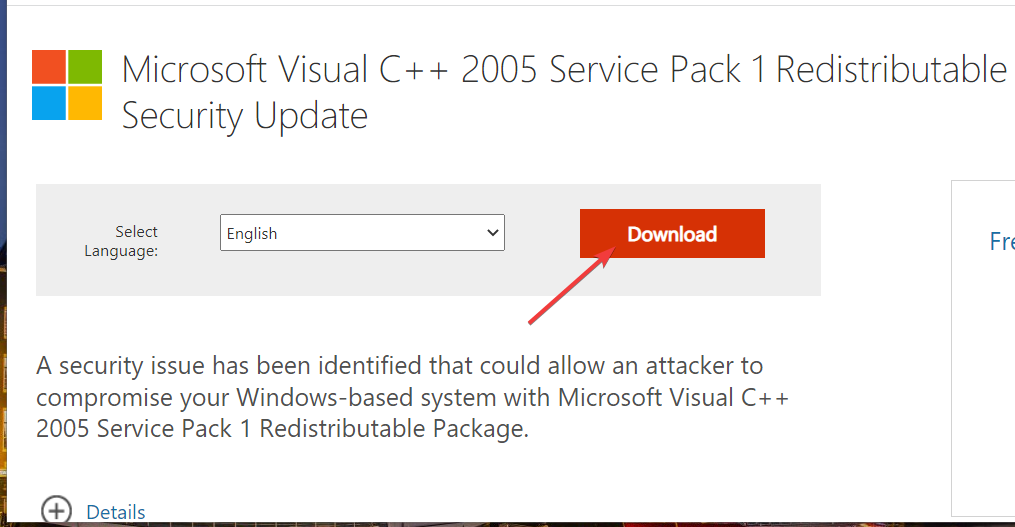
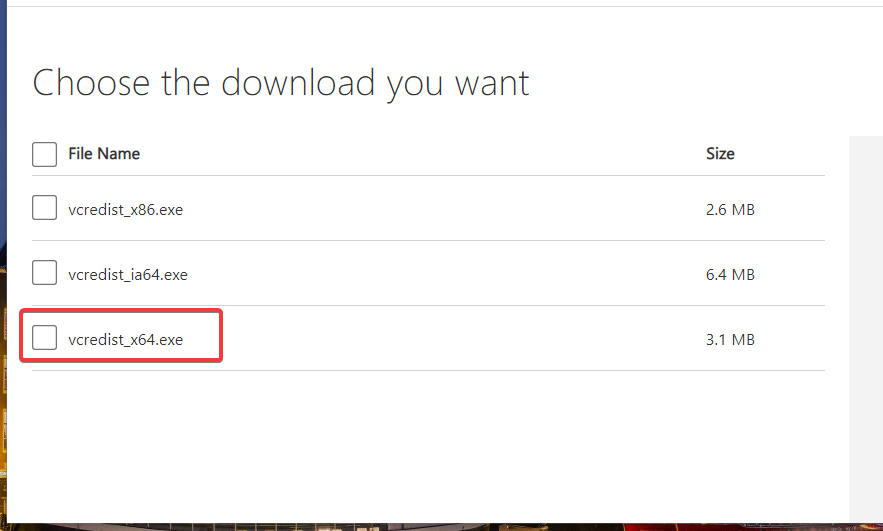
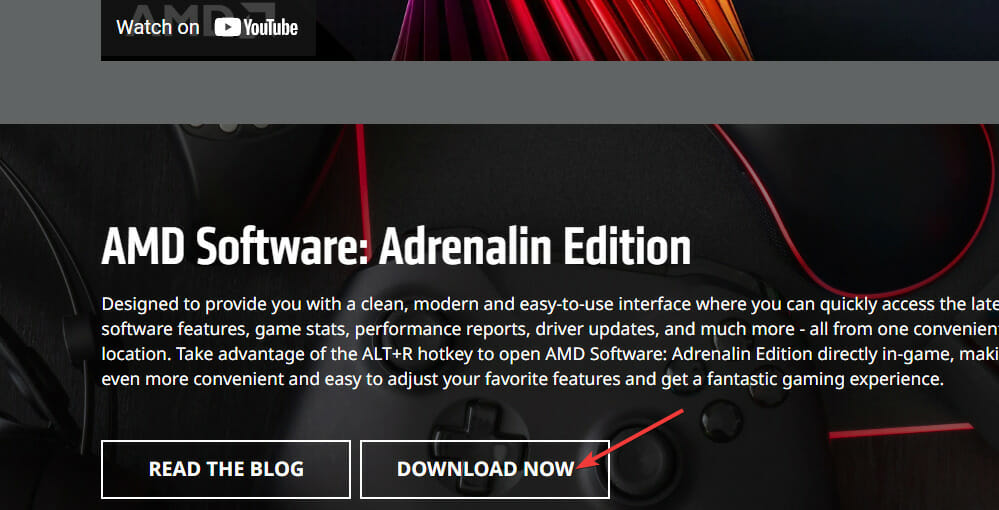




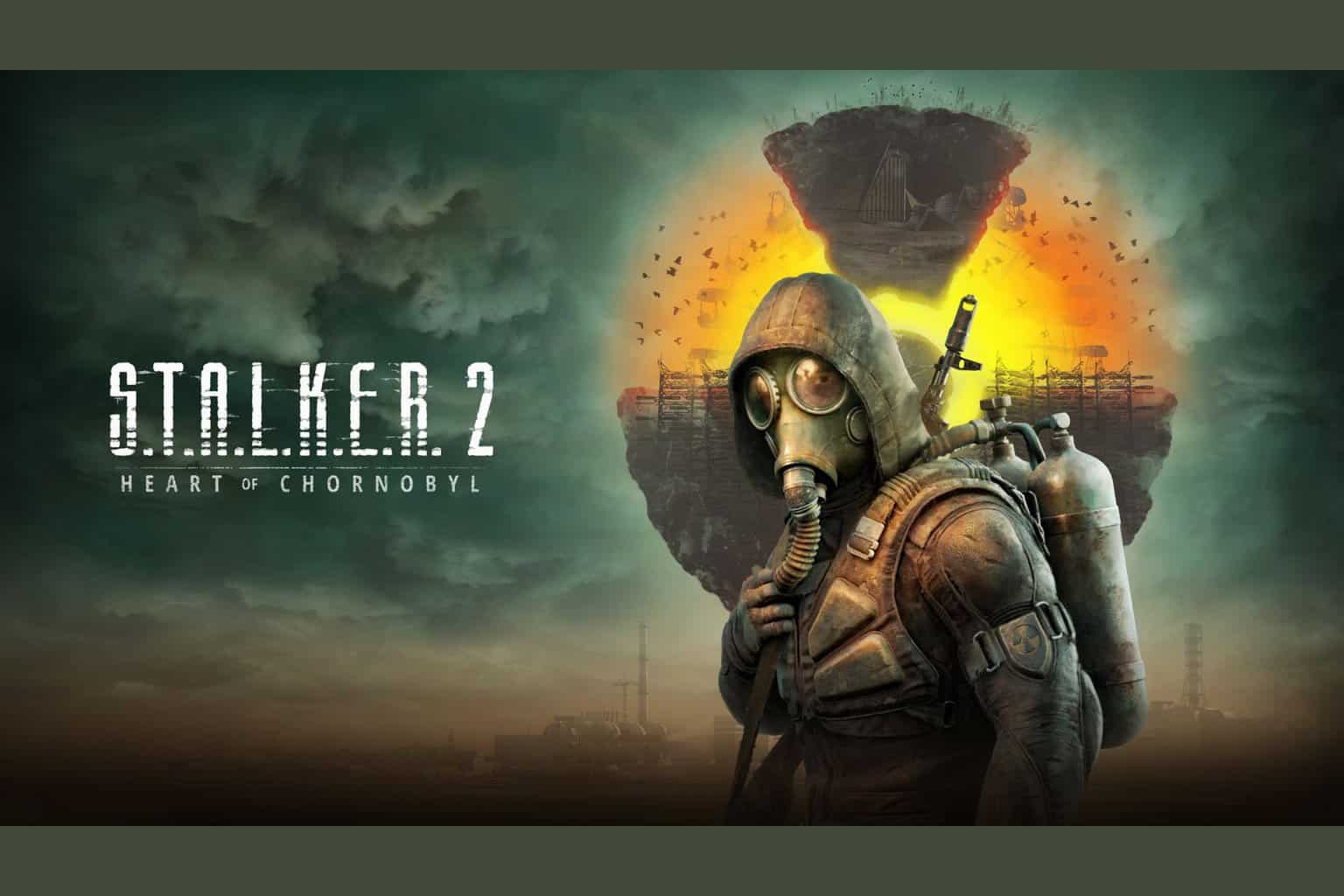



User forum
0 messages