Fix: Tiny Tina's Wonderlands is not loading on PC
6 min. read
Updated on
Read our disclosure page to find out how can you help Windows Report sustain the editorial team. Read more
Key notes
- A lot of users already reported that Tiny Tina's Wonderlands is not loading and it seems like this usually happens while running the game on their PCs.
- The first things that would fix this issue are checking if your system meets the game's requirements and updating your OS.
- One of the most efficient solutions to try in this case is updating your graphics drivers.
- If Tiny Tina's Wonderlands is not loading on the console, you might need to update and restart your device.
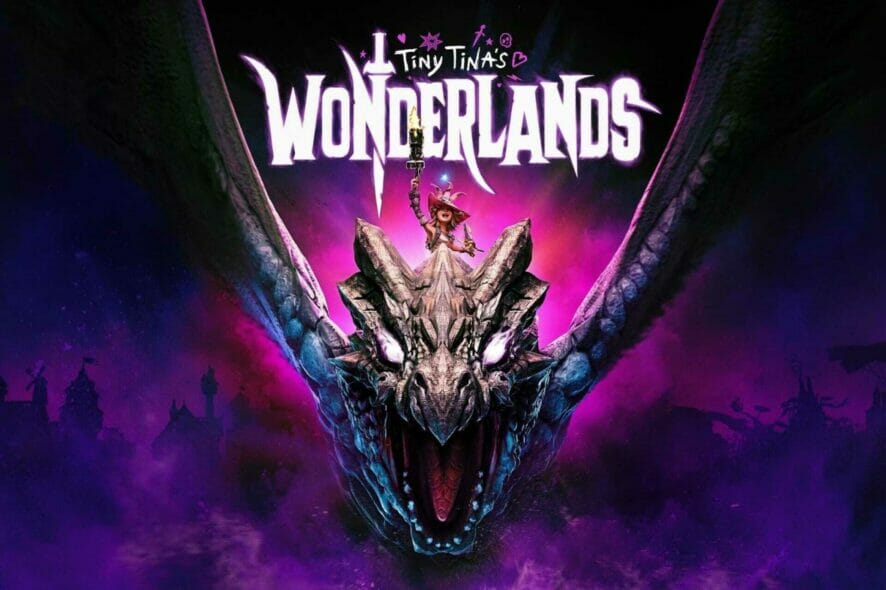
Developed by Gearbox Software and published by 2K Games, Tiny Tina’s Wonderlands is an action role-playing first-person shooter video game.
Since its release (on 25 March 2022), positive feedback didn’t wait to come to our attention, but there are also some specific issues reported by worldwide users.
In this matter, it seems like Tiny Tina’s Wonderlands is sometimes not loading as needed. Plus, according to players, this problem will occur most of the time on PCs.
Fortunately, there are always solutions you can try to solve this kind of trouble, and this article is going to list the best of them.
Even if this issue seems to usually appear on computers, we consider properly delivering some useful fixes that will help you if Tiny Tina’s Wonderlands is not loading on your console.
Where can I play Tiny Tina’s Wonderlands?
If you’re facing loading troubles with Tiny Tina’s Wonderlands on your computer, keep in mind that this game is extremely versatile, as you can also try running it on various consoles if you have one.
In this matter, developers allow you to play on both PS (PlayStation 4 and 5) and Xbox editions (Xbox One, Xbox Series X, and Xbox Series S).
According to engineers’ declarations, Tiny Tina’s Wonderlands will soon be available on one of the most gaming platforms, Steam, so make sure you keep an eye on the biggest news.
What can I do if Tiny Tina’s Wonderlands is not loading on PC?
1. Check the game’s minimum requirements
- Use the following keyboard shortcut to open Windows Settings: Windows + I.
- Go to System.
- From the left window pane, scroll to About, and click on it.
- Now, in the right window pane, you’ll be able to find your OS and hardware specs.
If your game is not loading on your computer, you should first check if your system meets the Tiny Tina’s Wonderlands’ minimum requirements. In case you don’t already know what are those, make sure you verify the list below:
- CPU: Intel Core i5-3570 or AMD FX-8350
- RAM: 6GB
- Graphics: Nvidia GTX 960 4GB, or AMD Radeon RX 470
- Storage: 75GB
- Operating System: Windows 10
Meeting the game’s minimum requirements is good, but having better specifications is better. That’s why you should follow the following recommendations:
- CPU: Intel Core i7-4770 or AMD Ryzen 2600
- RAM: 16 GB
- Graphics: Nvidia GTX 1060 6GB, or AMD Radeon RX 590 8GB
- Storage: 75 GB
- Operating System: Windows 10
2. Update your OS
- Press simultaneously on the Windows and I keys, to open Windows Settings.
- Navigate to Update & Security.
- Now, from the right window pane, choose to Check for updates.
- Wait until your system scans for new updates. After that, you’ll be notified if there are any available options to download.
3. Set High Priority in Task Manager
- Press simultaneously on the Ctrl, Shift, and Esc keys to start Task Manager.
- Go to the Details tab, right-click the desired process, and choose to Set priority. Then, select any value that you want.
- When the confirmation dialog appears, select Change priority.
4. Update your graphics drivers
- Hit the Windows key, type Device Manager, then click on the first shown result.
- Look for the Display adapters section and expand it. Then, right-click on the needed element and choose to Update driver.
- Now, click on Search automatically for drivers.
- Your OS will scan for any available and reliable option and you’ll be notified accordingly.
- Repeat the same process with all the listed drivers from the Display adapters section.
The above steps are simple but they can consume your precious time. That’s why we truly believe that trying an automatic solution to update your drivers is a better workaround.
Its name is Outbyte Driver Updater and it is a tool that will effortlessly take care of your updated or corrupted drivers. It will automatically scan for reliable options through its huge database.
Plus, it will provide a detailed report of all of your out-of-date device drivers, in order to know where the issues may come from.
What can I do if Tiny Tina’s Wonderlands is not loading on my console?
2.1 Check for game updates
2.1.1 Xbox editions
- Press the Xbox button on your controller.
- Next, choose My games & apps, then to See all.
- Select Manage and then Updates.
- If there is an update available, your console will automatically start downloading & installing the new patch.
2.1.1 PS editions
- Go to Library and highlight the game you want to update.
- Press the Options button and select Check for Update.
- If an update is available, follow the instructions to install the update.
2.2 Check for system updates
2.2.1 Xbox editions
- Press the Home button on the Xbox console to open the Dashboard menu.
- Now, select Settings from the bottom of the menu.
- Choose All Settings.
- Go to System.
- Select Updates.
- Choose to Update Console (if available).
- Follow the on-screen prompts to complete the update process.
- Once done, make sure to restart the console to apply changes.
2.2.2 PS editions
For PS4:
- Go to Notifications and delete any existing update files by pressing the (options) button, then choose to Delete them.
- Select Settings.
- Choose System Software Update.
For PS5:
- Go to Settings.
- Navigate to System.
- From the left window pane, choose System Software.
- Select System Software Updates and Settings.
2.3 Reset your console
2.3.1 Xbox editions
- Press the Xbox button to open the guide.
- Select Profile & system.
- Go to Settings.
- Choose System.
- Navigate to Console info.
- Select Reset console.
2.3.2 PS editions
For PS4:
- Power off your console completely, then unplug any cables (Keep in mind not to set it to Rest Mode).
- Press the power button on your PS4, then hold it down until you hear two beeps (It usually takes like 10 seconds).
- You’ll see a black screen when the system boots up in Safe Mode.
- There, you can either choose to Restore Default Settings, Initialize PS4, or Initialize PS4 (Reinstall System Software).
For PS5:
- Press and hold the power button for approximately 10 seconds, and release it after you hear two beeps.
- Connect a DualSense wireless controller via a USB cable.
- Then, press the [PS] button on the controller.
- Your system should now be in Safe Mode.
- Now, you can choose to Restore Default Settings or Reset PS5.
So, here you are! With a complete guide to using if Tiny Tina’s Wonderlands is not loading as expected on your computer or console.
Of course, in case you encounter additional questions or curiosities, do not hesitate to leave a comment in the dedicated section below.

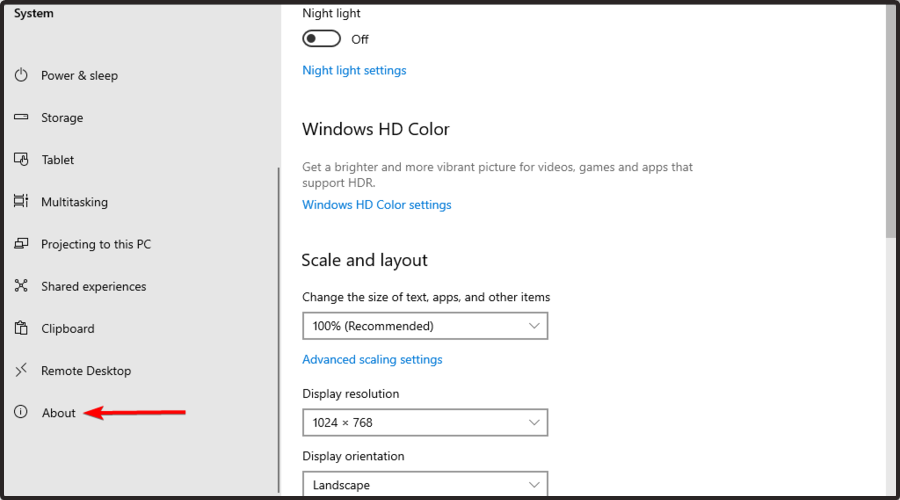


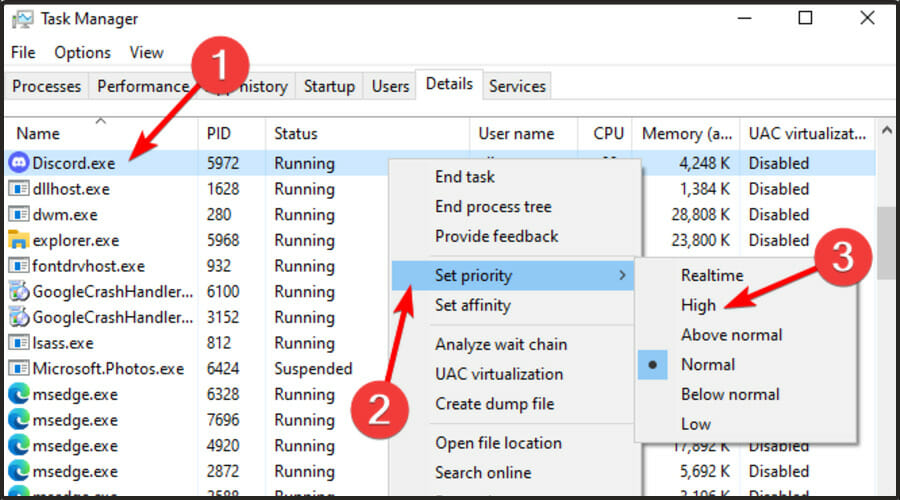


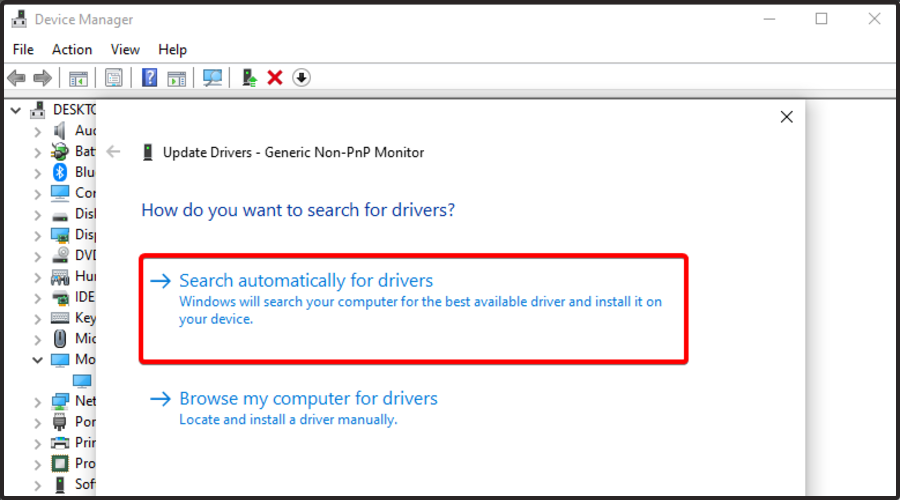
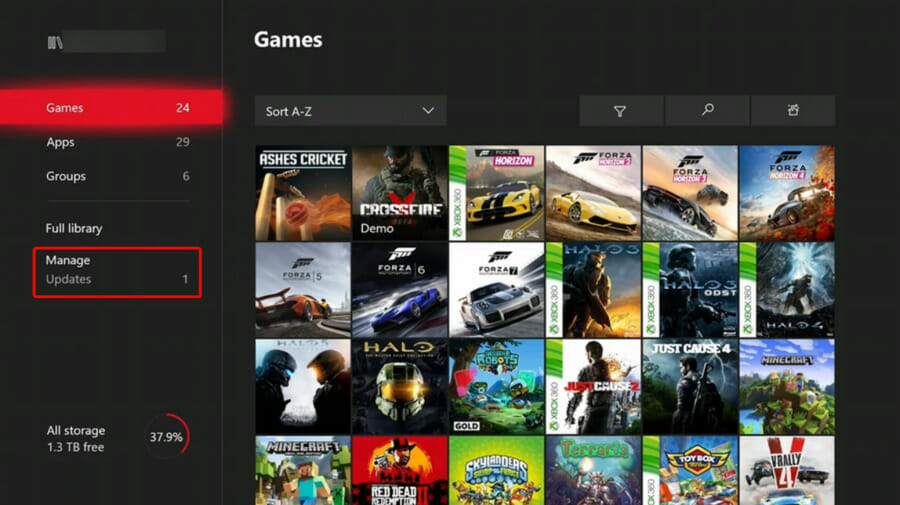
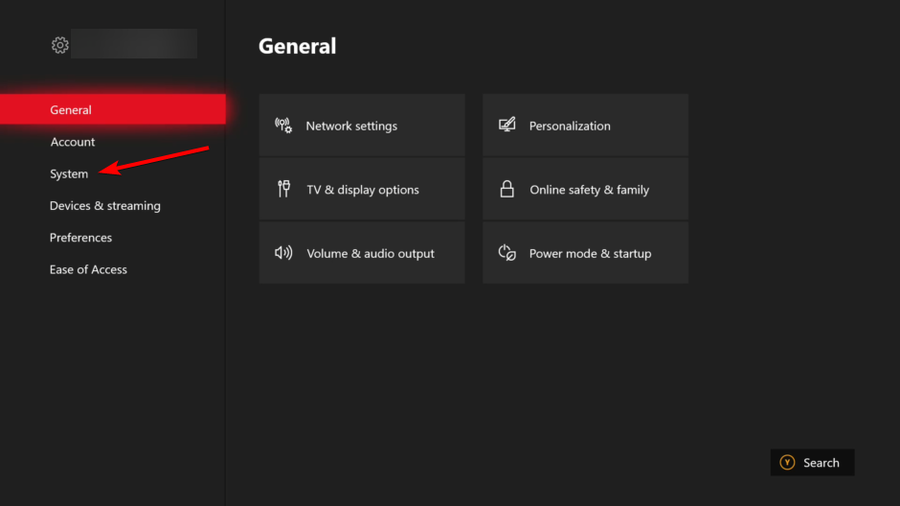
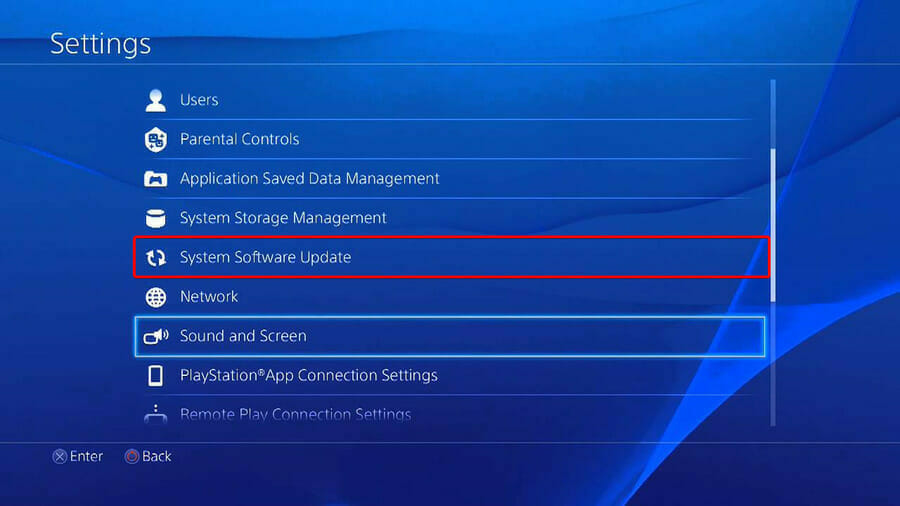
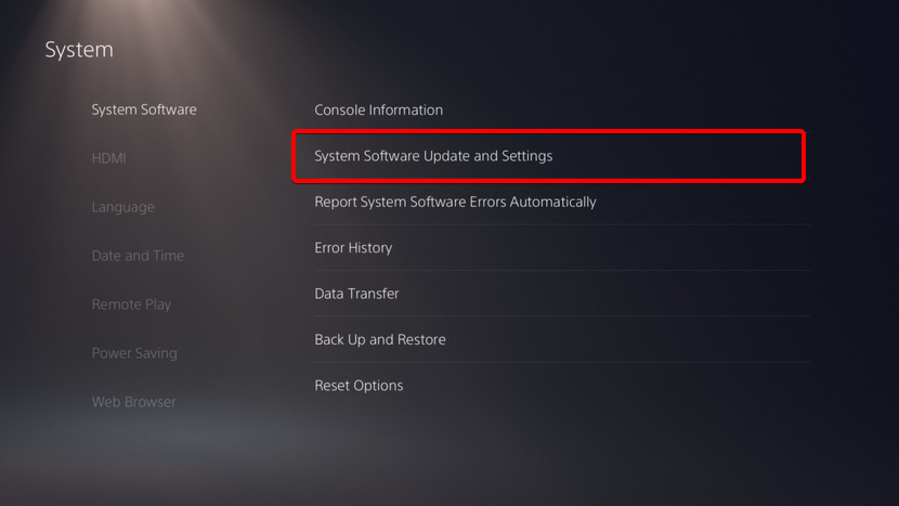

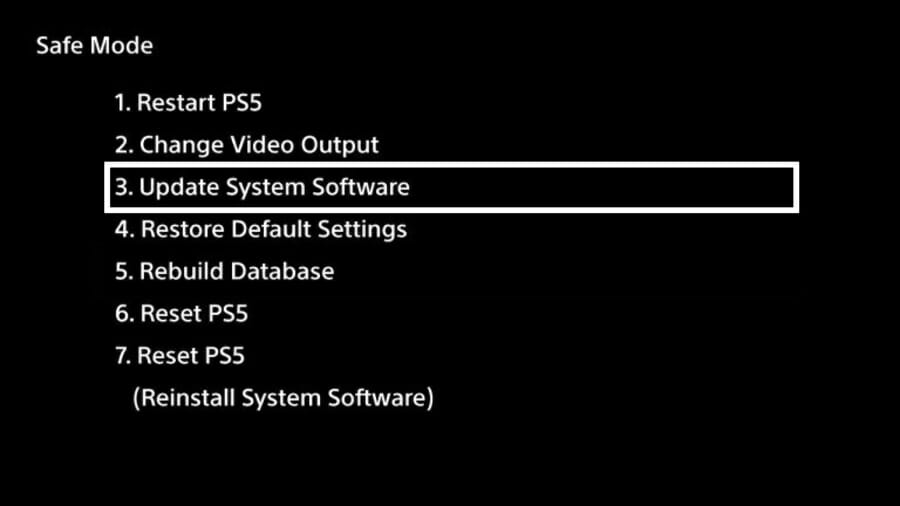








User forum
0 messages