Apex Legends Mouse Lag? 5 Quick Ways to Fix the Problem
Mouse stuttering is a serious issue, but it can be solved in no time
6 min. read
Updated on
Read our disclosure page to find out how can you help Windows Report sustain the editorial team. Read more
Key notes
- Mouse lag in Apex Legend or other games is generally due to misconfigured game settings or driver issues.
- To fix the issue, first, disable mouse acceleration both in-game and on the system.
- Also, you can try running the game in Windowed mode, or updating the drivers, amongst other methods here.
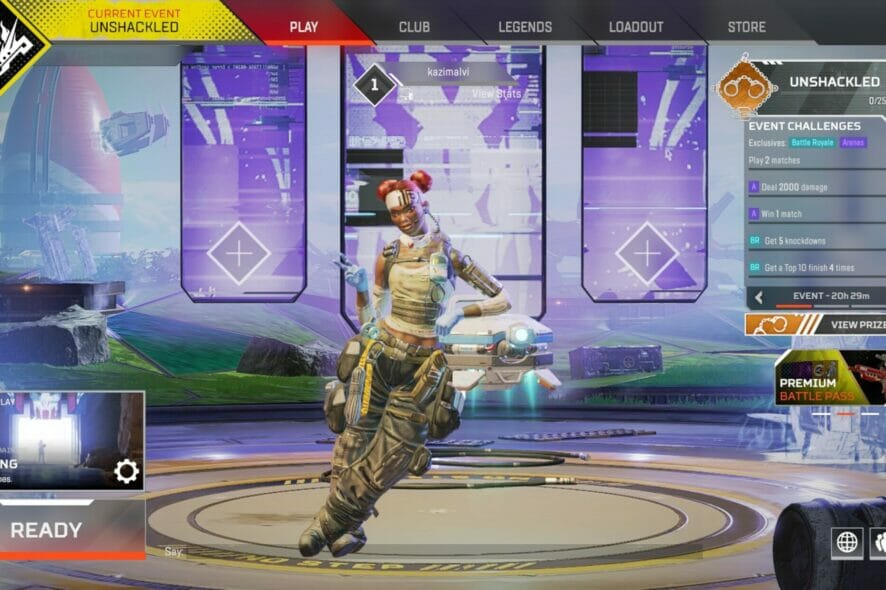
Apex Legends is a classic battle royale game, that has gained tremendous popularity ever since its launch in 2019. However, some users have reported facing certain issues with the game. One such is the mouse lag in Apex Legends.
The problem could arise due to several reasons, both pertaining to issues with the configured settings, and the mouse itself. Hardware acceleration, certain in-game features, and outdated drivers are generally found to be behind the problem.
Now, that you have a basic understanding of what causes this issue, let’s see how to fix Apex Legends mouse input lag.
Why do I lag every time I move in Apex?
There are several reasons for this problem, but the most likely are your graphics settings. Sometimes switching to the windowed mode helps with this issue.
Alternatively, you should always keep all your drivers up to date to prevent any unwanted issues such as Apex Legends mouse delay.
How do I fix mouse lag in Apex Legends?
1. Disable mouse acceleration
- Launch Apex Legends, and click on the Gear icon near the bottom-right corner.
- Next, click on Settings.
- Navigate to the Mouse/Keyboard tab from the top.
- Click the Off option next to Mouse Acceleration.
- Hit the Esc key to save the changes and return to the main menu.
- Press Windows + S to launch the Search menu, enter Mouse Settings in the text field at the top, and click on the relevant search result.
- Click on Additional mouse settings under Related settings.
- Navigate to the Pointer Options tab in the Mouse Properties window.
- Now, untick the checkbox for Enhance pointer precision, and click on OK at the bottom to save the changes.
Mouse acceleration is often found to cause Apex Legends movement lag, though that’s not necessarily the case with every user. So before you go with the other methods here, try disabling it both in-game and on the system, and check if the problem is resolved.
2. Update the drivers
- Press Windows + S to launch the Search menu, enter Device Manager in the text field, and click on the relevant search result.
- Now, double-click on the Display adapters entry to expand and view the devices under it.
- Right-click on the graphics adapter, and select Update driver from the context menu.
- Next, select Search automatically for drivers from the two options in the Update Drivers window.
An outdated driver is another common reason behind Apex Legends mouse sensitivity bug. Now, the mouse driver here is as critical as the graphics adapter, so make sure to update that as well for the mouse you are facing trouble with.
If you are unable to find a newer version using the Device Manager, try the other methods to manually install the latest driver version.
Many times, the device manufacturer may directly upload the latest version on the official website, instead of releasing it through Microsoft. In such cases, the manual methods may help.
In this situation, a driver updater tool might also come in helpful if you’re out of patience or don’t have the need to manually search for missing drivers.
Driver upgrades make the graphics card’s work paths quicker by reducing needless activities or better dispersing the workload.
A professional tool like Outbyte Driver Updater is an excellent choice for this task. It has a friendly interface and is simple to use, even for computer rookies. It will find the suitable drivers your computer requires and will update them quickly.
After you have updated both the mouse and graphics driver, verify if the Apex Legends mouse lag problem is eliminated. If not, head to the next method.

Outbyte Driver Updater
This tool scans your system and detects the obsolete drivers which cause sloppiness to your system.3. Run the game in Windowed Mode
- Launch Apex Legends, and click on the Gear icon.
- Select Settings from the two options that appear.
- Next, navigate to the Video tab from the top.
- Set Display Mode to Windowed, and click on Apply at the bottom-right corner to save the changes.
After making the changes, restart the game and check if Apex Legends FPS drop when moving mouse is resolved.
4. Disable Origin In-Game for Apex Legends feature
- Launch the Origin app, and select My Game Library from the list of options on the left.
- Now, right-click on Apex Legends, and select Game Properties from the context menu.
- Untick the checkbox for Enable Origin In Game for Apex Legends, and click on Save to apply the changes.
Apart from Origin, there could be other applications, such as Discord, whose overlay could be causing the the problem. So, disable these if mouse feels weird in Apex Legends.
5. Change priority level
- Press Ctrl + Shift + Esc to launch the Task Manager, and navigate to the Details tab.
- Locate the Origin process here, right-click on it, hover the cursor over Set priority, and select Normal from the list of options.
If you have previously changed the priority for Origin to high and are running the game on a computer with low specifications, it could lead to mouse lags in Apex Legends. So, make sure to revert to normal priority, and check if that resolves the issue.
Besides, changing the priority to high on a system with good specifications might also help fix the problem. Do remember to try that as well.
6. Perform a system restore
In case none of the methods listed here have worked, you can always perform a system restore if the Apex Legends mouse lag started happening recently. Just choose a restore point created before when you first encountered the problem.
In this process, any changes that have been made since the creation of the restore point will be reverted, and things should be up and running again. Remember that the files stored on the computer, whether new or old, will not be affected.
If doing a system restore manually overwhelms you, we recommend third-party repair software, which can instantly diagnose and solve mouse lag when playing Apex Legends.
These tools run a variety of troubleshooting and diagnostic checks on your computer to identify and resolve practically all known faults.
As a result, you have a clean PC that is a lot quicker than before, which means no more mouse lags when playing Apex Legends.
That’s it! By the time you reach this part of the article, the Apex Legends mouse lag problem should be resolved, and you can continue playing your favorite game.
Also, find out what to do if Apex Legends won’t launch on your computer, since a lot of users have reported facing the issue.
Tell us which fix worked and your experience of Apex Legends, in the comments section below.
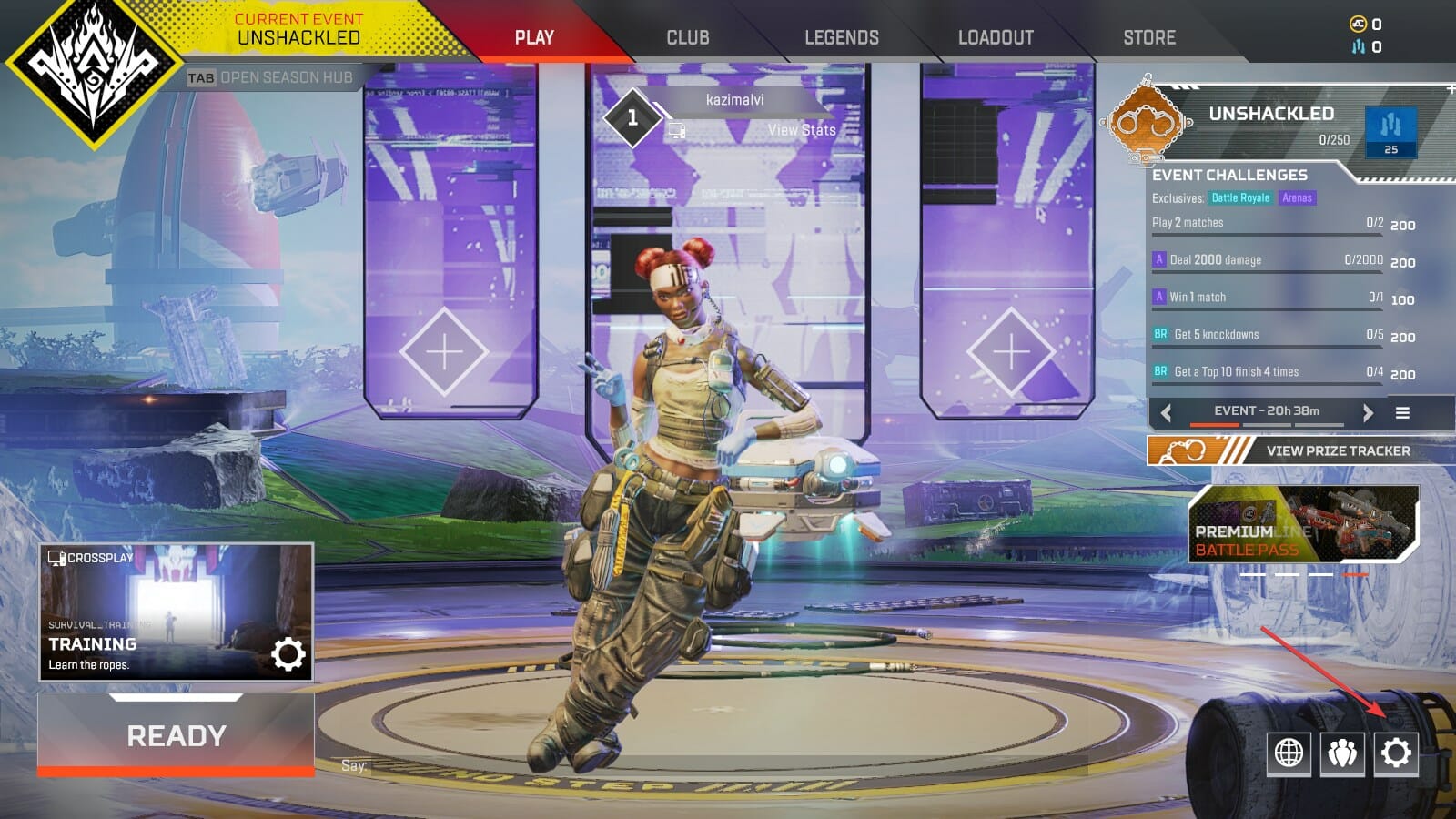
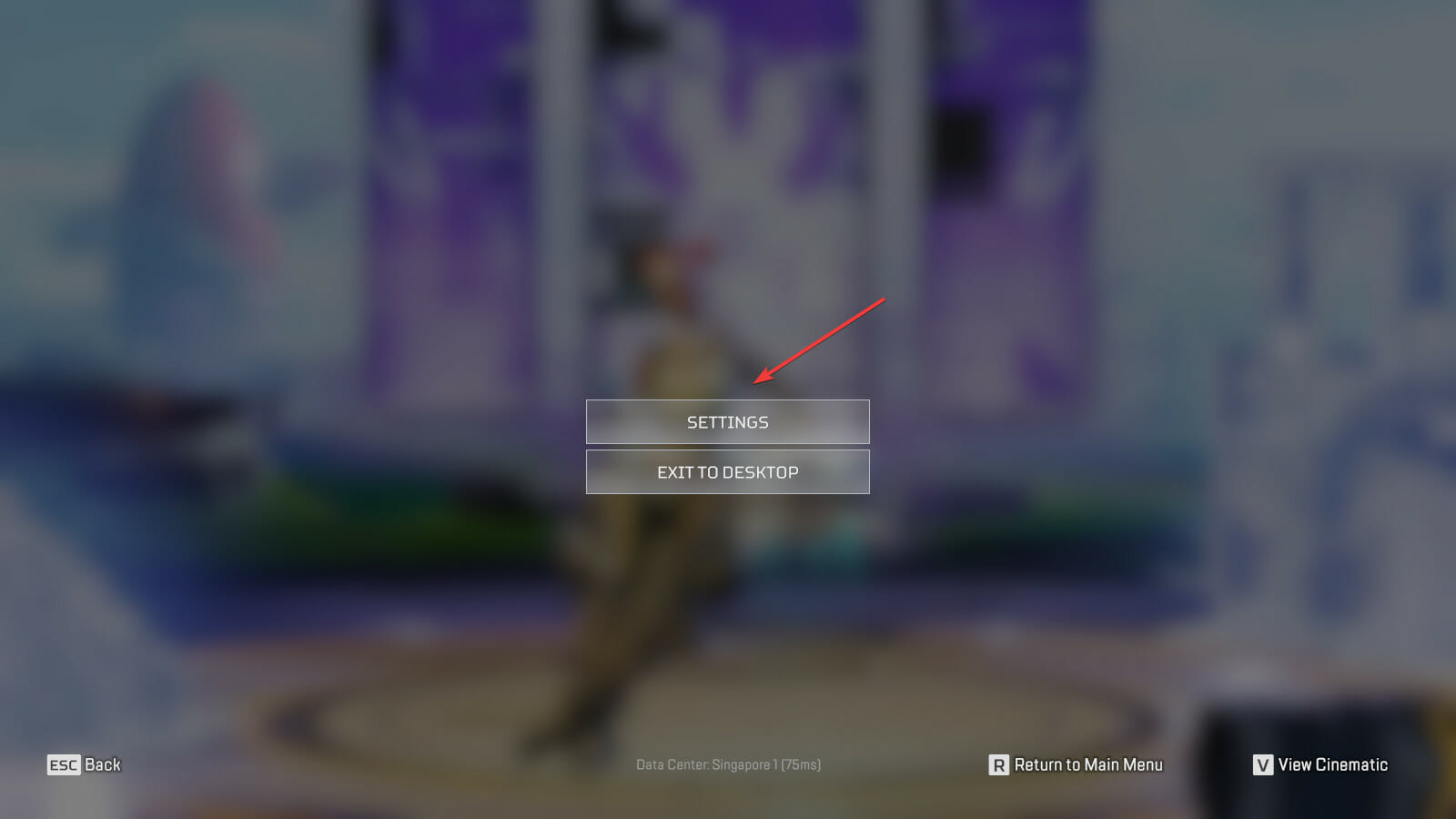
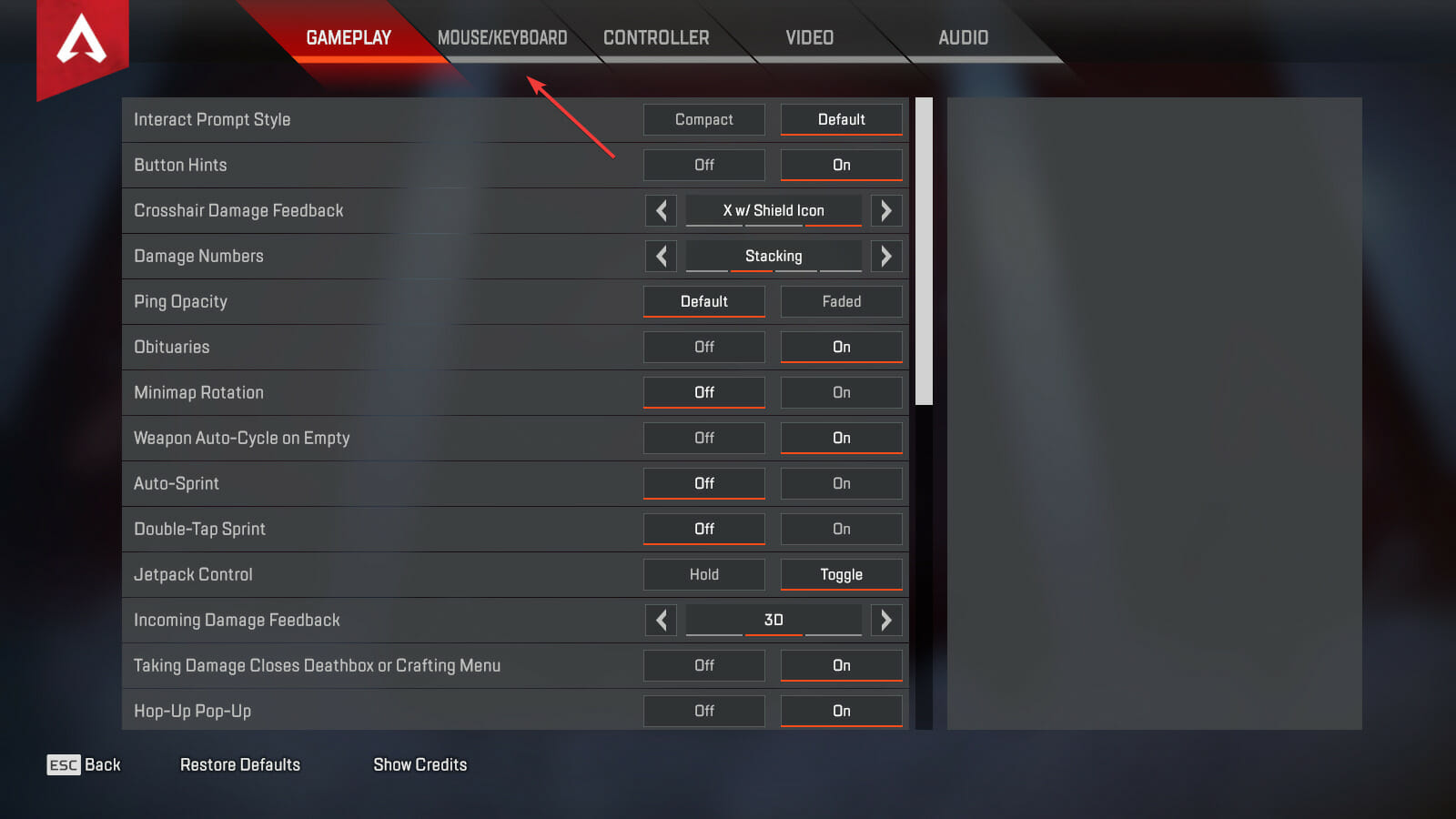
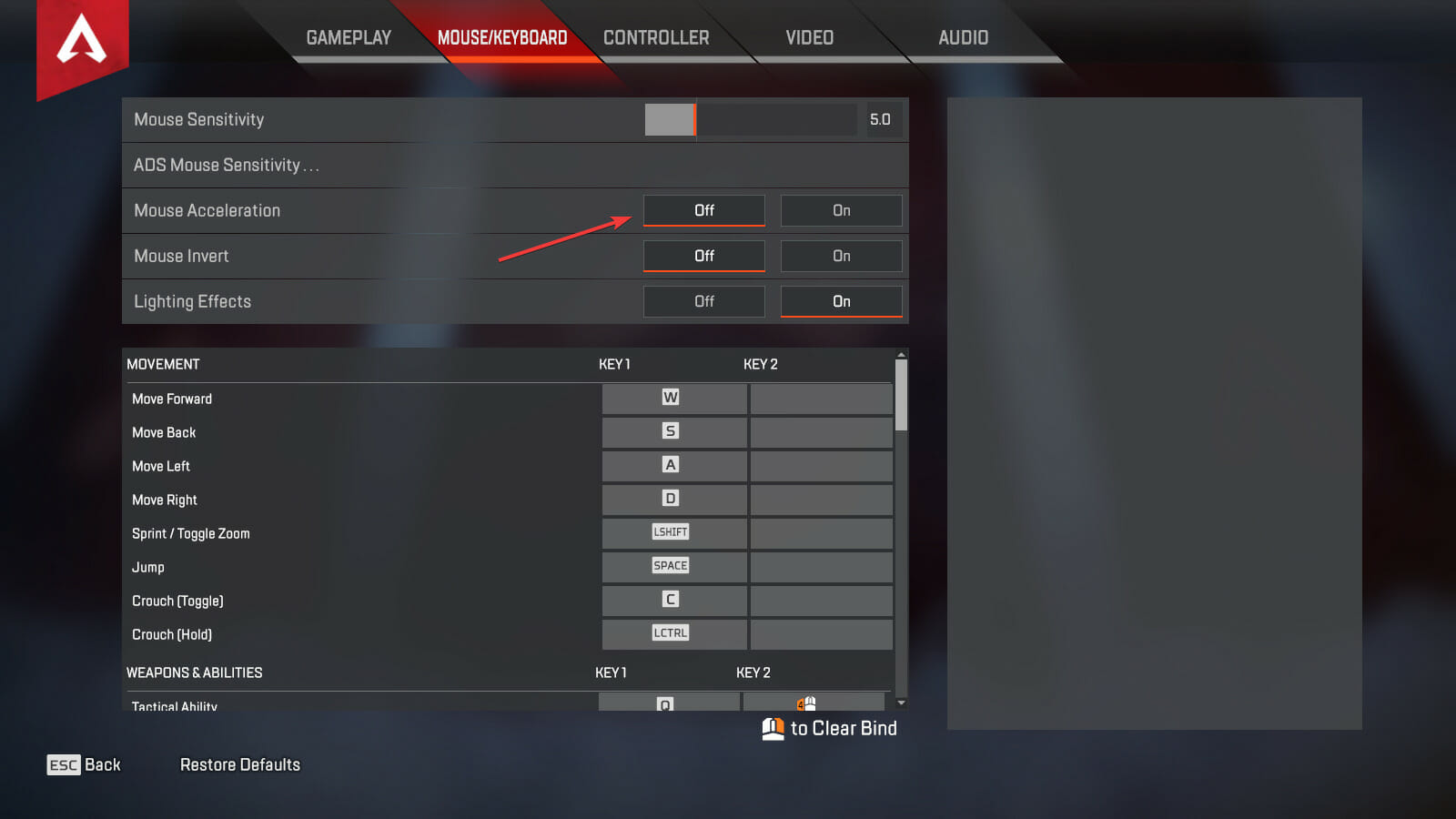
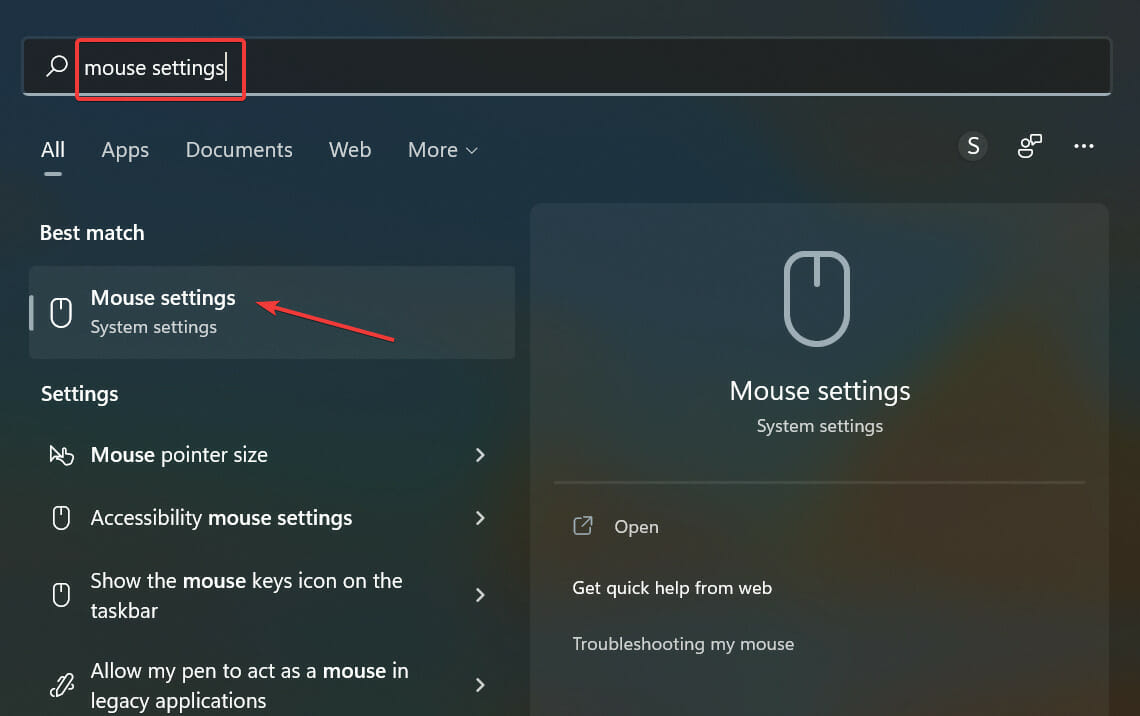
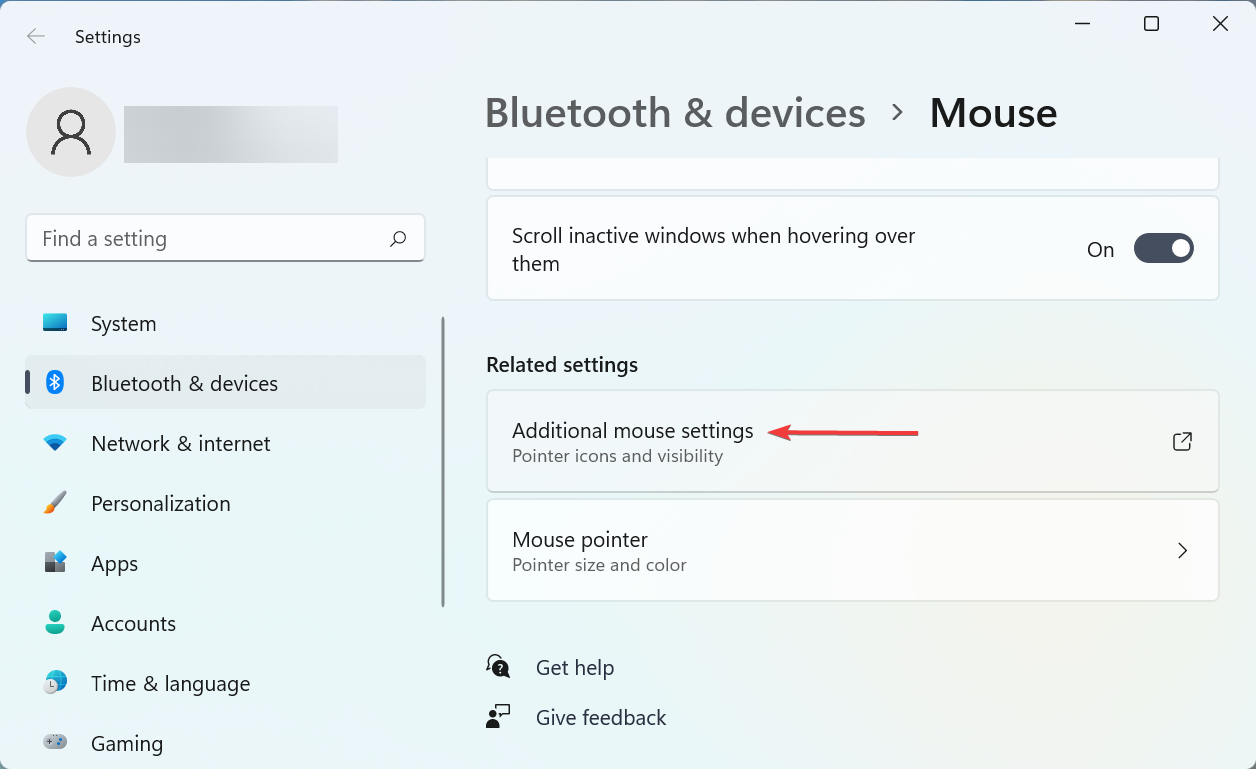
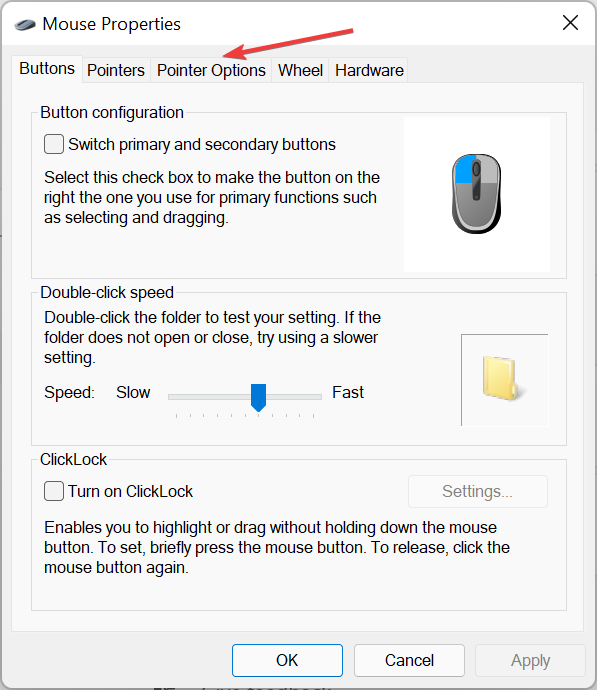
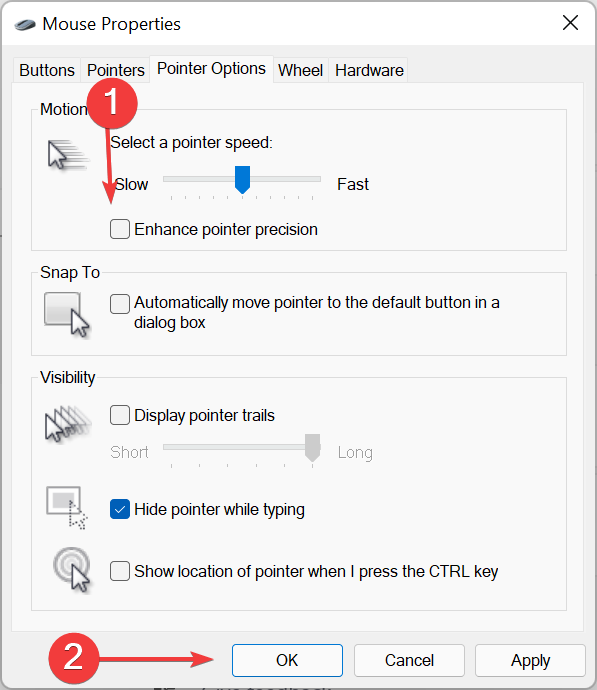
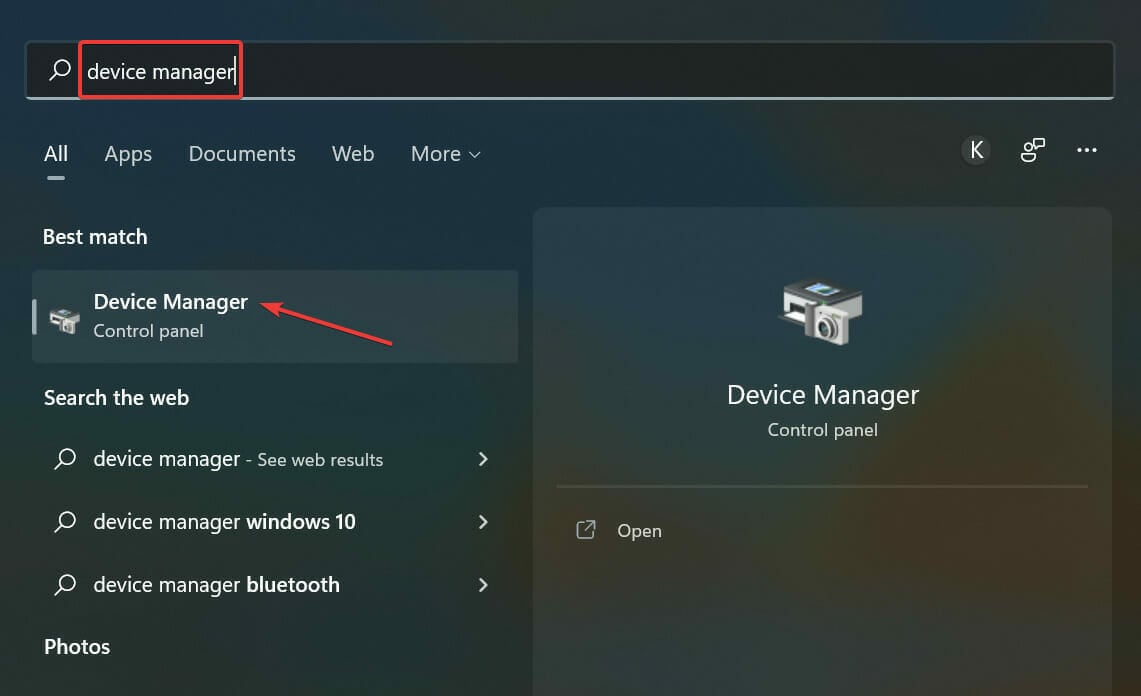
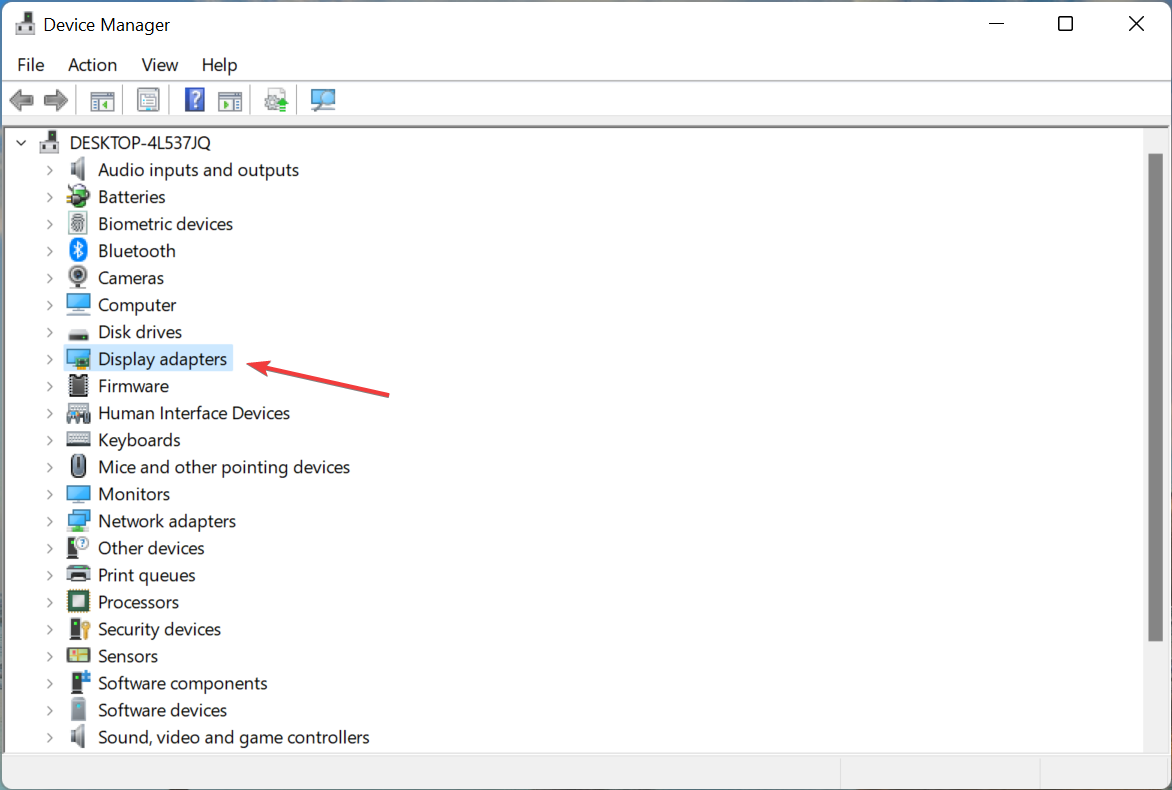
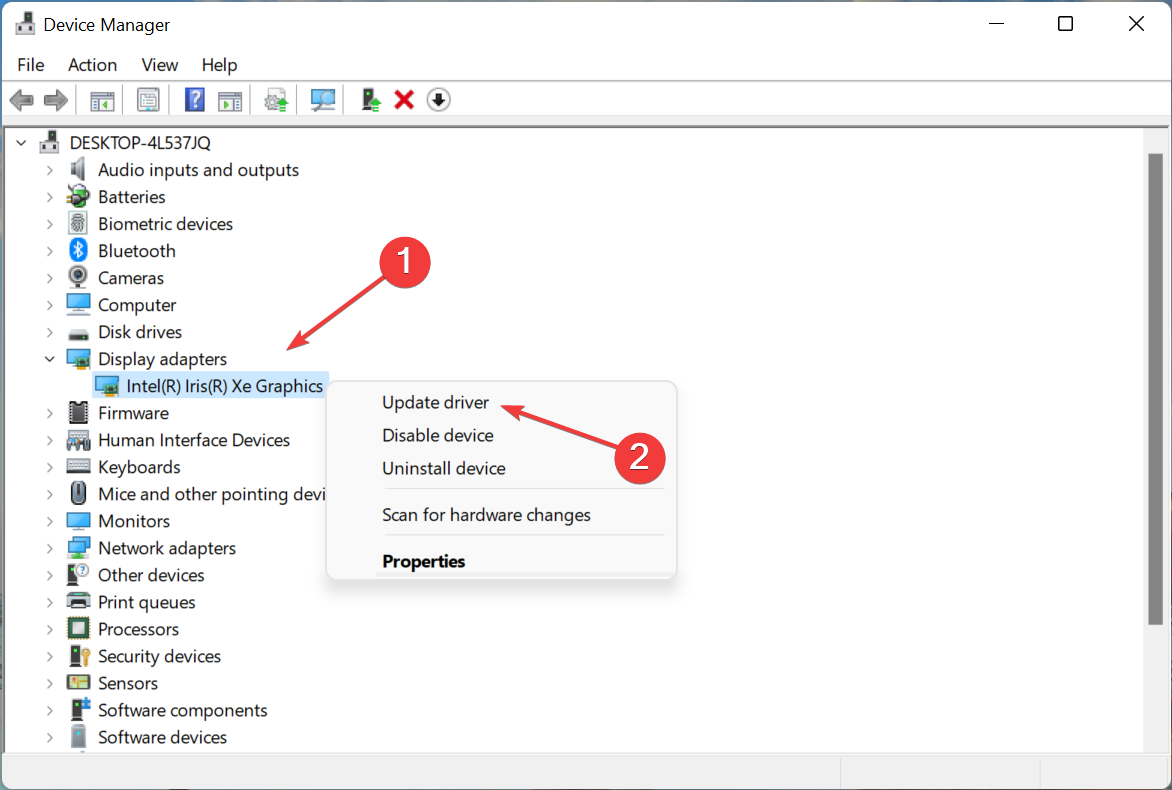
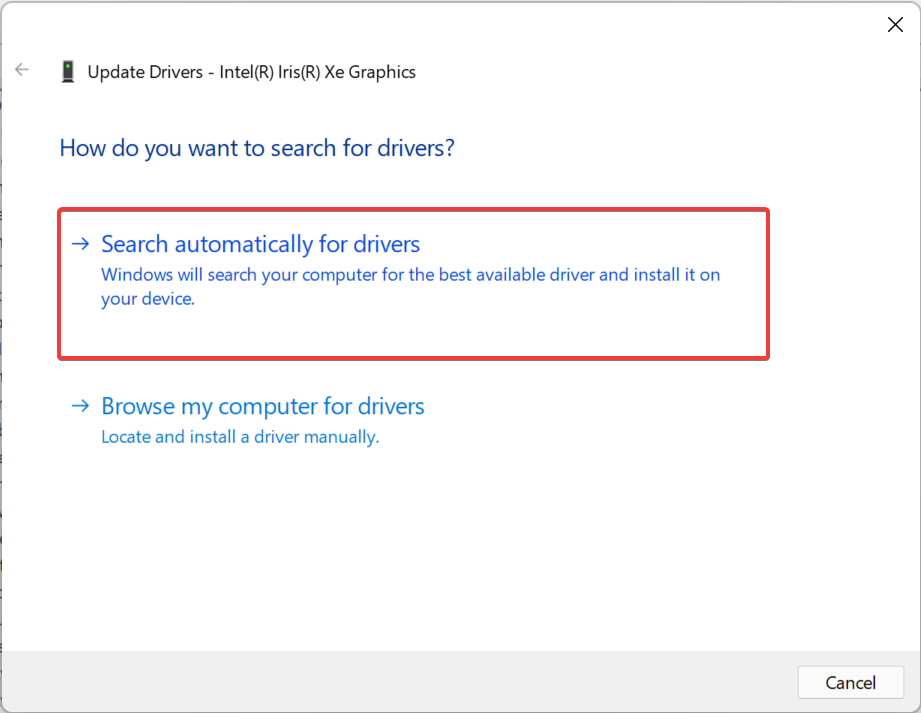
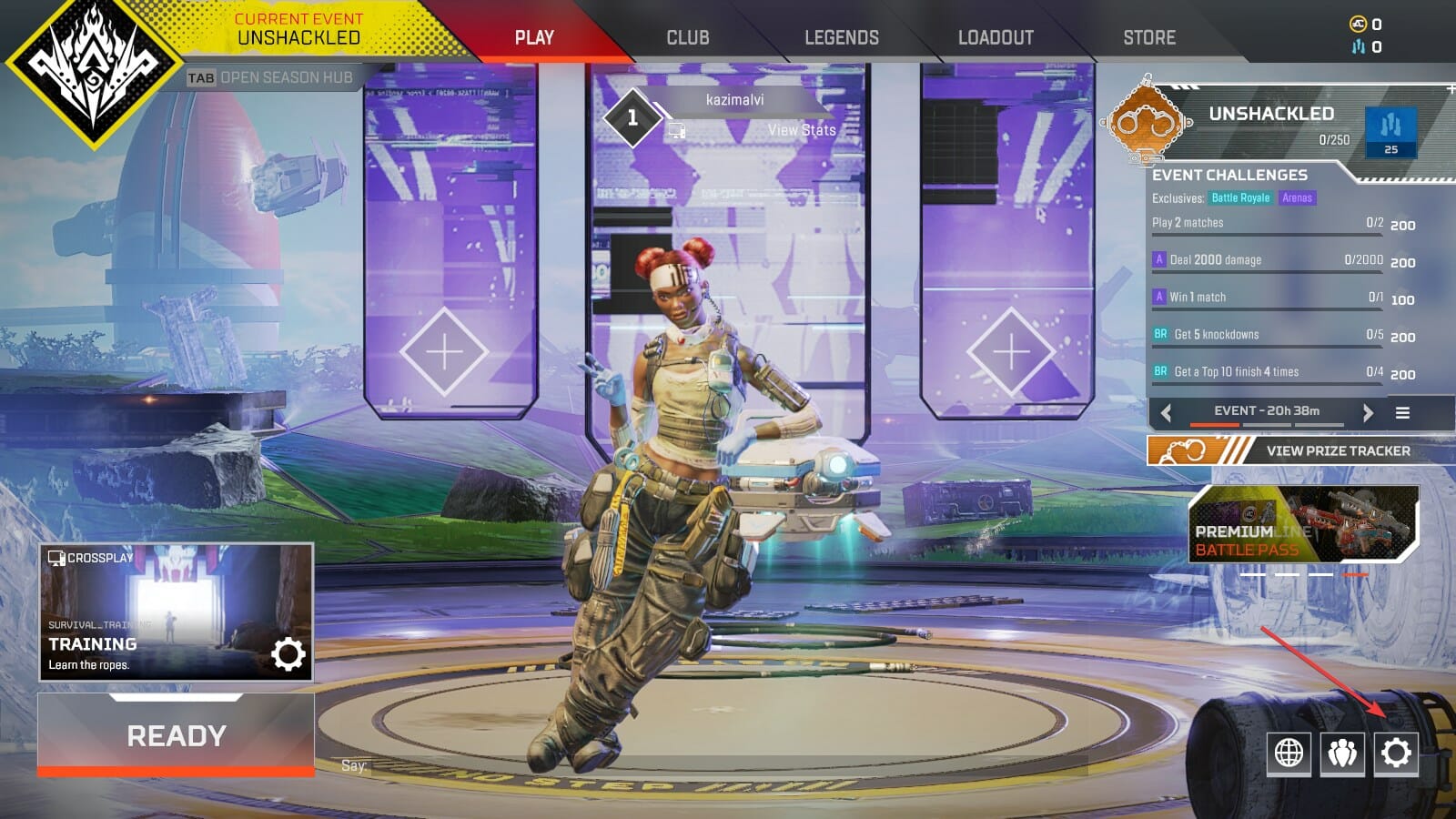
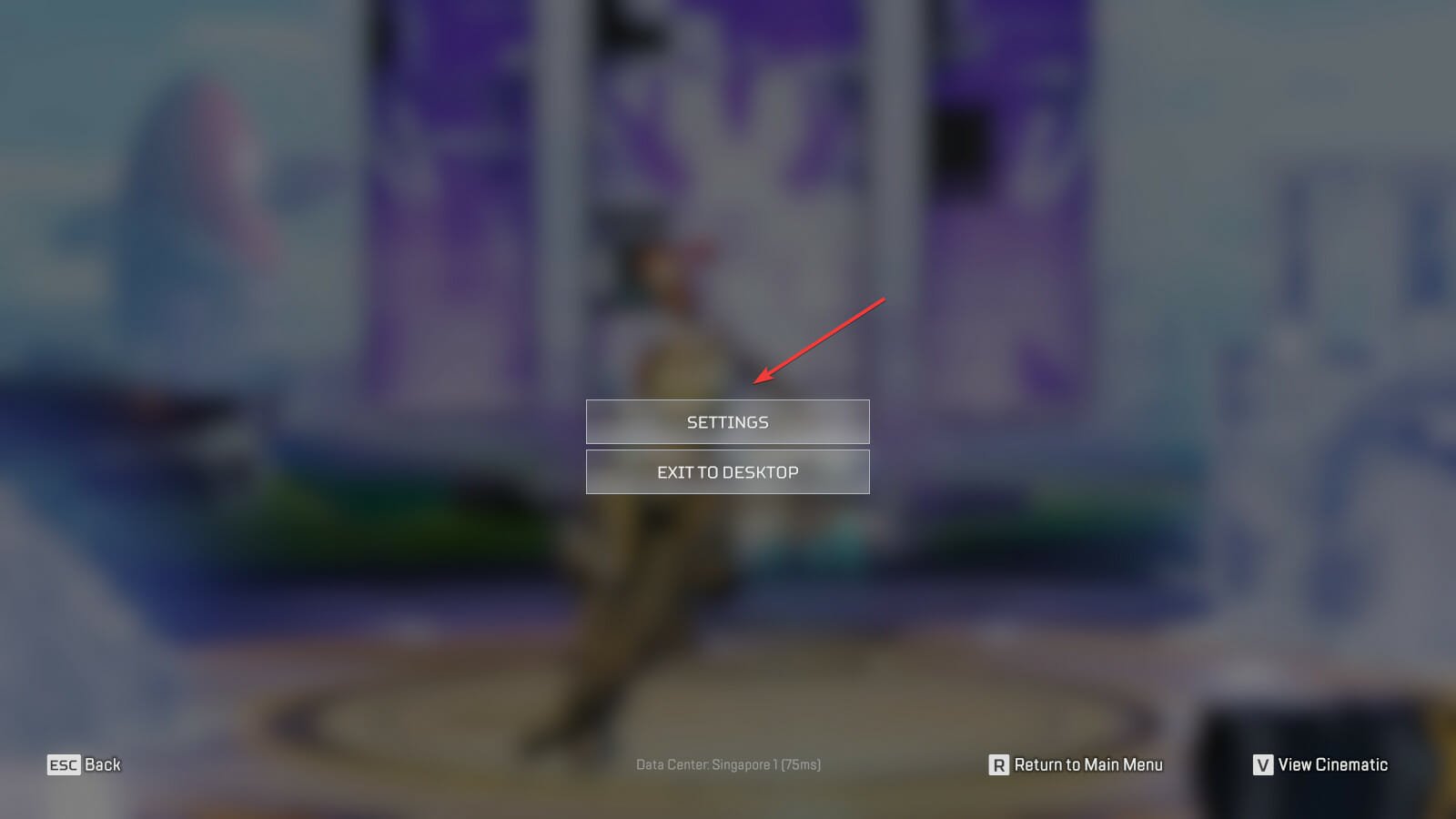
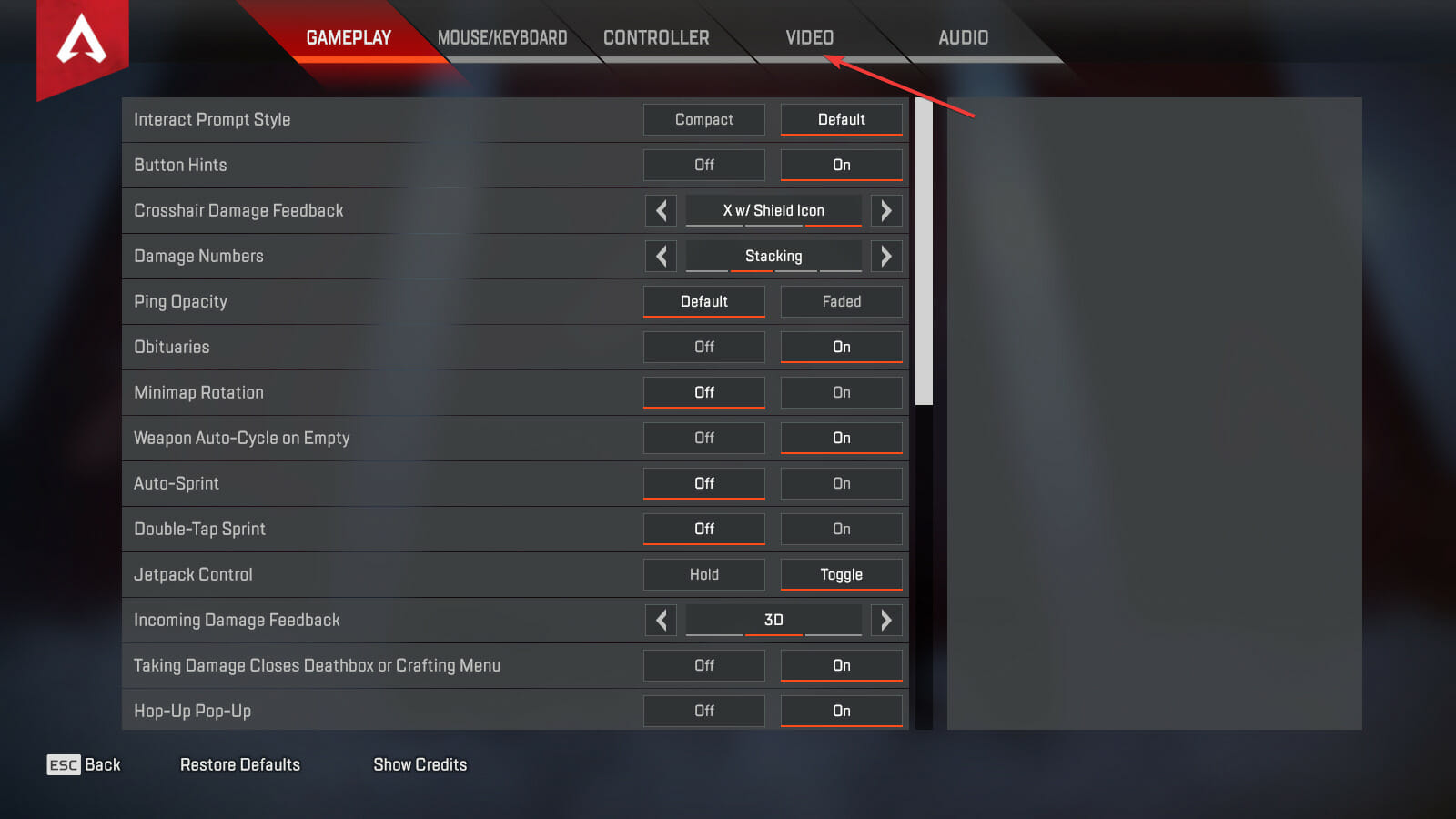
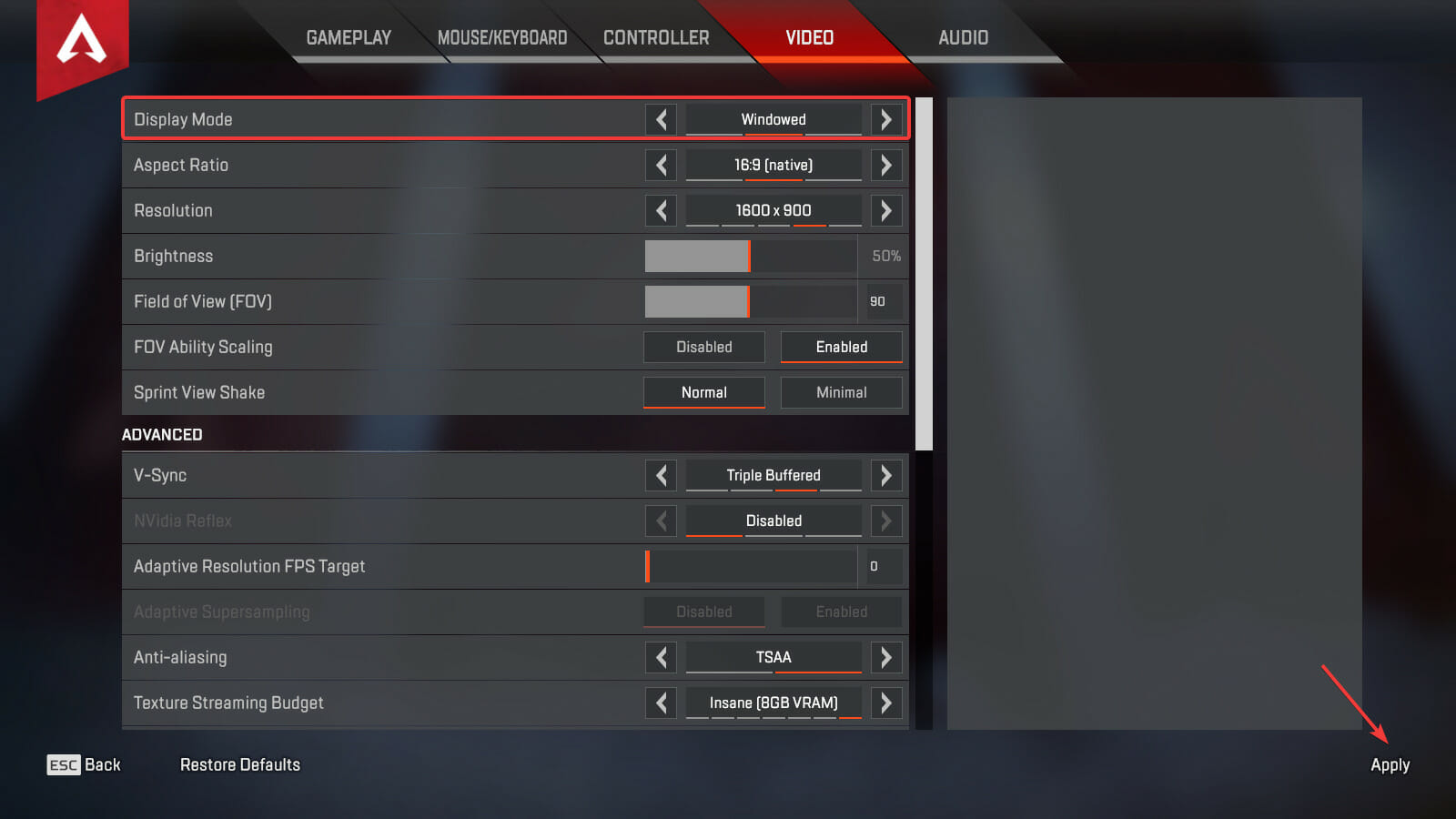
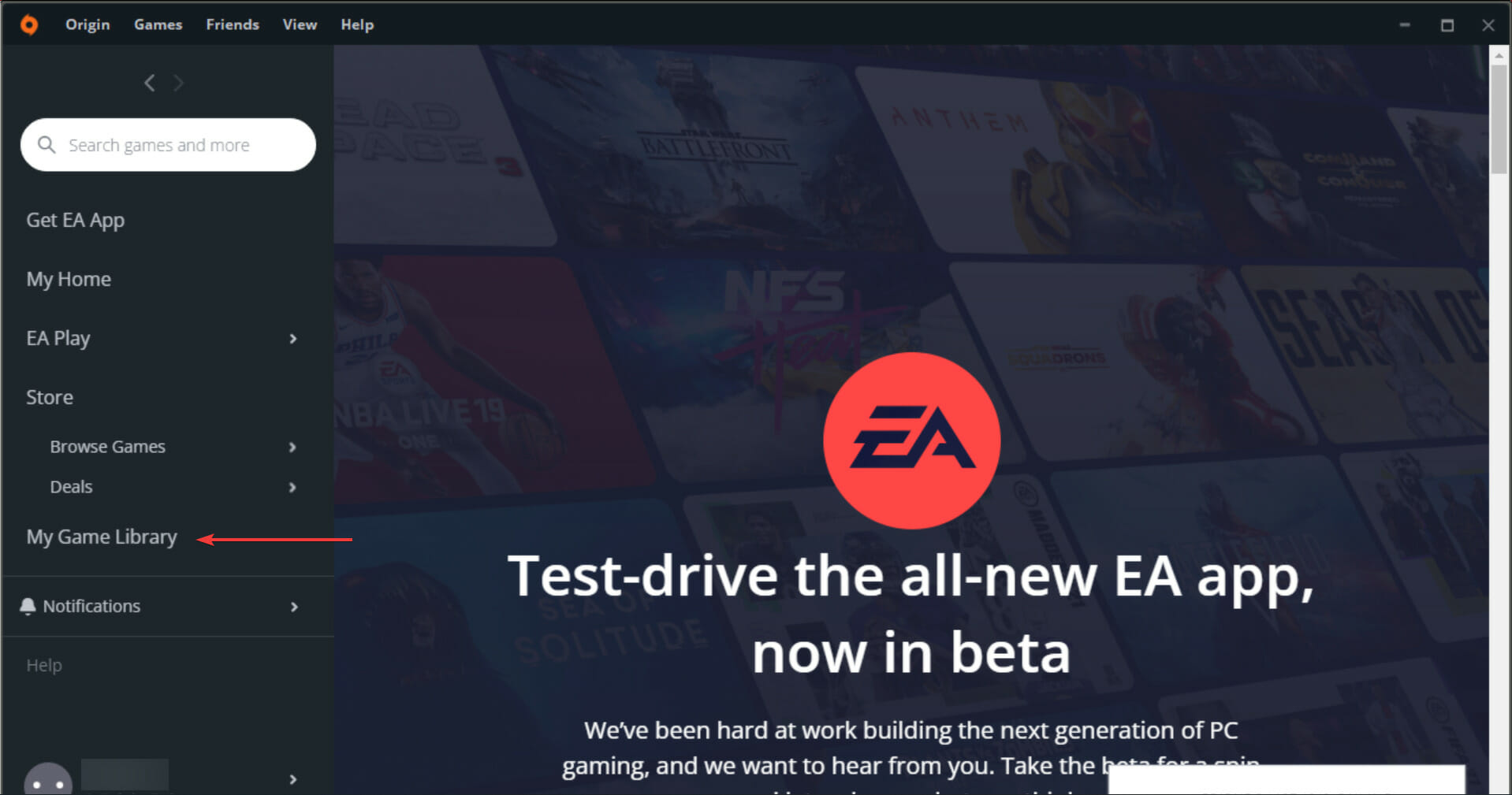
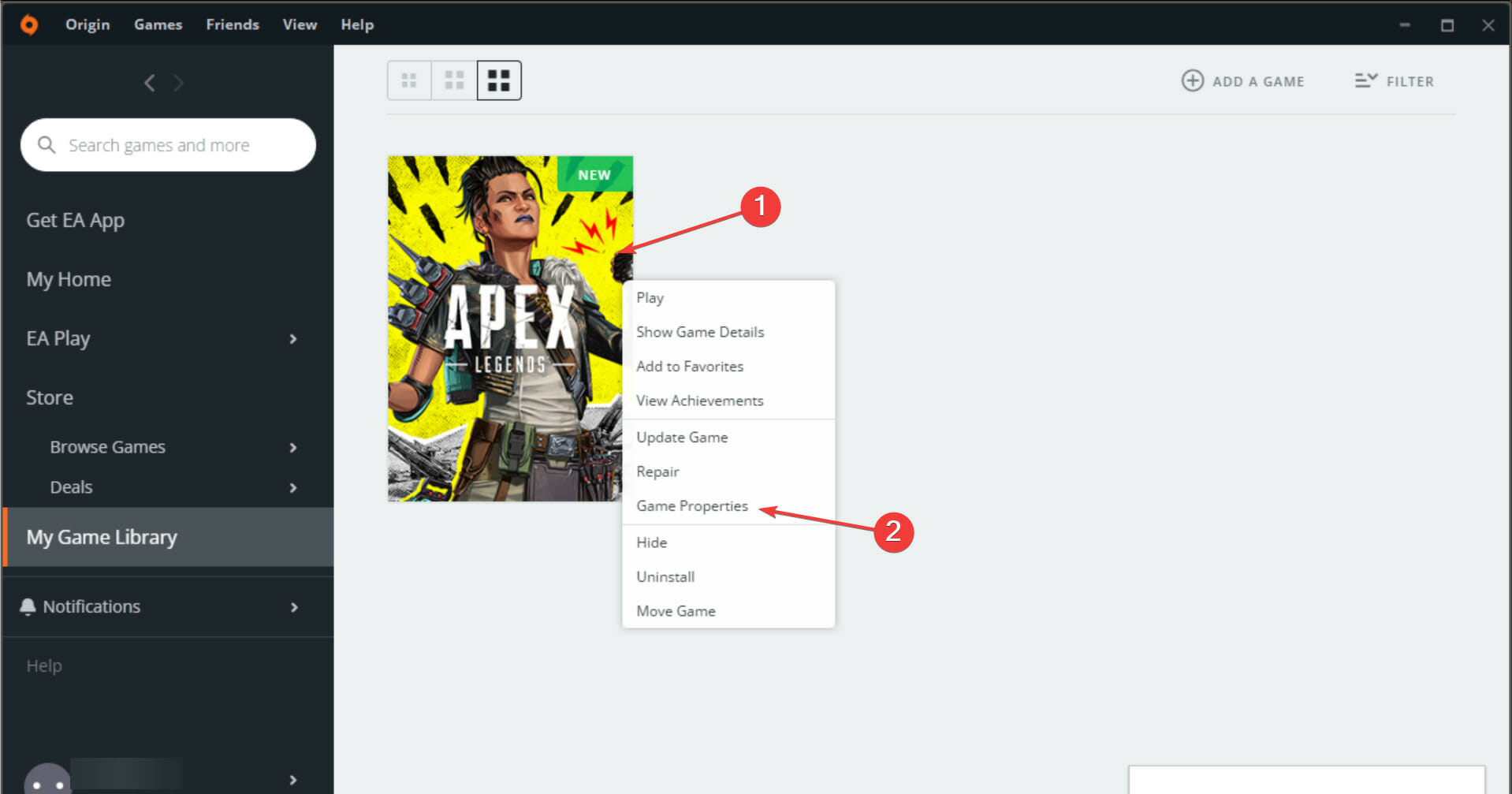
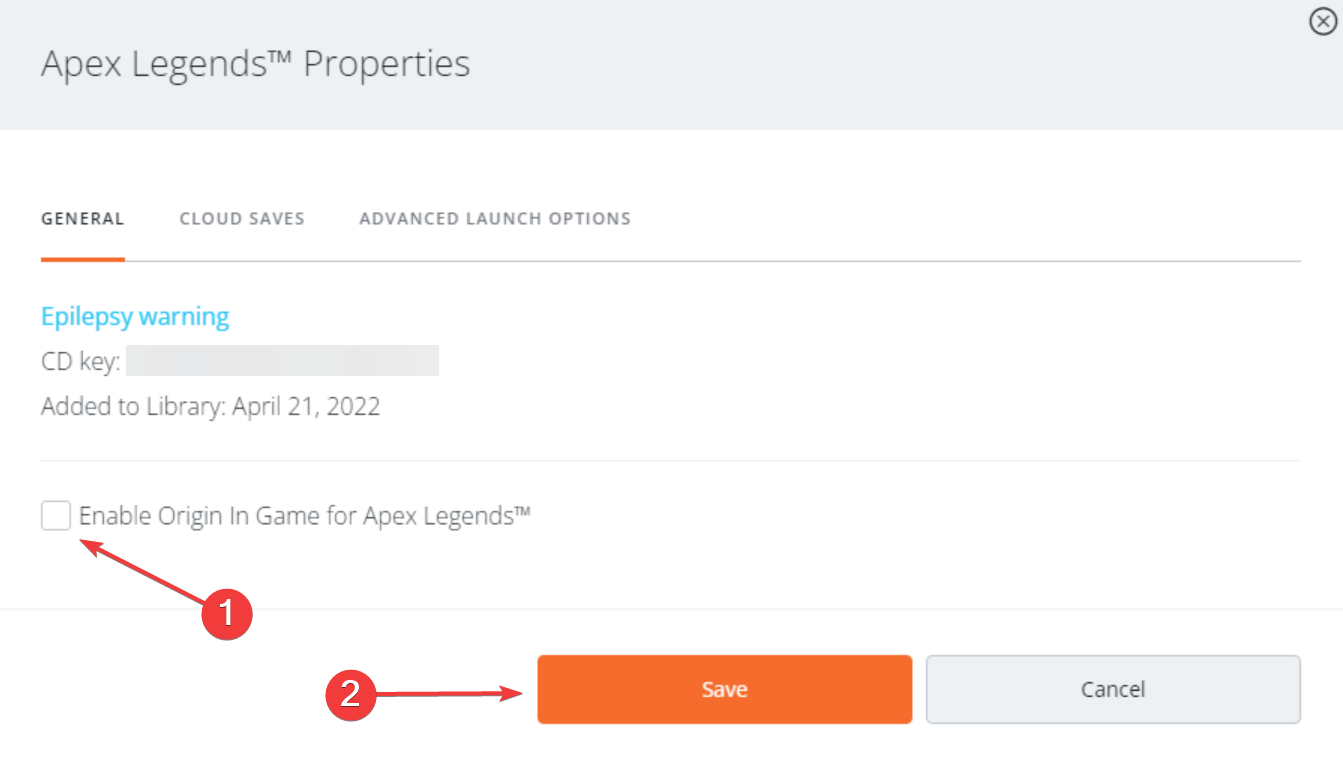
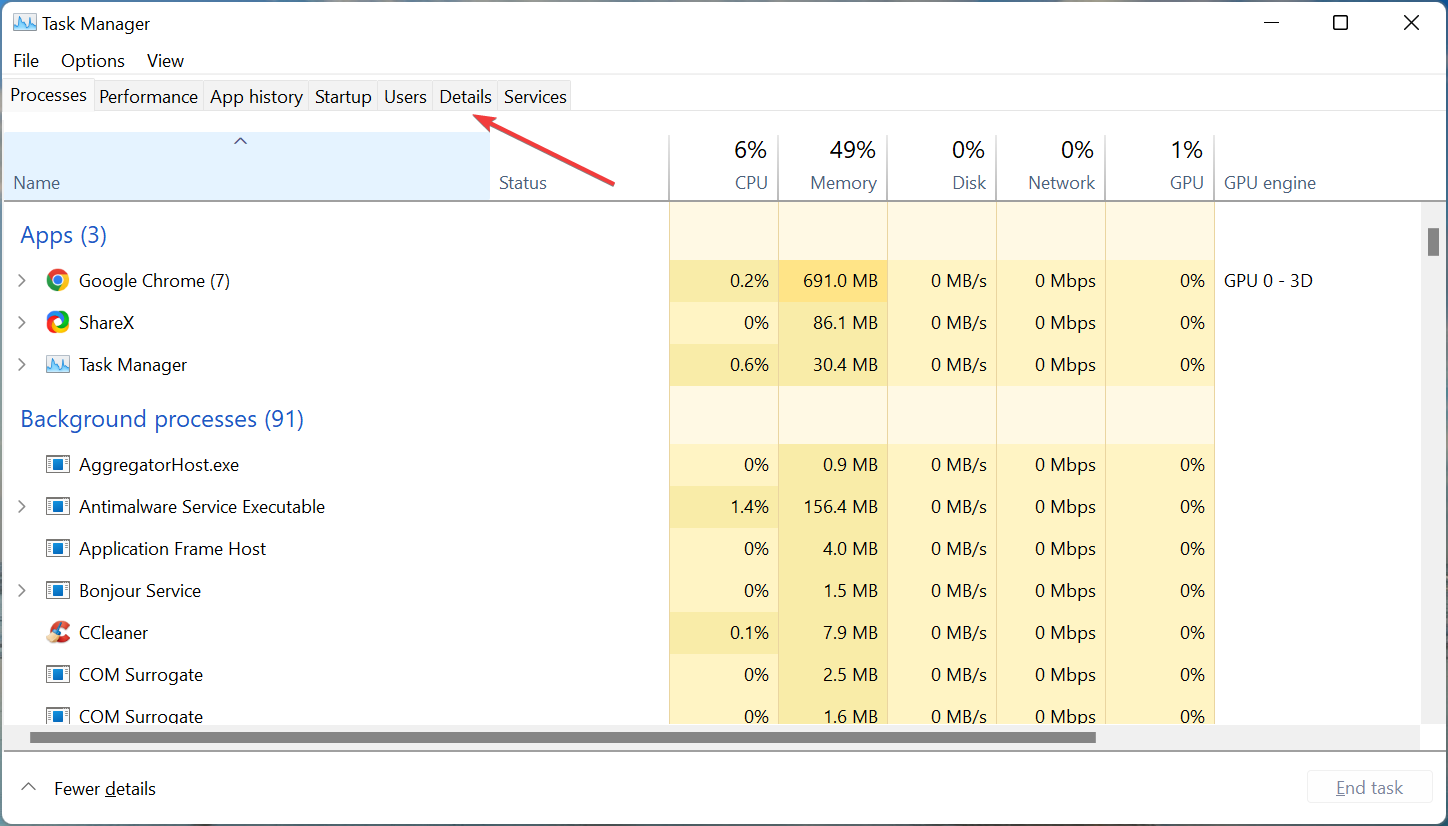
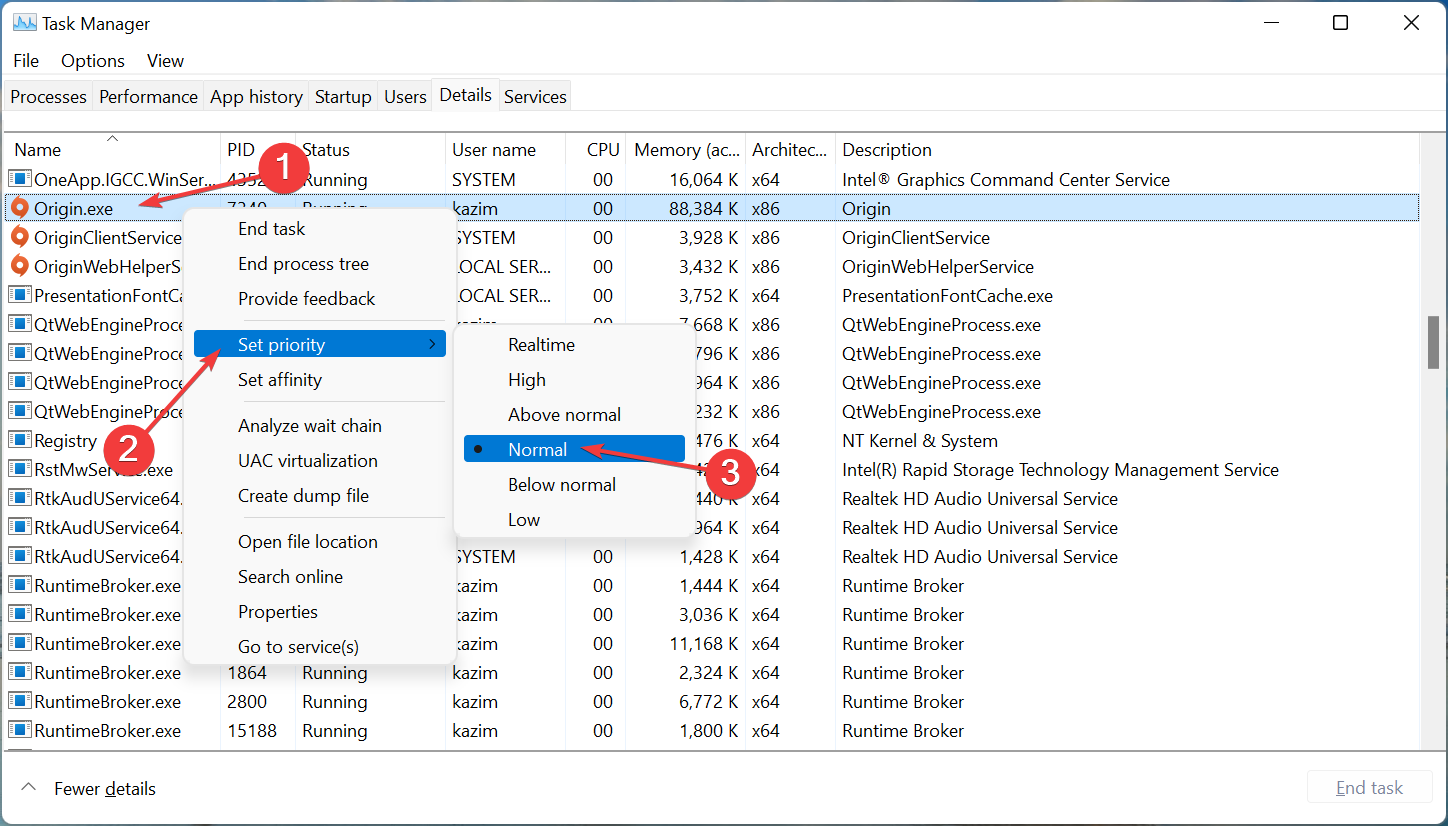







User forum
0 messages