4 Ways to Fix PCL XL Error Subsystem Kernel on Windows
PCL XL error subsystem KERNEL is caused by a problematic driver
6 min. read
Updated on
Read our disclosure page to find out how can you help Windows Report sustain the editorial team. Read more
Key notes
- PCL XL error subsystem KERNEL majorly occurs as a result of a corrupted or improper printer driver.
- You can adjust the printing preferences or update the printer to the latest version to fix this issue.

Your computer may encounter errors while communicating with the printer, and one of the errors can be PCL XL error subsystem KERNEL.
It also comes with the message, Suggest to a network administrator to change the printer settings to use the STANDARD printer driver for that make of printer so it’s pretty explanatory.
PCL XL, or PCL 6, is a powerful driver used to print documents on printers, but let’s find out why this happens.
Why do I get a PCL XL error on my printer?
After seeing the error message, the problem is clear and has one main reason. The PCL XL error subsystem KERNEL is caused either because the printer driver is corrupted or it’s incompatible.
However, it may also be caused by a fonts mismatch between the PC and the printer (which is also a driver issue), or connection malfunctions (which include the port that the printer is connected to).
Do what the message says if you’re working in a controlled office environment. Communicate the problem to the system administrator, which will remedy this issue.
When working on your own printer and Windows device, you can resolve the problem by following the steps below, one by one.
How do I fix the PCL XL error subsystem KERNEL?
Before starting the actual troubleshooting, make sure you perform the following simple tasks:
- Ensure your cables are secure and connect the printer to the computer to avoid PCL XL errors on your HP Laserjet 1536nf MFP and HP Laserjet 3015.
- If the printer is connected to the network, try plugging it straight into your device in an appropriate port.
- If your printer has any memory chips, try removing them and see whether it rectifies the error.
Also note that when printing specific documents on an HP printer, you may see an error message that says PCL Xl error kernel illegaloperatorssequence. This could happen if the printer cannot process specific parts of the document. It could be fonts or images that are embedded.
1. Rename the files associated with your printer
- On your keyboard, press Windows Key + E to open the File Explorer.
- Navigate to the location
C:/Windows/System32/spool/drivers/x64/3 - Click the down arrow beside Type. Check the .gdp extension and filter the files only to show the ones with the .gpd extension.
- Select the GPD File. Press Ctrl + A to select all files and copy them by pressing Ctrl + C.
- Change the file names to your preference. Right-click on the file with the .gdp extension and click Rename. However, create a backup before you rename the files.
- Save the changes, then restart your PC.
2. Update your printer driver
- Right-click the Start button and select Device Manager from the list.
- Expand the Printers section, right-click on your printer, and select Update driver.
- Click on Search automatically for drivers.
- If any suitable drivers will be found, they will be installed on your system.
- Restart your PC and see if the problem has been fixed.
Ensure your printer driver is updated to the latest version with recommendations from the manufacturer. If your printer came with a disc, install the available software. It will help you install the drivers or check for drivers update.
Another approach is to download the driver from the manufacturer’s website and obtain the correct version.
Ensure you get the standard driver for your printer that is also compatible with your system and processor to avoid system instability issues in the future.
Of course, the manual approach can be tedious and time-consuming. A better alternative is to use a tool that does that automatically. That being said, we recommend Outbyte Driver Updater, a quick, easy-to-use tool that will scan your PC for missing and old drives and let you decide which one to update.
- Download and install the Outbyte Driver Updater app.
- Launch the software and wait for the app to detect all incompatible drivers.
- Now, it will show you a list of all outdated drivers to select the ones to Update or Ignore.
- Click on Update & Apply Selected to download and install the latest versions.
- Restart your PC to ensure the applied changes.

Outbyte Driver Updater
Maintain your device healthy by letting OutByte Driver Updater find the latest driver options.3. Change the printing settings on your computer
- Type Control Panel inside the Run dialog box, then click OK.
- Choose Large Icons or Small Icons from the drop-down list beside the View By.
- Click Devices and Printers.
- Identify the printer affected by the PCL XL error and right-click on it.
- From the options, select Printing preferences.
- Move to the Advanced tab.
- Set TrueType Font to Download as Soft Font and change Send True Type as Bitmap to Enabled.
- Click Apply and OK to save the changes.
- Restart your computer and printer.
4. Use the printer troubleshooter
- Press the Windows key + I to open the Windows Settings.
- In the Settings Window, click on Update and Security.
- On the left side of the Settings window, click on Troubleshoot.
- Scroll down on the right-hand side, find and click on Printer, then click on Run the troubleshooter.
- The troubleshooter will run on your computer and detect any problem with your printer.
How do I reinstall a printer driver on Windows 11?
1. Remove the printer
- Click the Start menu button and select Settings.
- On the Settings window, choose Bluetooth & devices, then from the right side, select Printers & scanners.
- Finally, select your printer and click Remove.
These steps will uninstall the printer drivers. It’s now time to reinstall them to your PC.
2. Download the latest driver from your device manufacturer
- From the manufacturer’s official website. Let’s use HP as an example to demonstrate the actual process.
- You will be required to enter the product model and number, and then get a download link after submission. Click Download.
- Run the file easily using self-installing prompts.
3. Reinstall the printer driver.
- To open the Run dialog, press the Windows key + R.
- Write devmgmt.msc in the box and hit the Enter key.
- Click on the arrow-like sign against Print queues and locate the printer you want to uninstall.
- Right-click on the printer and choose Uninstall device.
- Click on the Uninstall button.
- Hit Search automatically for updated driver and then click OK.
If the procedure fails, we have a comprehensive guide on what to do if you can’t install the printer on Windows 11.
The above fixes can help solve your printer and driver issues and the errors that might cause their malfunction, including PCL XL error subsystem KERNEL error missing attribute reported in many printing systems.
If nothing works, you can seek the assistance of a computer or printer technician to help you handle the issues since they got adequate skills.
Feel free to tell us which fix worked for you in resolving the PCL XL error subsystem KERNEL. Leave a message in the comment section. We would be glad to hear your feedback.
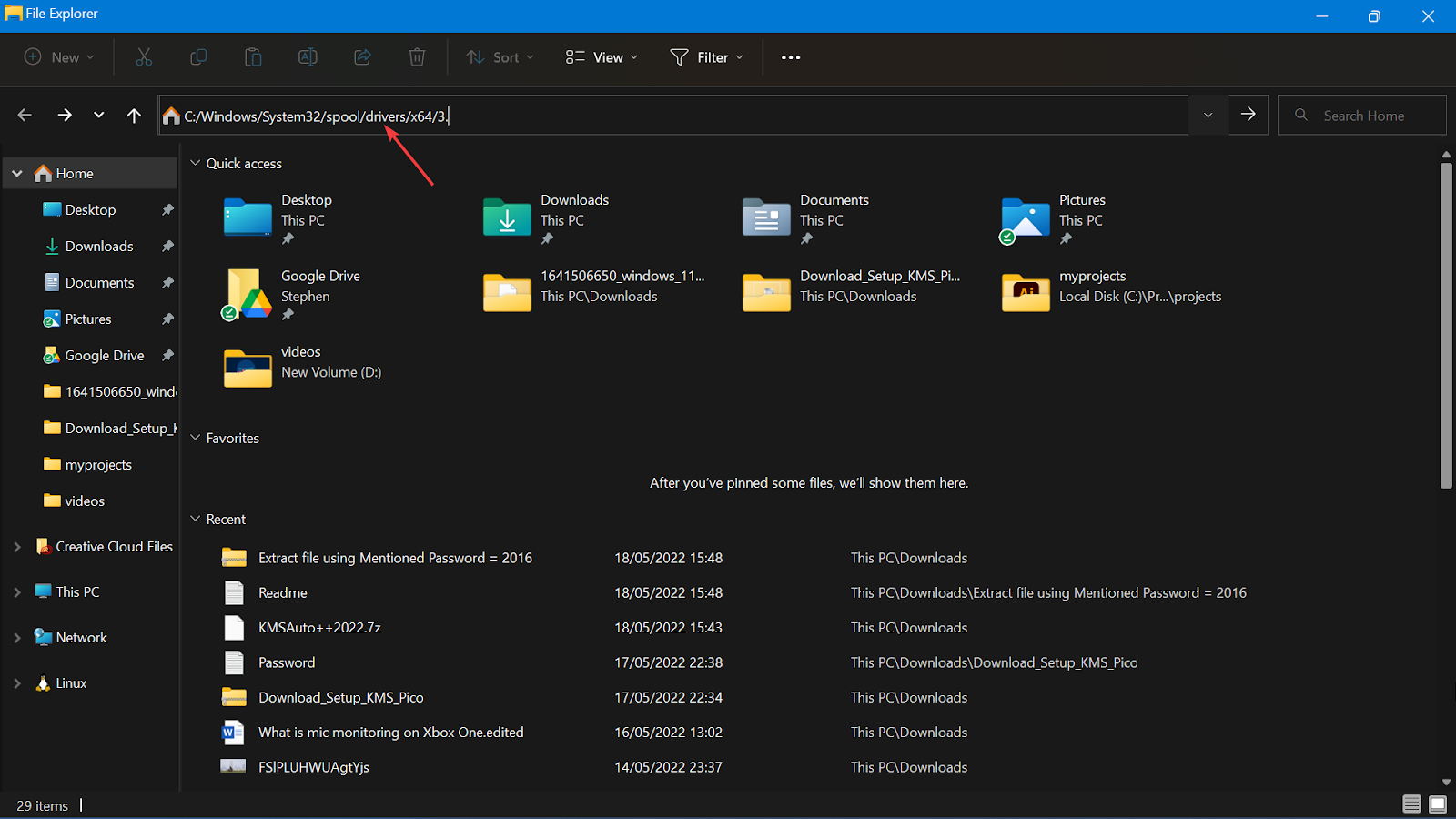
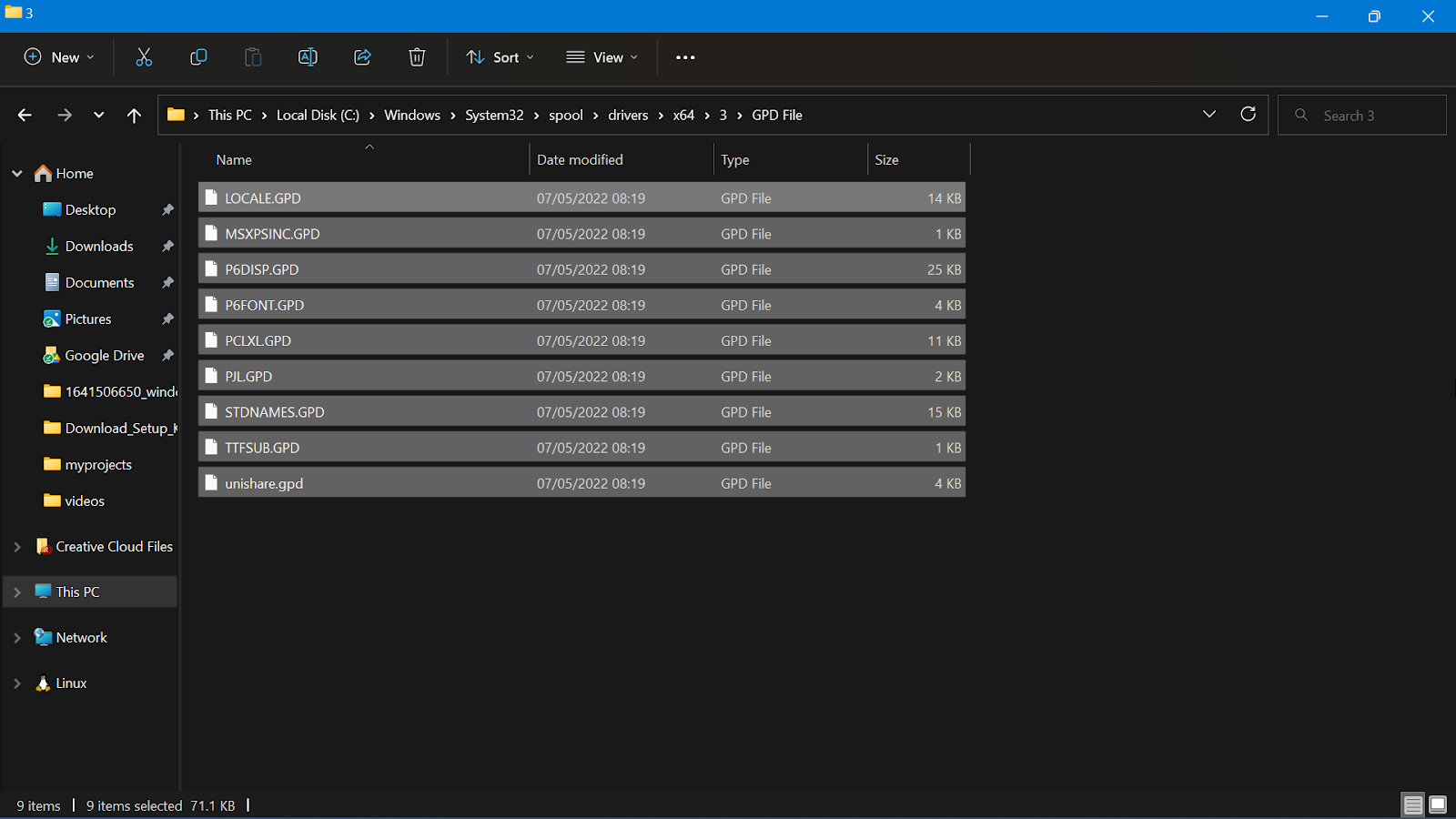
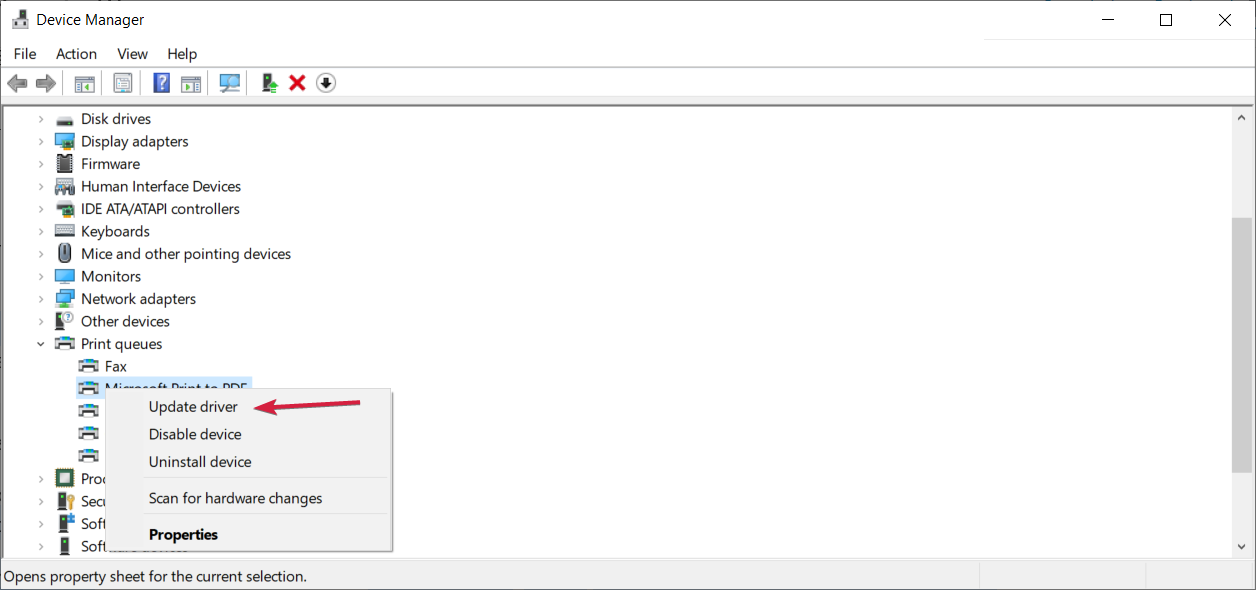

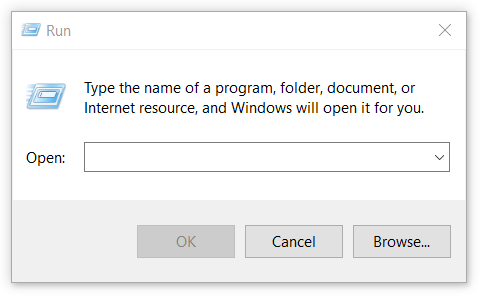
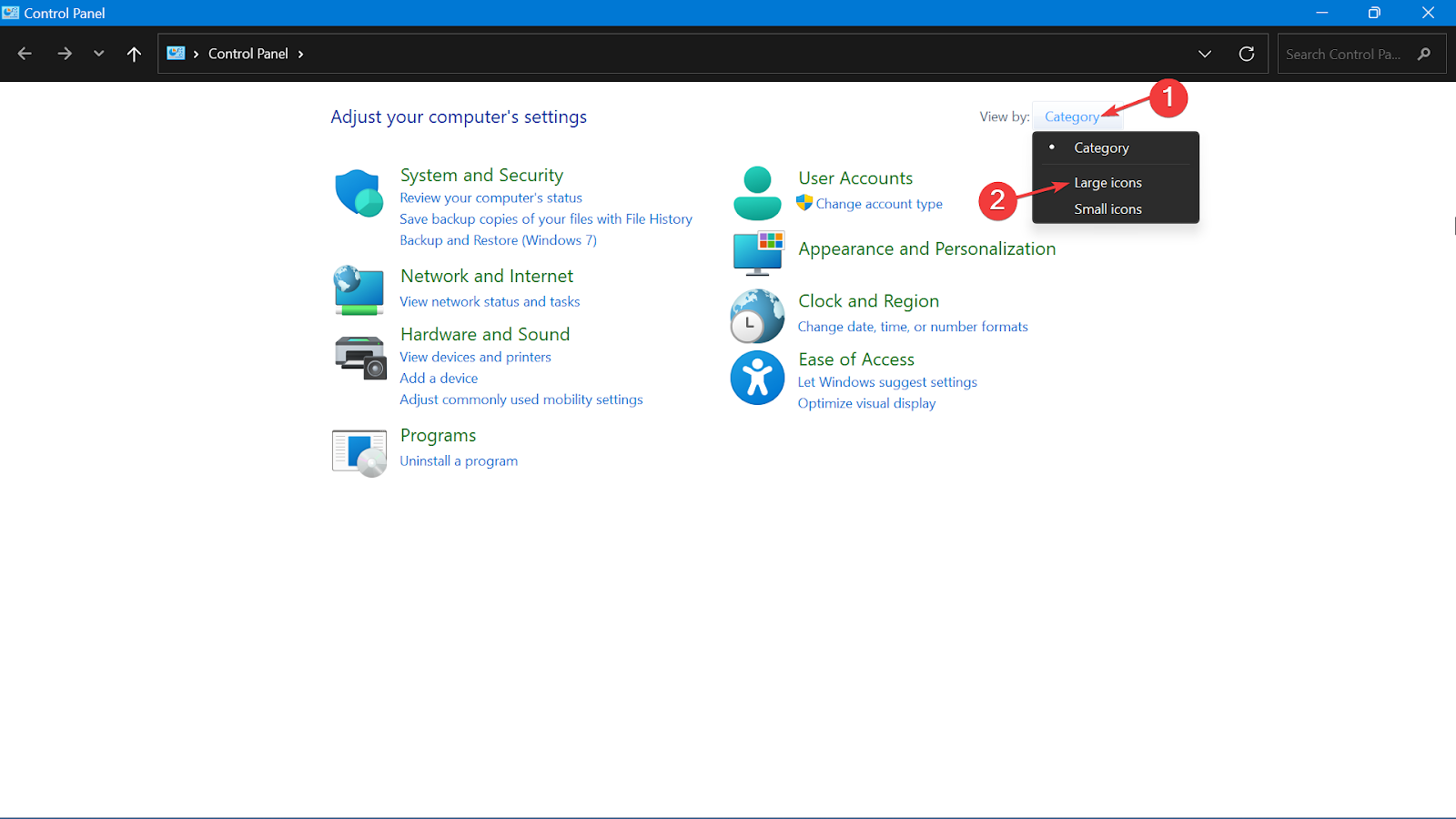
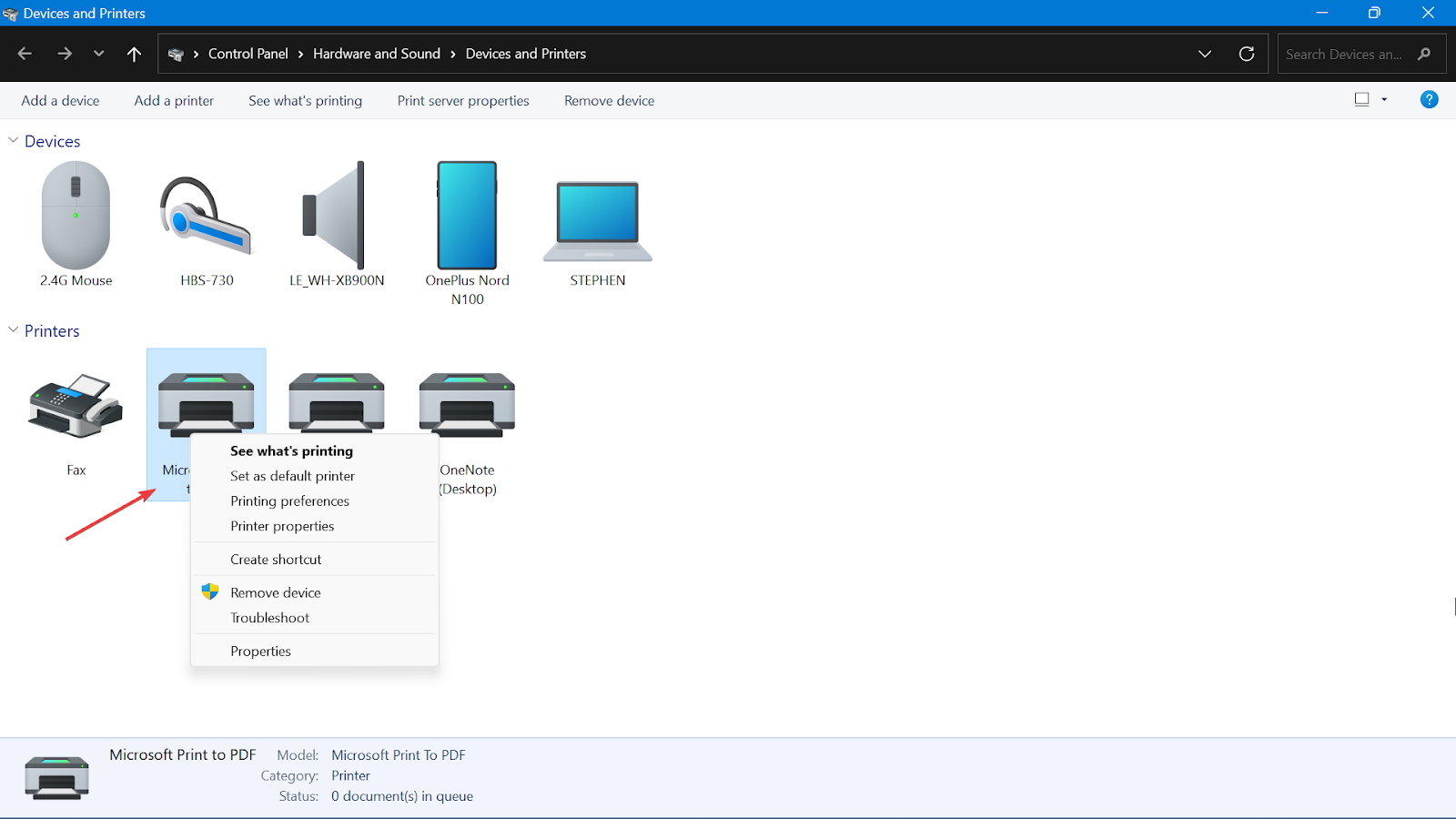
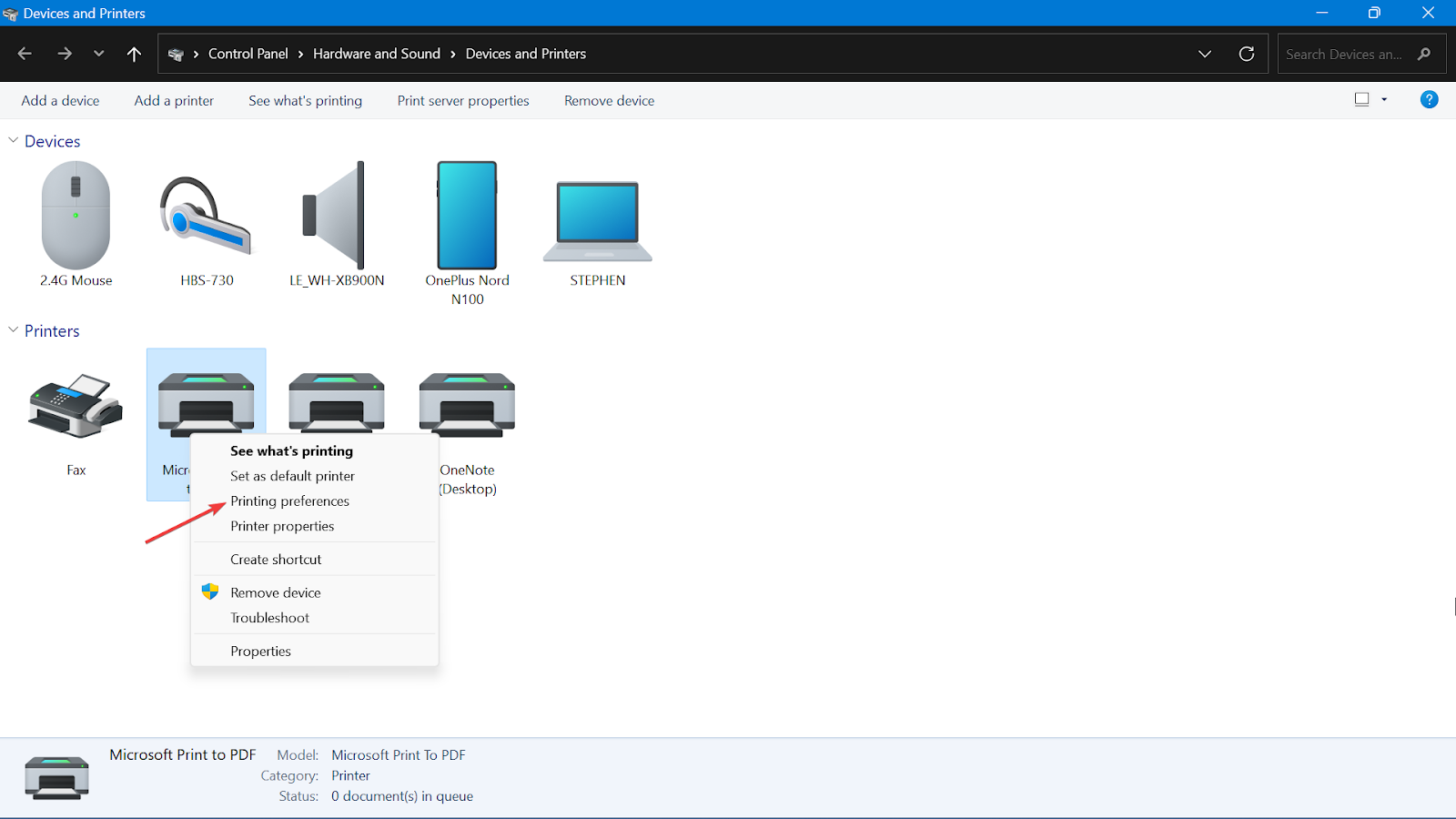
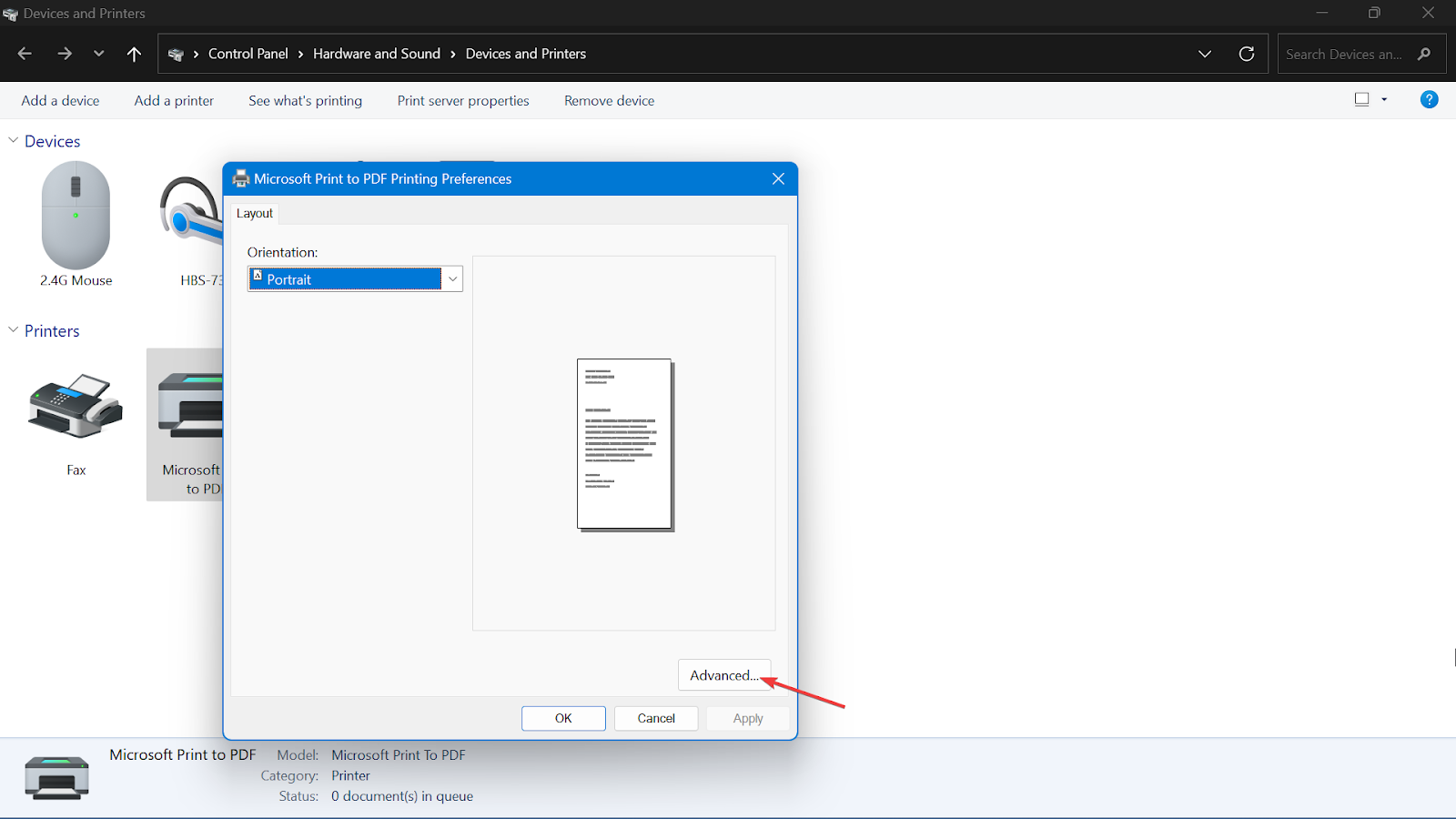
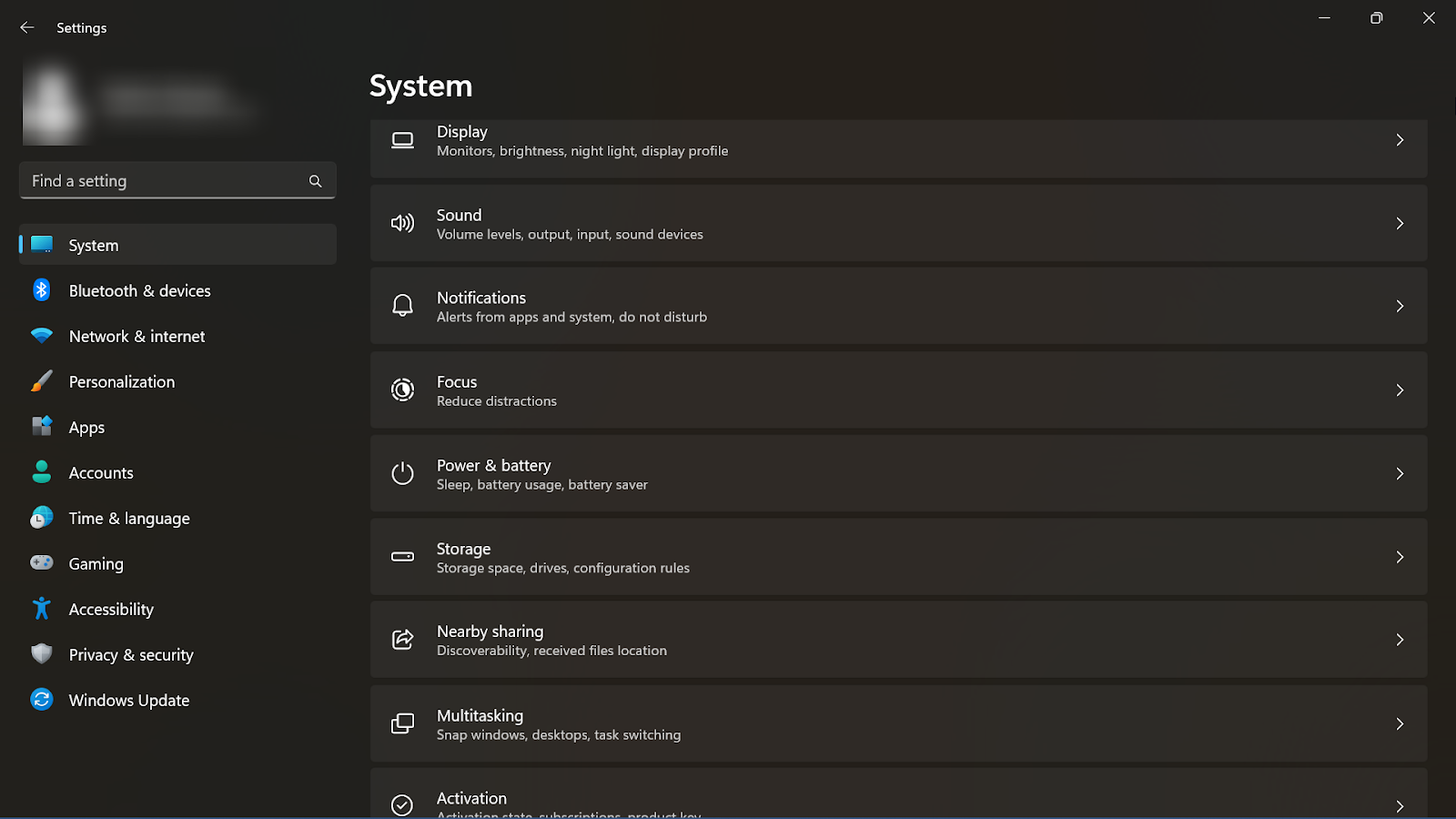
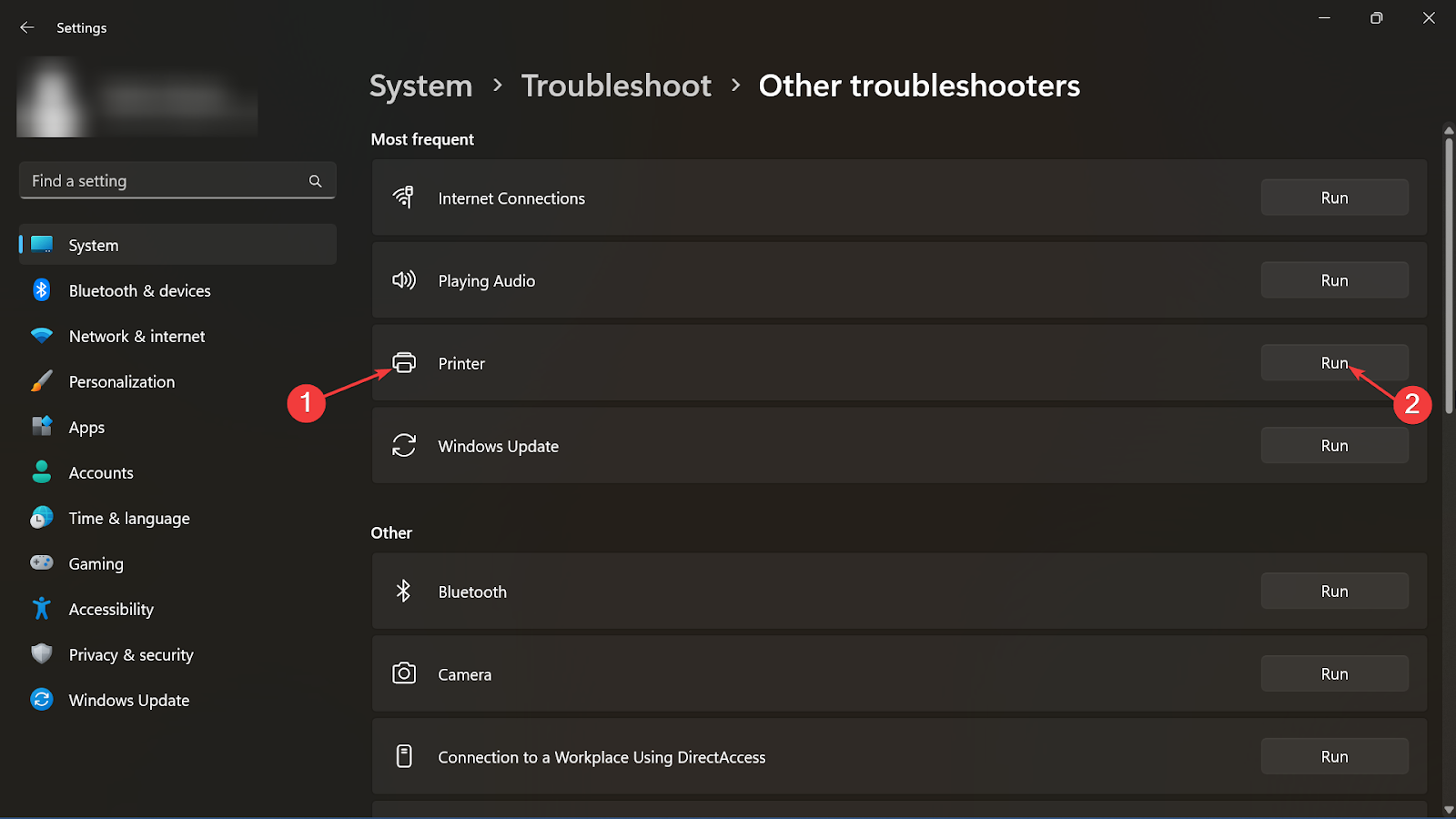
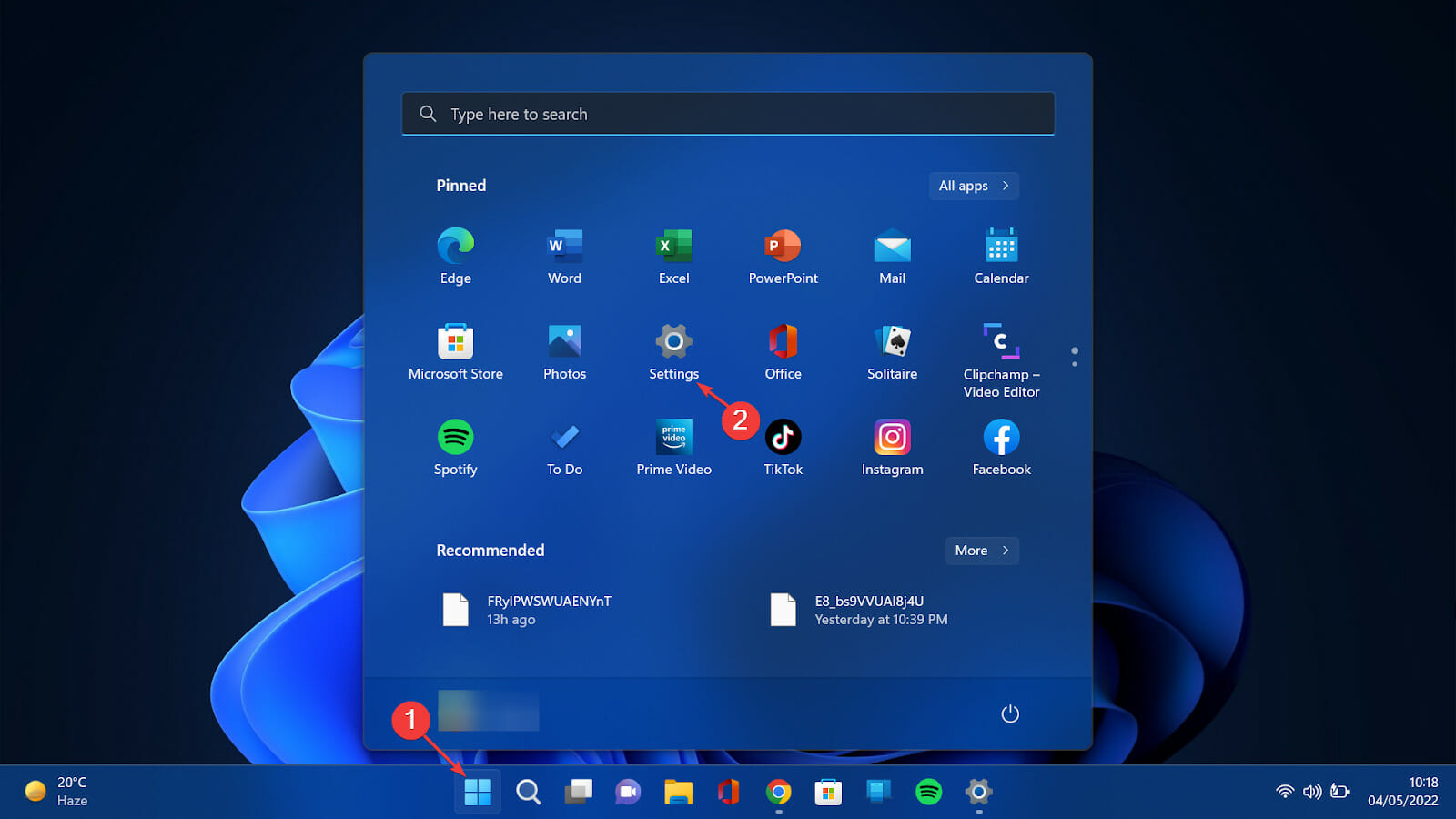
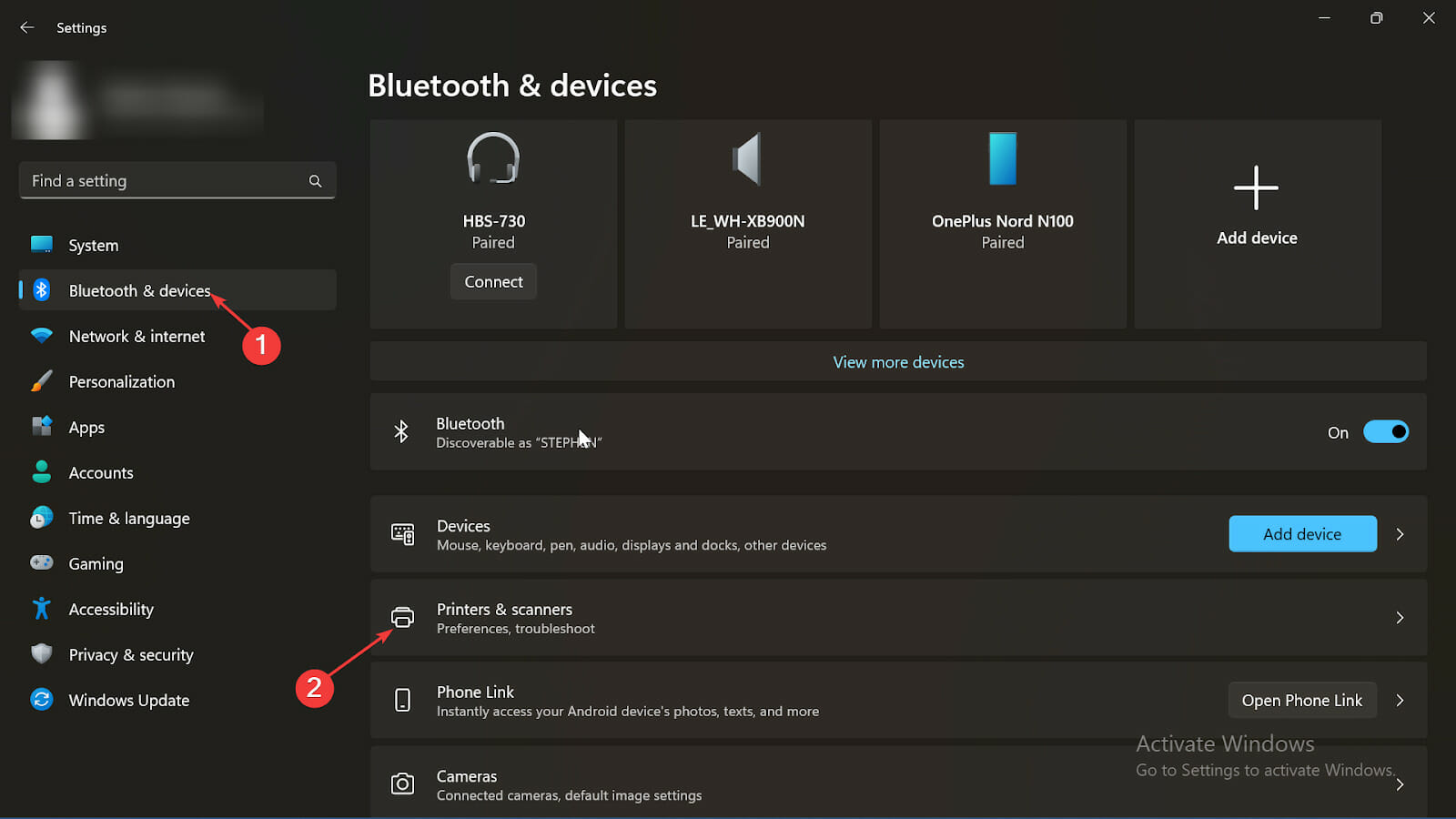
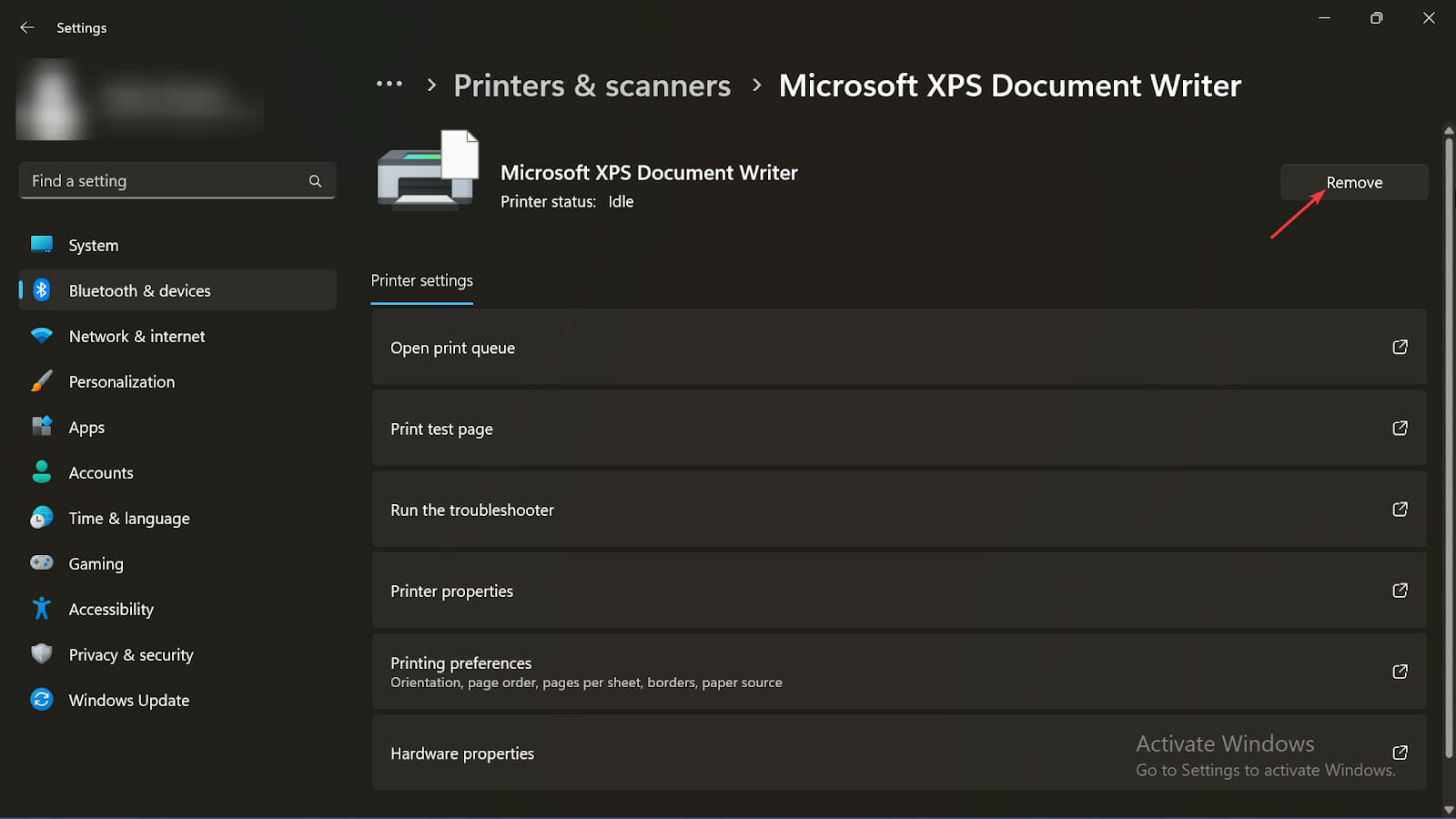
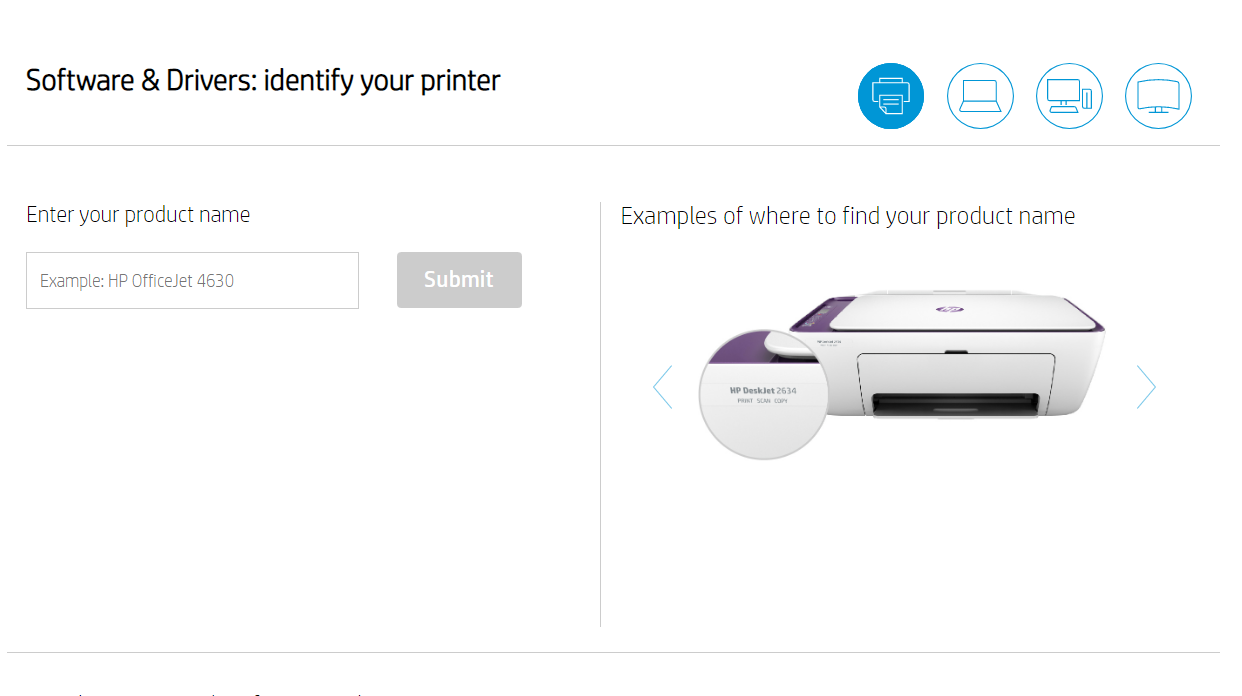
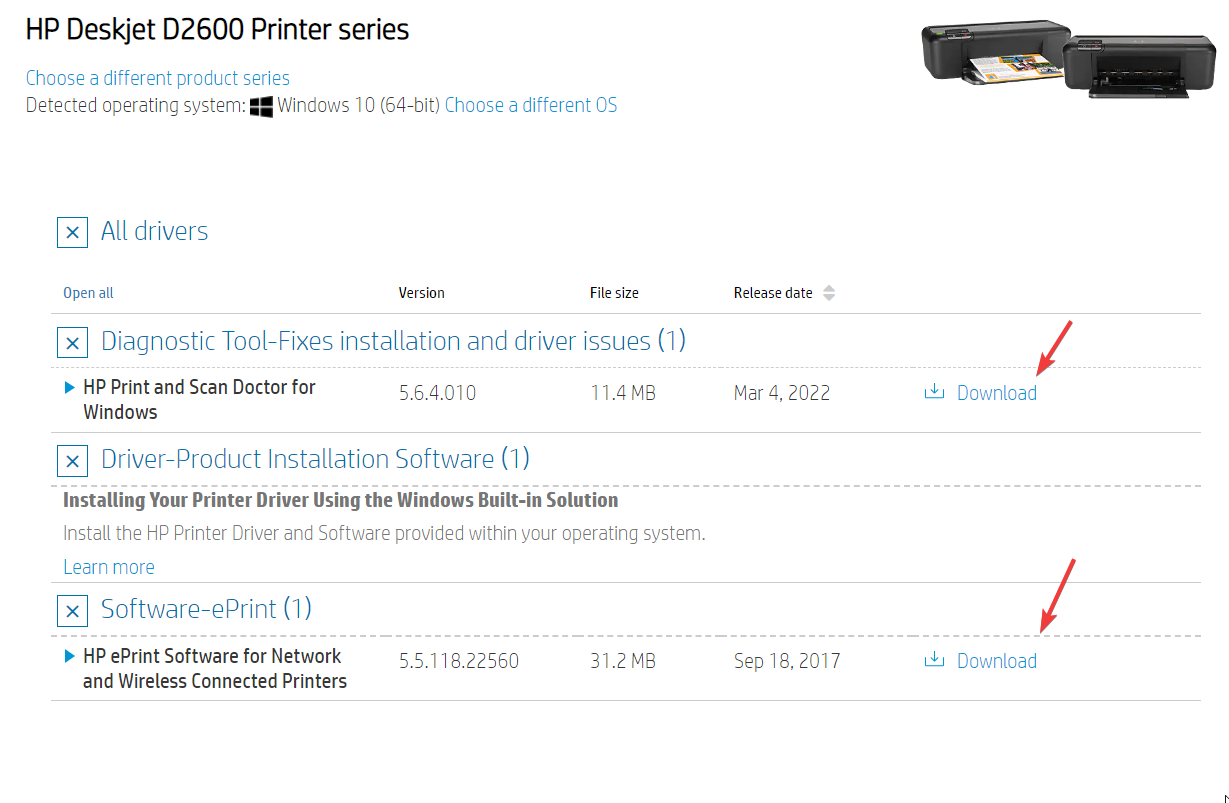
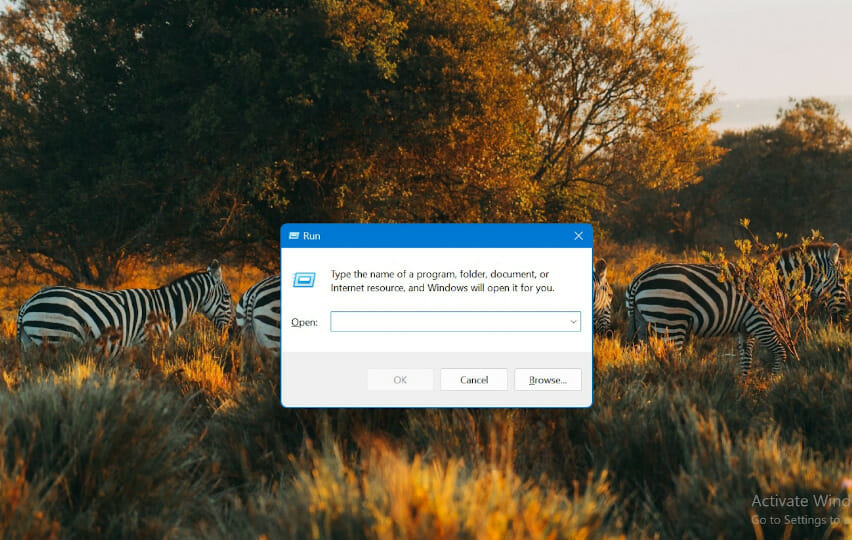
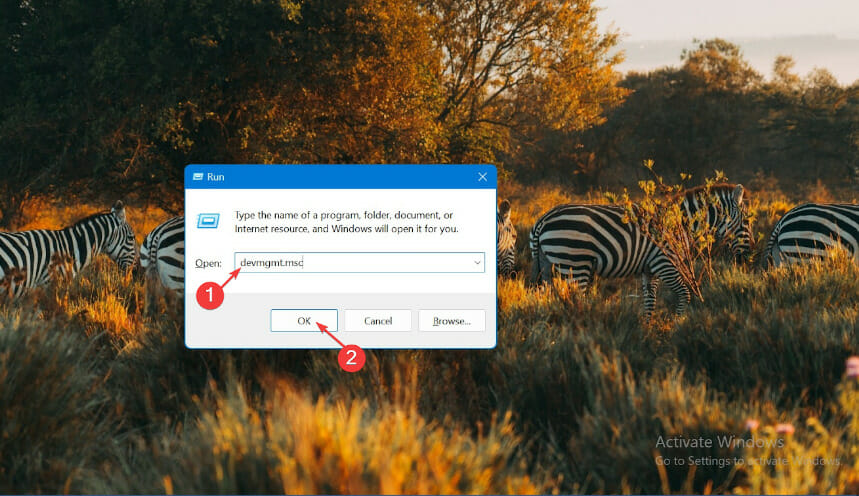
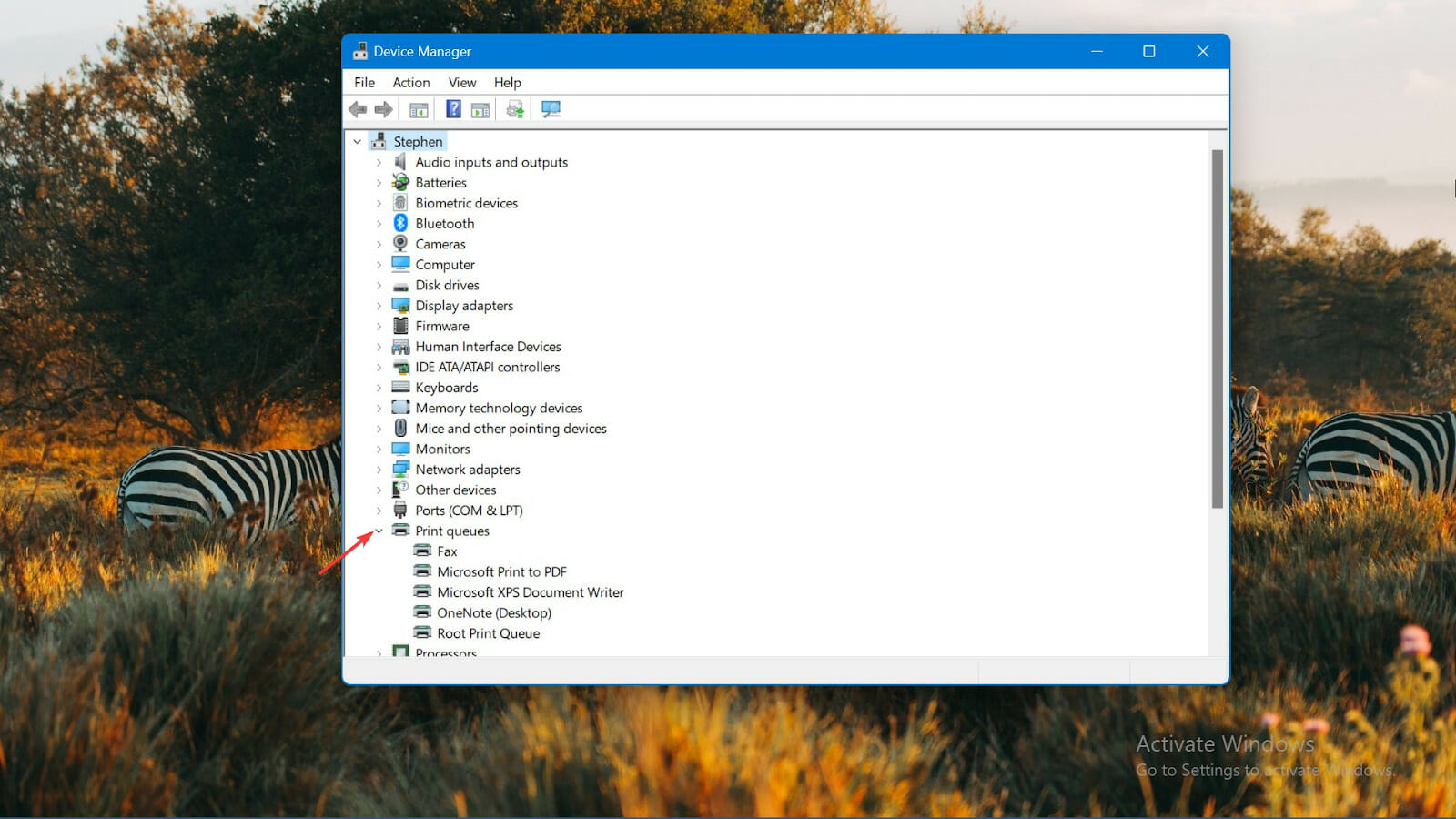
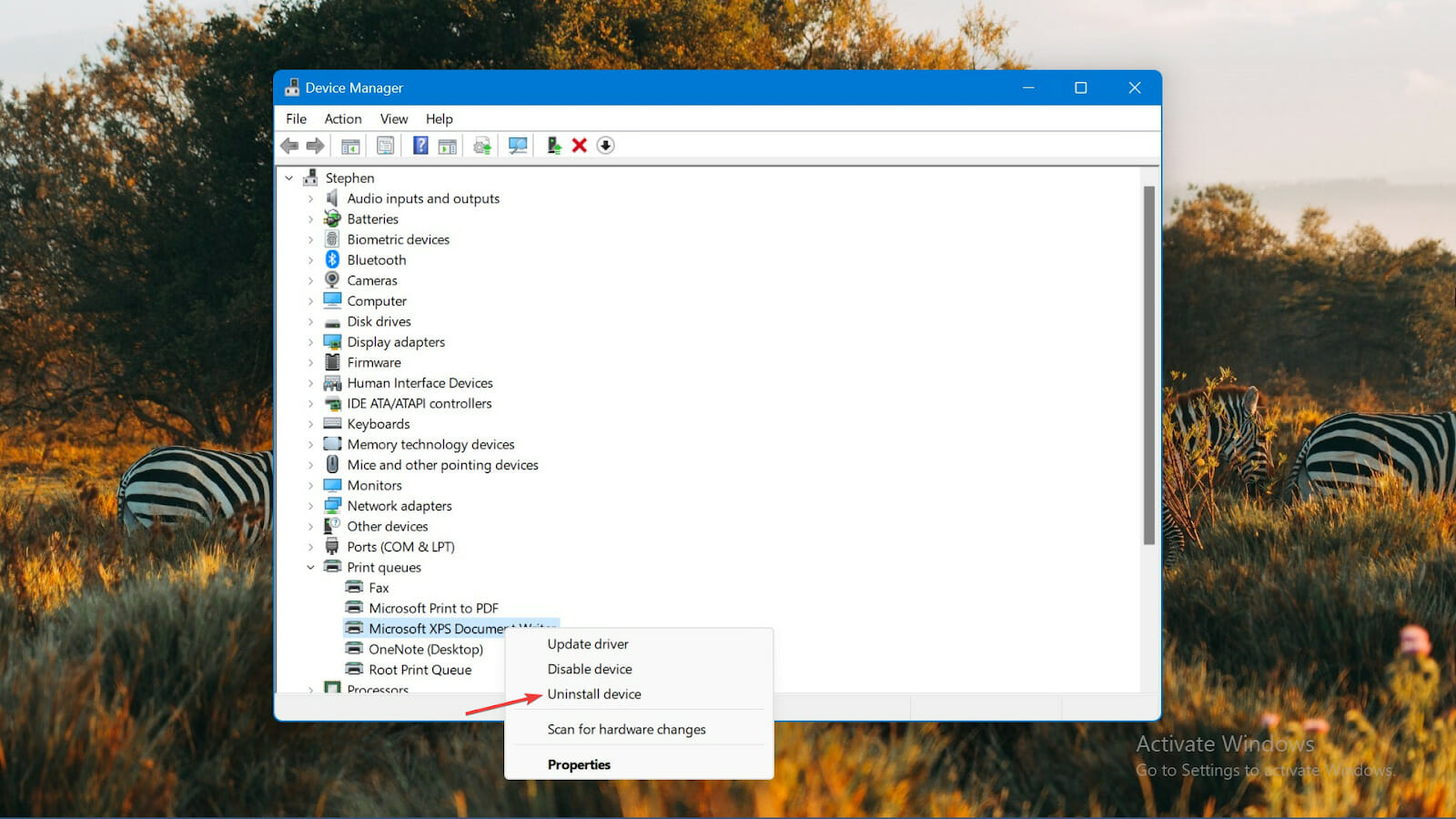
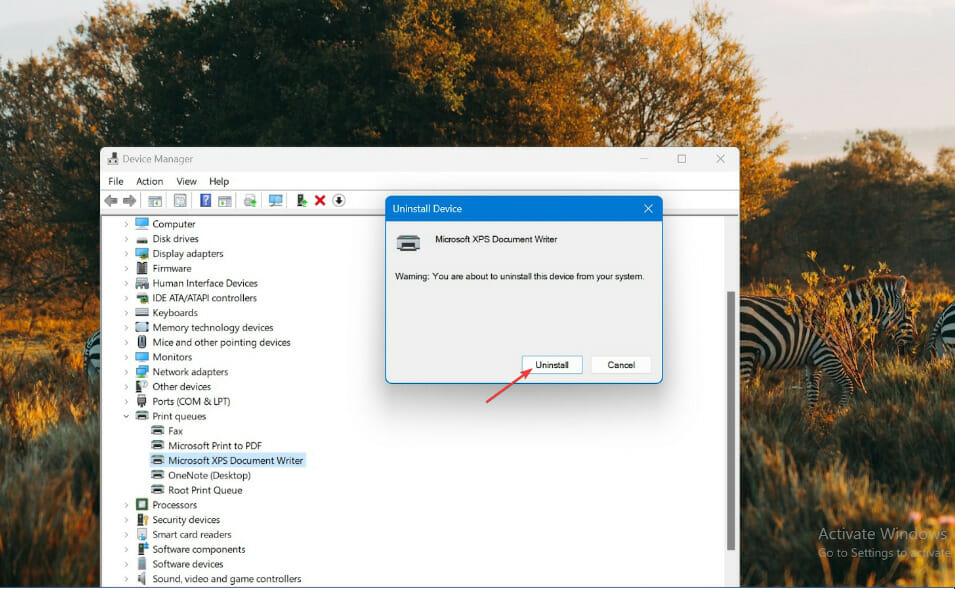








User forum
0 messages