Opera Browser Not Closing - 7 Ways to Fix It
Corrupted browser files and glitches may cause such issues
3 min. read
Updated on
Read our disclosure page to find out how can you help Windows Report sustain the editorial team. Read more
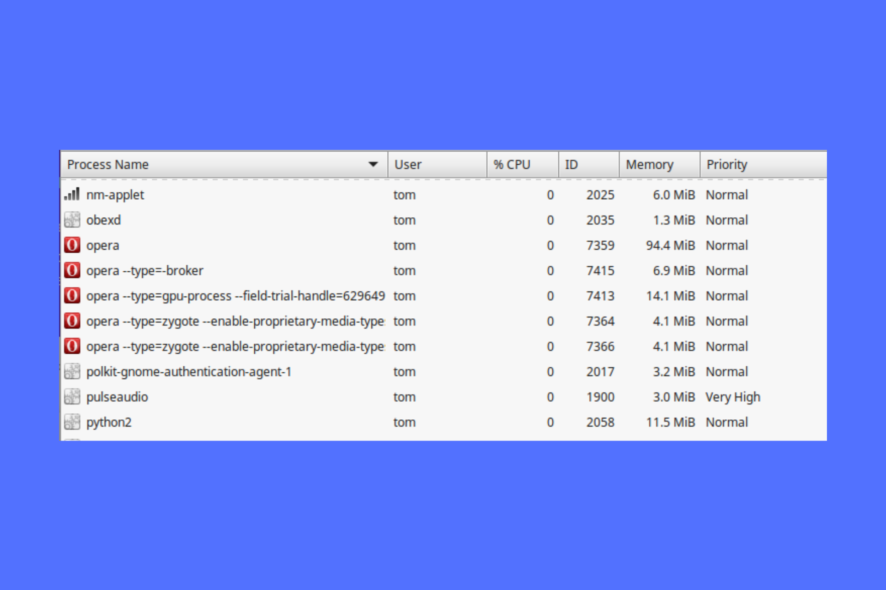
Opera browser not closing and hogging system resources? It could be because of cookies, corrupt files, extensions, or Opera profile issues. Whatever the case, the following steps should help.
How to fix Opera not closing
1. Kill the task in Task Manager
- Right-click on the Start button and select Task Manager.
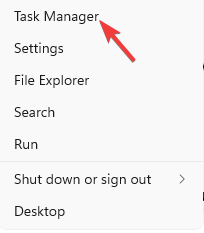
- Under the Processes tab, look for Opera.
- Now, right-click on it and select End task.
2. Test Opera in a standalone installation
- Visit the official download page and click on Download Opera.
- Next, run the setup wizard and click on Options.
- Go to Install path and set it to:
C:\Users\%UserProfile%\Desktop\Opera Test - Now, set the Install for field to Stand-alone installation (USB).
- Uncheck Import bookmarks and data from the default browser.
- Now, press Accept and Install.
You can now test that Opera browser (without any Opera Sync and without any extension) if all its instances are closing.
Once the test is over, delete the Opera Test folder.
3. Delete history files in Opera’s profile directory
- Launch Opera and navigate to the below path:
opera://about - Scroll down to Paths and copy the Profile path.
- Now, press the Win + E keys simultaneously to open File Explorer, paste the copied path in the File Explorer address bar and hit Enter.
- Look for the History files here and delete them all.
While you will lose your browsing history in Opera, it may fix the issue when it’s not closing by removing any corrupted files.
4. Clear browsing history and cookies
- Launch Opera, and click on Settings on the sidebar.
- On the left side of the Opera settings pane, click on Privacy & security.
- Now, on the right side, click on Clear browsing data.
- In the Clear browsing data window, under Basic, set the Time range to All time.
- Now, select Browsing history, Cookies, and other site data and Cached images and files.
- Press the Clear data button.
Once the data is cleared, restart Opera and now check if it’s closing normally.
5. Reinstall the Opera browser
- Press the Win + I keys together to launch Windows Settings.
- On the left of the Settings pane, click on Apps.
- Next, click on Apps & features on the right.
- Go to App list and search for Opera.
- Next, click on the three dots next to Opera and select Uninstall.
- Now, go to Opera’s official download page and install the latest version of the browser.
This method is also applicable if you encounter a situation when your Opera GX browser is not responding.
6. Remove browser extensions
- Open Opera, click on the cube icon on the top right of the toolbar and select Manage extensions.
- Next, go to the problem extension, and disable it.
- If it’s not the one causing the problem, try disabling the other extensions one by one to identify the culprit.
Once you have found the problem extension and disabled it, check if the Opera browser not closing issue is fixed now.
7. Disable hardware acceleration
- Open the Opera browser and navigate to the below path:
Opera://settings/system - On the System settings page, on the right, turn off Use hardware acceleration when available.
- Next, click on Relaunch to restart the browser.
Now close the browser and check if the multiple instances of the Opera browser are closed. ARc browser may refuse to shut down too so check out our article on how to force it to close.
That’s it. If you’re still facing issues with your browser and need more help, please let us know in the comments below.
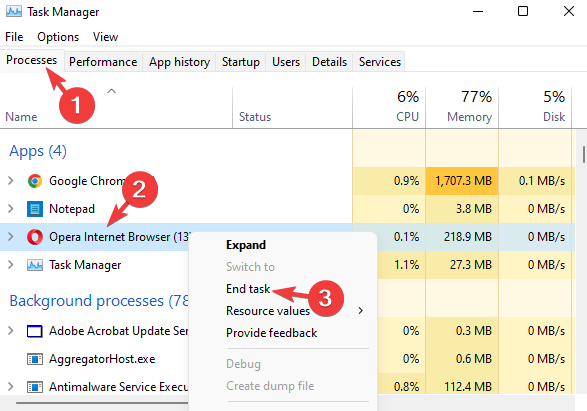
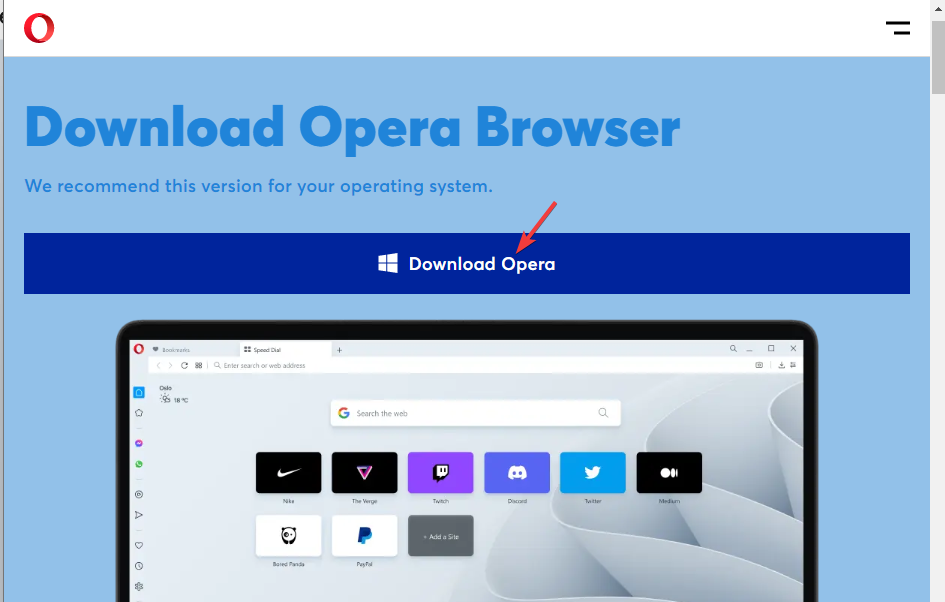
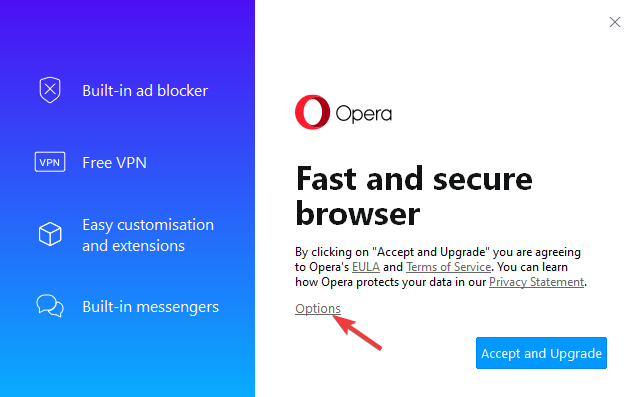
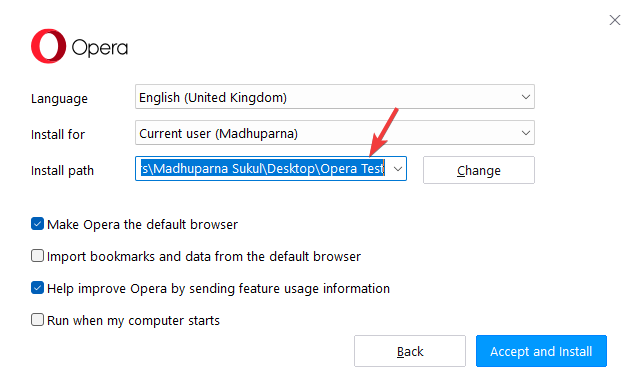
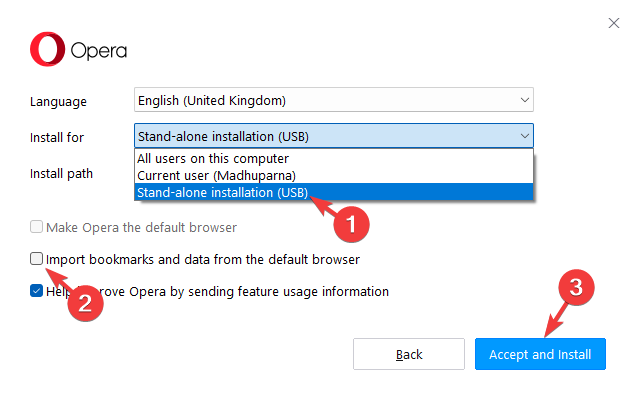
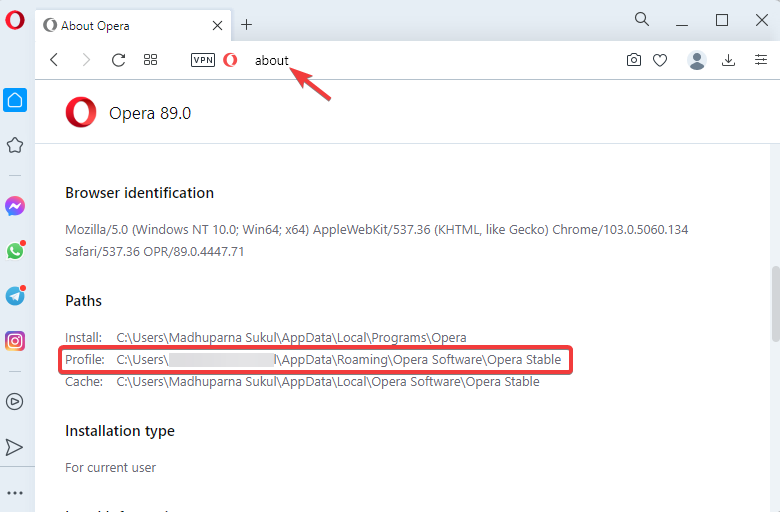
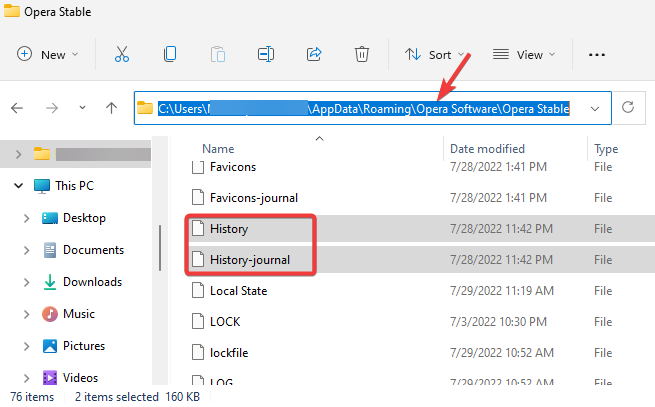
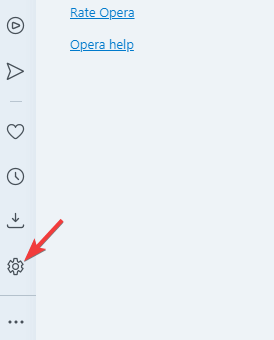


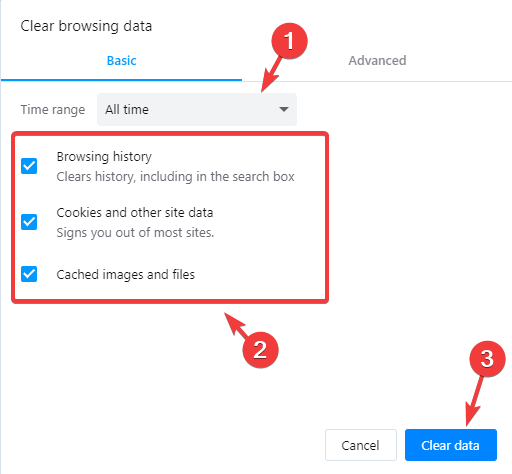
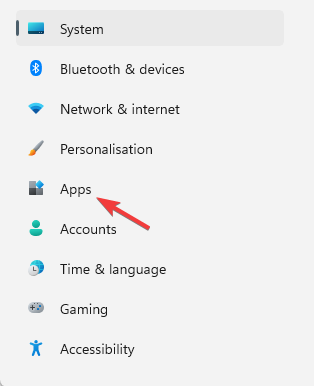
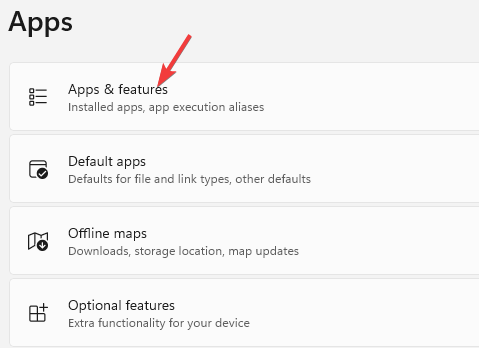
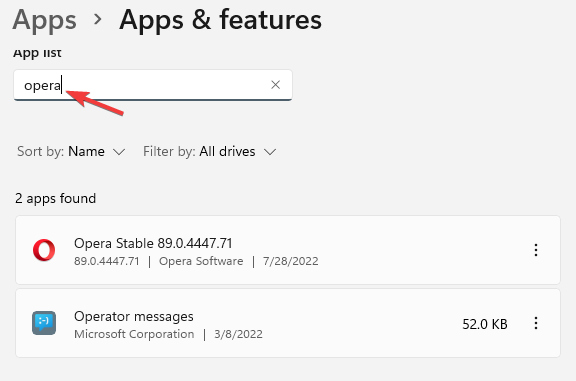

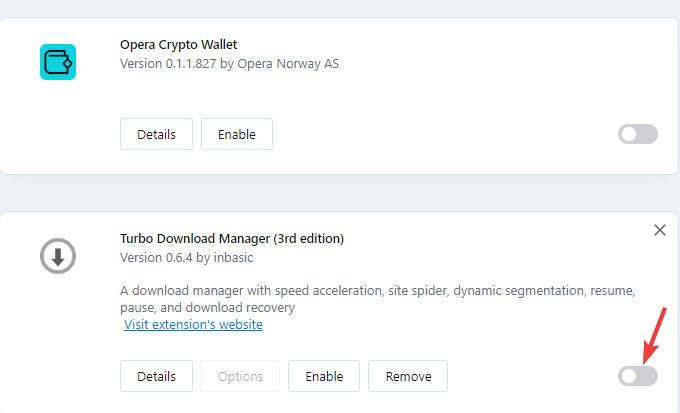

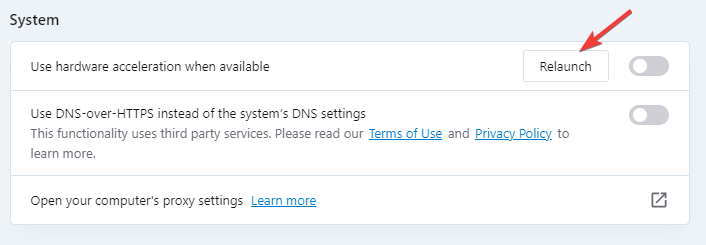





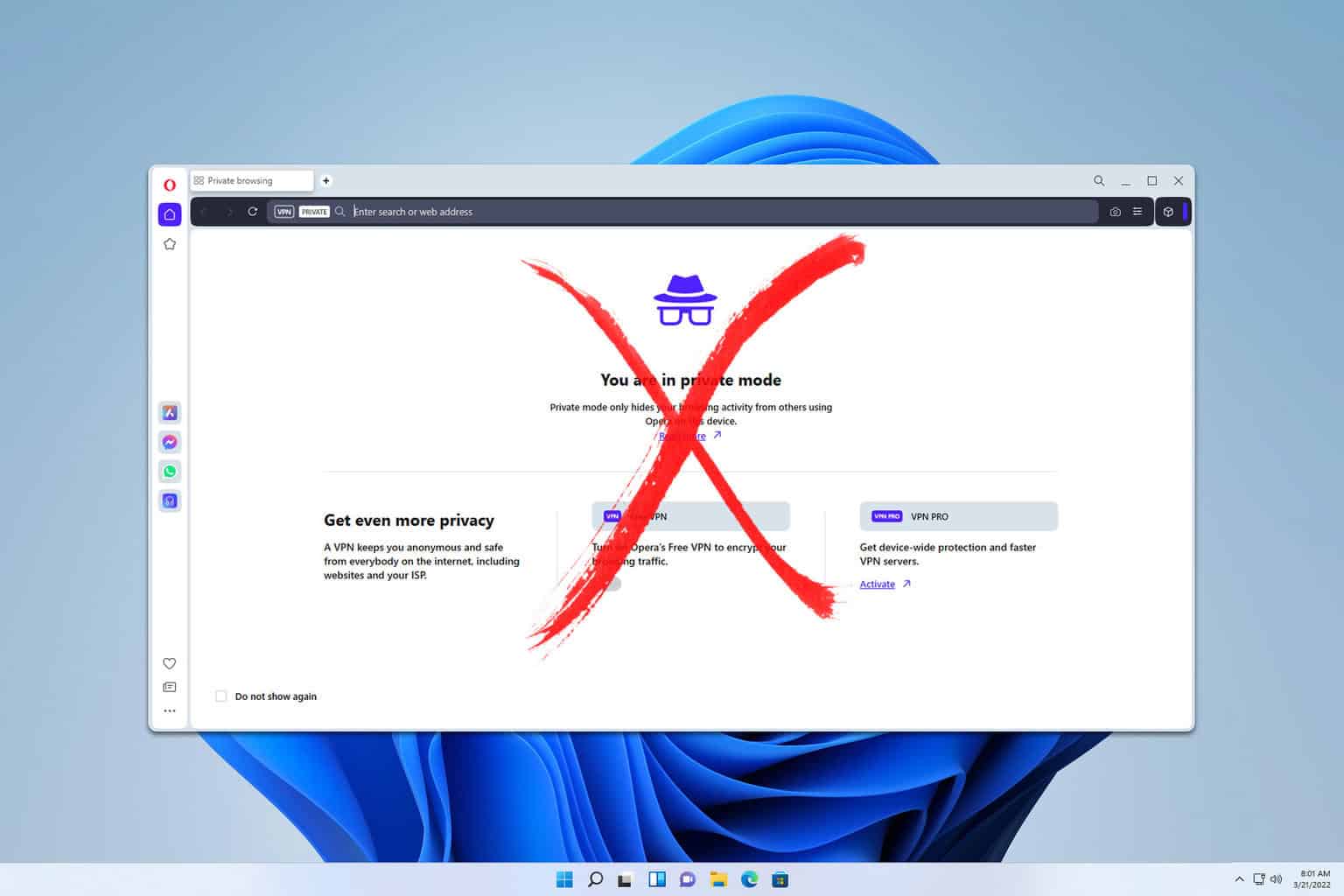
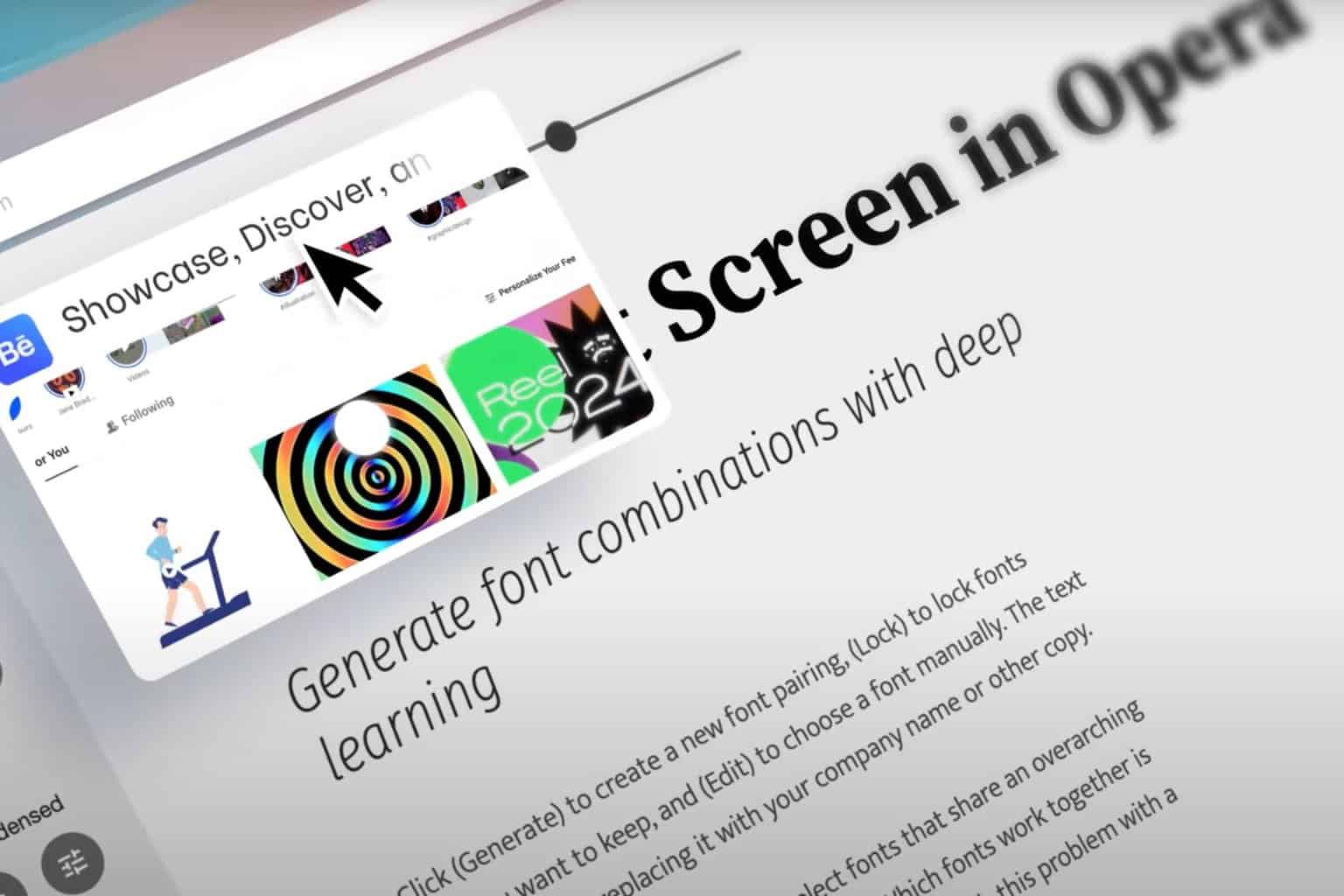
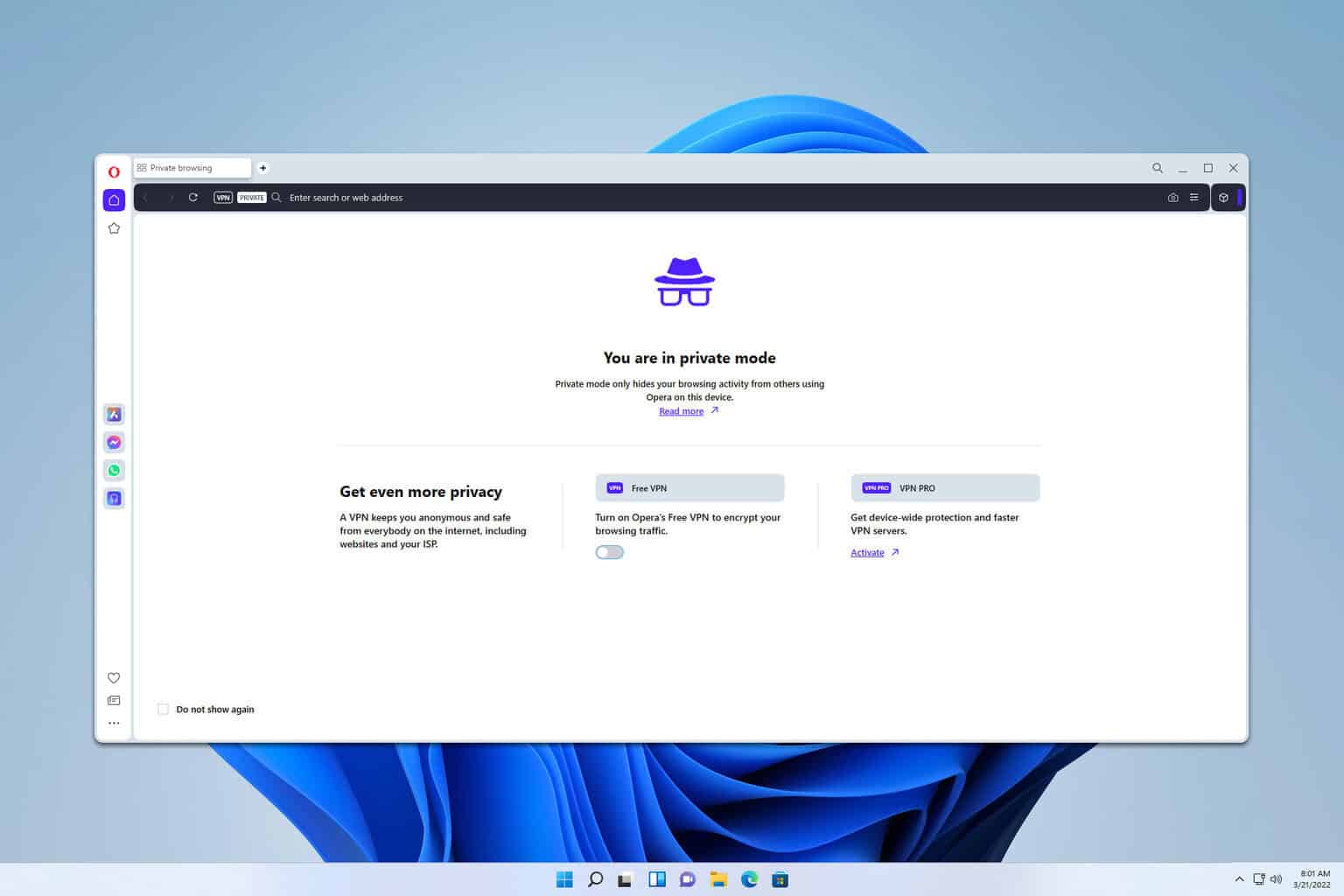
User forum
0 messages