How to access Windows remotely from your Mac
5 min. read
Published on
Read our disclosure page to find out how can you help Windows Report sustain the editorial team. Read more

Long gone are the days when you would have to be physically present to access a computer. What might have seemed like science fiction in the old days is a reality for the average Windows user now.
Through remote access, you can access your Windows remotely from far-off places with ease. Here, we’ll lay down the different ways you can do that. So let’s get started.
How to access your Windows PC remotely on Mac
To access any computer remotely—whether through Windows, Mac, or Linux—you have to rely on a process called Remote Access. It’s a fairly straightforward method by which you can access any computer or network through a network connection.
To access your Windows computer from your Mac, you’ll have to use remote access software; it’s a special program that lets you access your PC remotely. And in 2022, there are a host of options available to do that. We’ll discuss the two handiest ones: Microsoft Remote Desktop and Team Viewer.
1. Microsoft Remote Desktop
A handy option for remote access is the Microsoft Remote Desktop. It’s the official, free remote transfer and access app from Microsoft that lets you connect to a remote PC without any hassles.
To get started with the Remote Desktop transfer, you’ll first have to first install the app on both of your systems. On your Mac, head to the Mac store and grab the official Remote Desktop app from there.
Similarly, on your Windows computer, head to the App Store and download the app.
Launch the app on both the computers. Then, head to your Mac, launch the app and click on Add PC.
In Add PC window, you’ll have to enter the IP address of your Windows computer. You can easily find out your Windows IP address from the Command prompt. Just head to the Start menu search bar, type in ‘cmd,’ and select the best match. In the command prompt, type in ‘ipconfig’, and hit Enter. Look for IPv4—it will have your IP address.
Now enter this IP address in the PC name column. Moreover, if you like, you can give an apt name to your PC in the Friendly name section. Finally, click on Save.
Now, right-click on the icon of your newly saved connection from the Remote Desktop app on your Mac. The connection will start initiating a new connection and you will be able to access your Windows in no time.
However, if you can’t then you might first have to enable the Remote Desktop setting on Windows manually. Here’s how:
- Hit the Windows key + I to open the Windows settings.
- Head to System > Remote Desktop and toggle the switch for Remote Desktop.
Note that the Remote Desktop feature is only available for Pro and Enterprise editions of Windows. So if you’re running the Home edition of Windows, the Remote Desktop app from Microsoft won’t work for you. If that’s the case, then the second method below is what you’re looking for.
2. Team Viewer
TeamViewer is propriety remote access software first released in 2005. It’s your one-stop solution to access computers and networks remotely through other computers or laptops.
A lot of new additions have been made to the software since it was first released in 2005. For instance, you can not only see the remote screen from the endpoint but also share and receive different files from both computers.
To set up remote access on your PC through the TeamViewer app, first head to the official website of TeamViewer and download the app from there. Do this for both your Mac and Windows.
Now launch the app on both of your systems. On your Mac, in the Control Remote Computer section, enter the ID of your Windows computer in the section of the partner ID of your PC, and click on Connect.
As soon as you do this, the app will then start connecting and authenticating a new connection.
A new dialog box will pop open, asking for the password on your Windows PC. Enter the password and click on Log on.
That’s it, your Mac will get access to the Windows PC instantly. This is what it will look like:
Anything that you do through this remote window—deleting the files, opening a browser, and so on—will take place in real time on your Windows PC.
To close the session, simply click on the Close[X] icon in the bottom right corner of your TeamViewer app.
Using the Windows PC through your Mac
There are a host of reasons you might want to access the Windows PC through your Mac. Whether you have to troubleshoot the home PC from your office, or you simply want to collaborate with your colleagues, accessing your PC remotely through different operating systems like Mac is a real choice for almost all Windows users now, thanks to handy remote access apps out there. Team Viewer and Microsoft Remote Desktop are some of the best ones out there, but they aren’t the only ones for sure.
If remote accessing is a long-term setup for you, then make sure you only choose from the best ones out there.




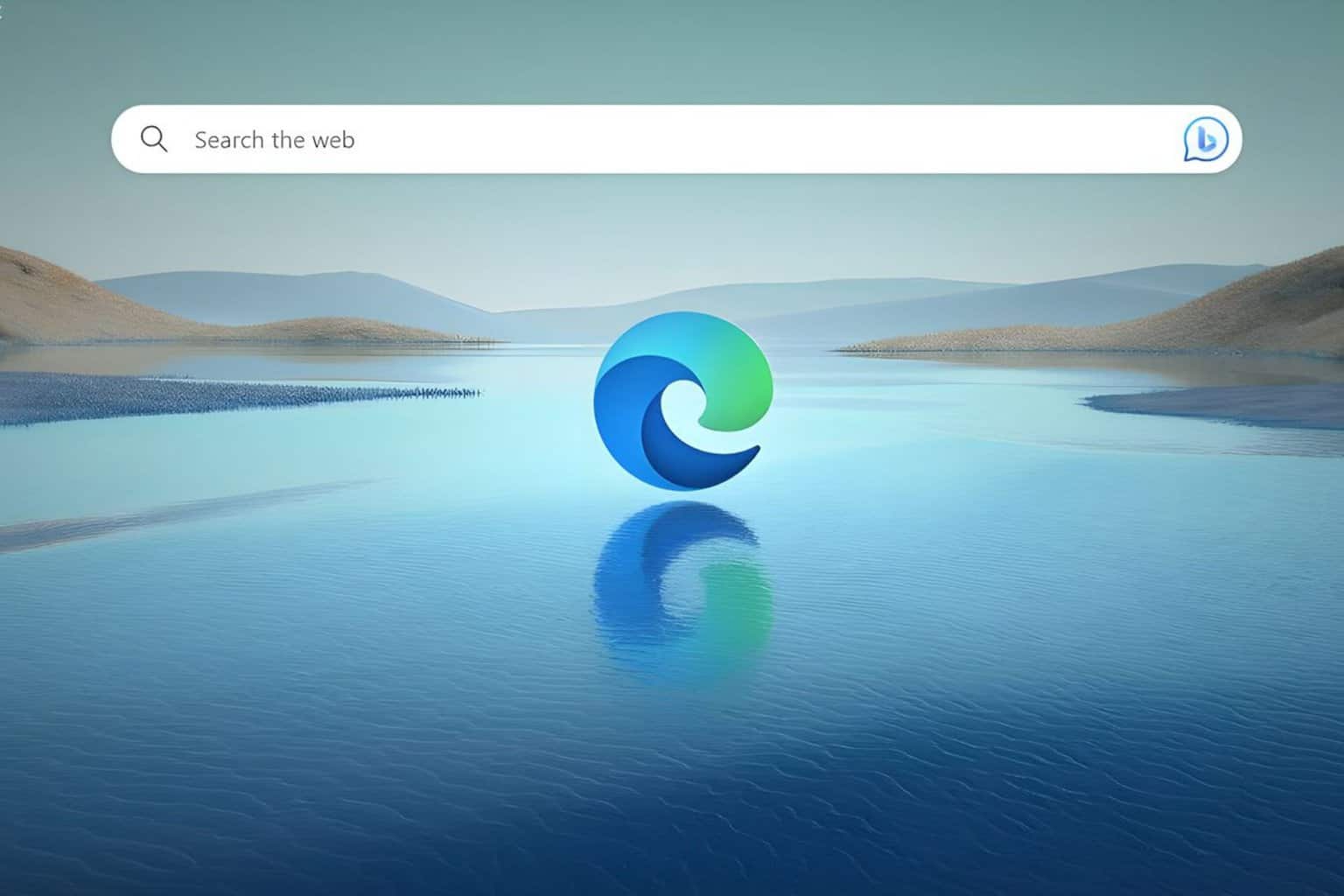

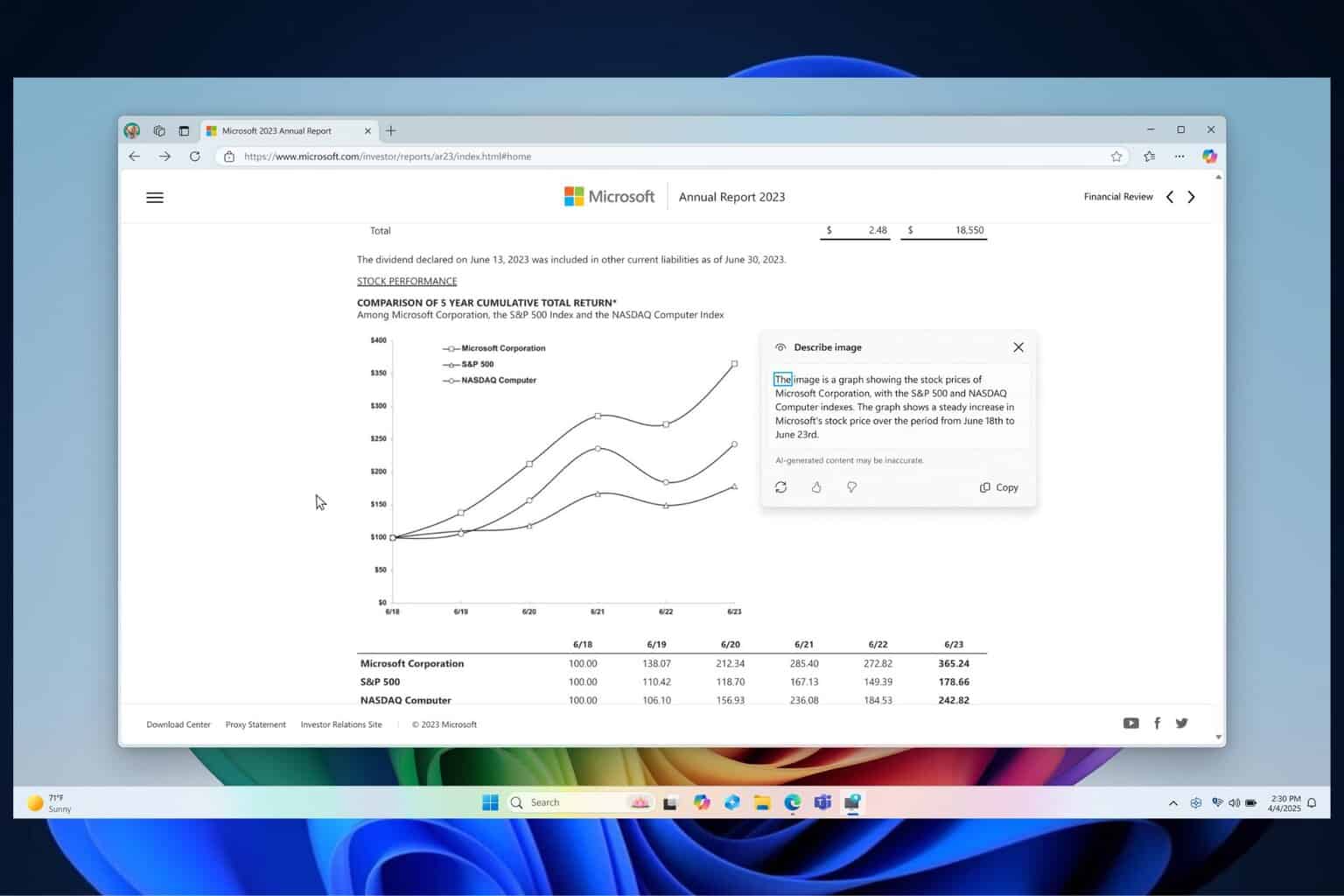


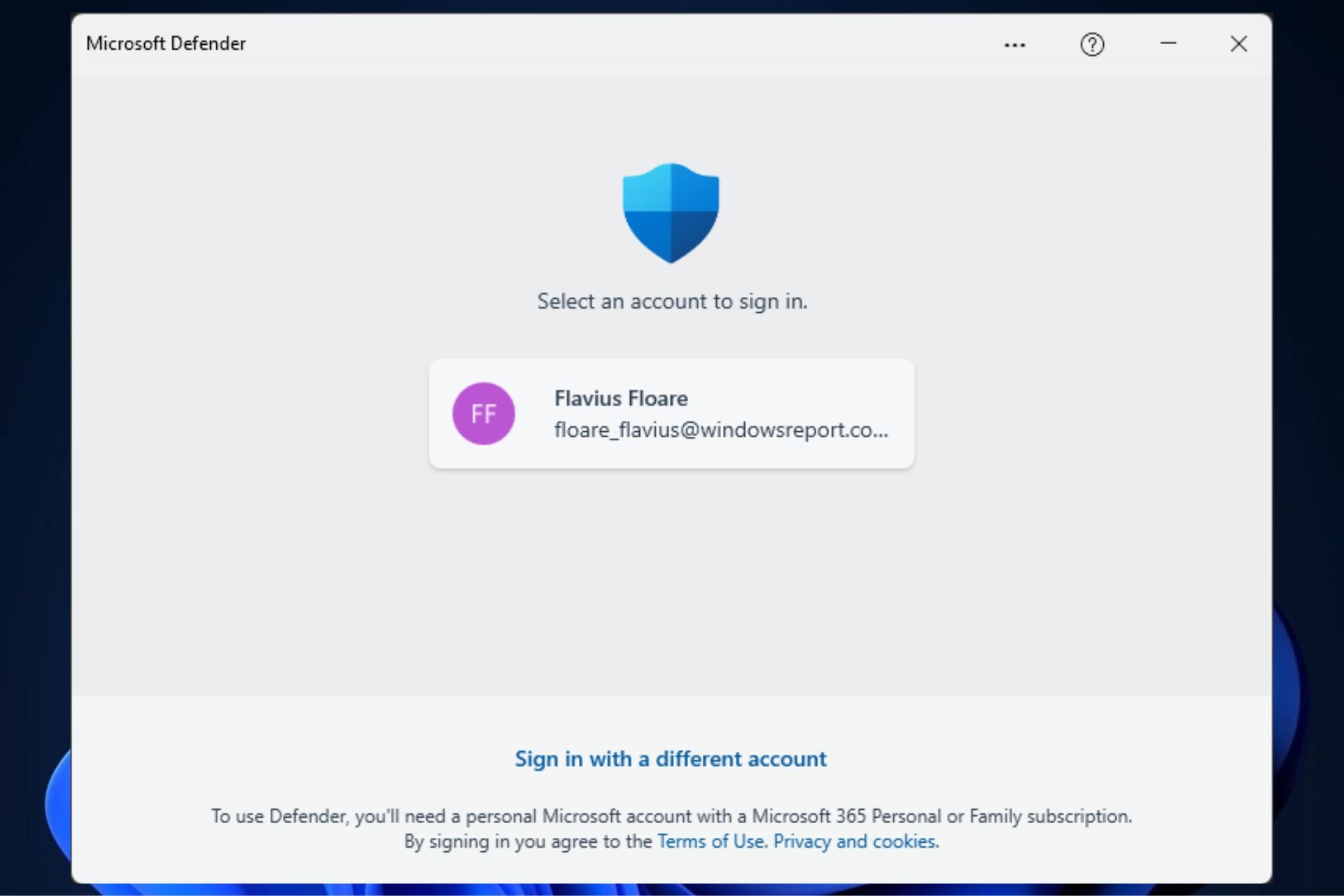
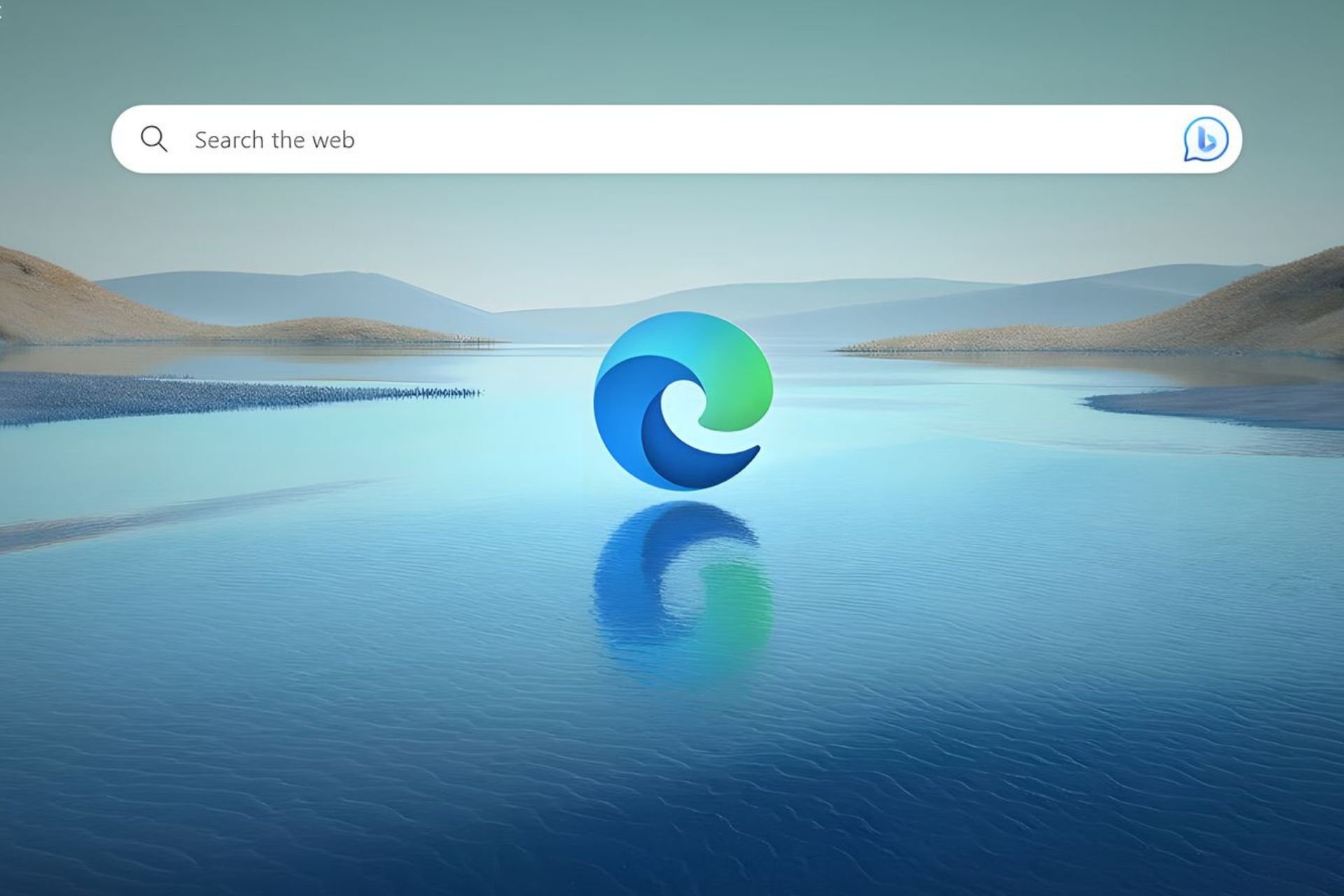
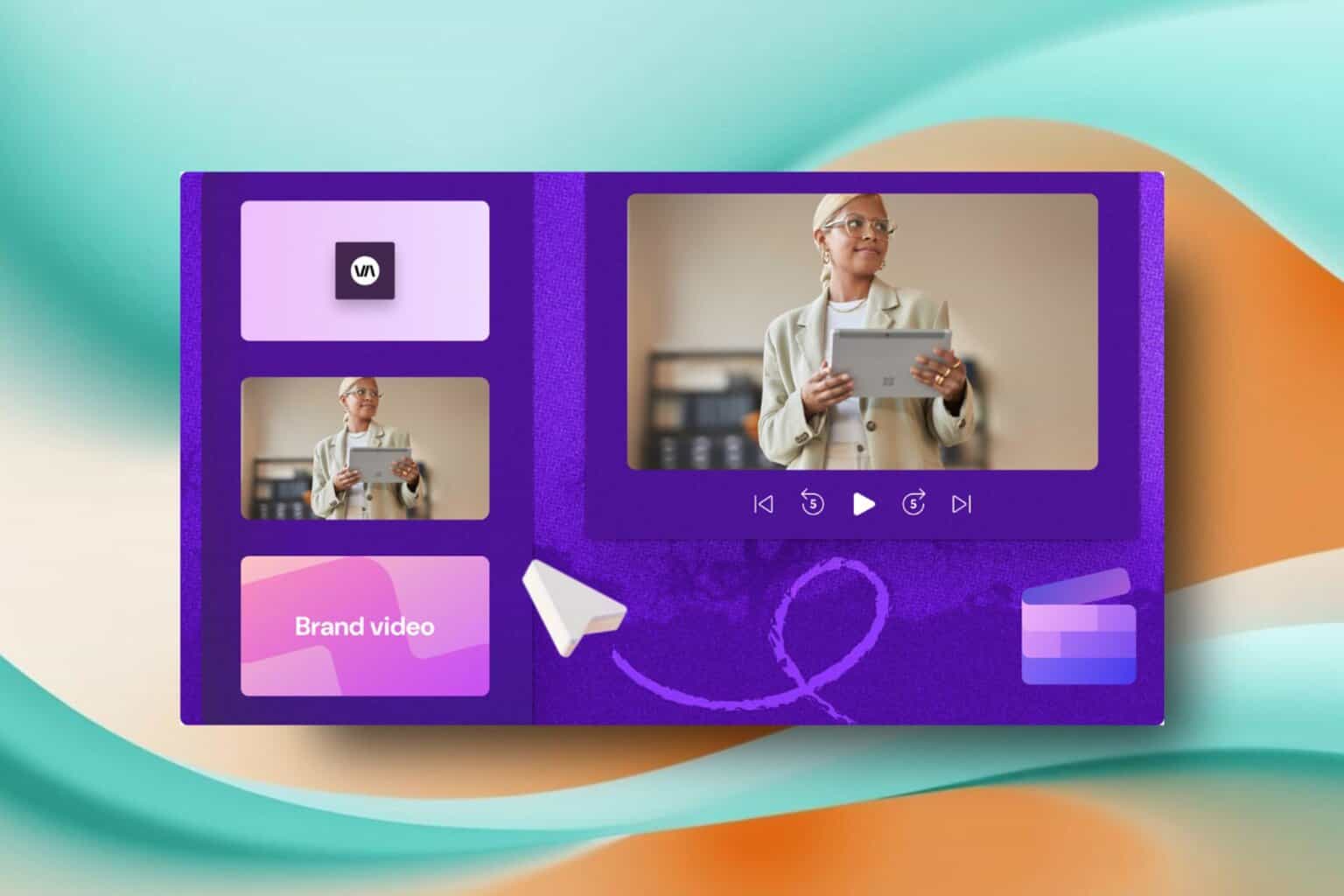

User forum
0 messages