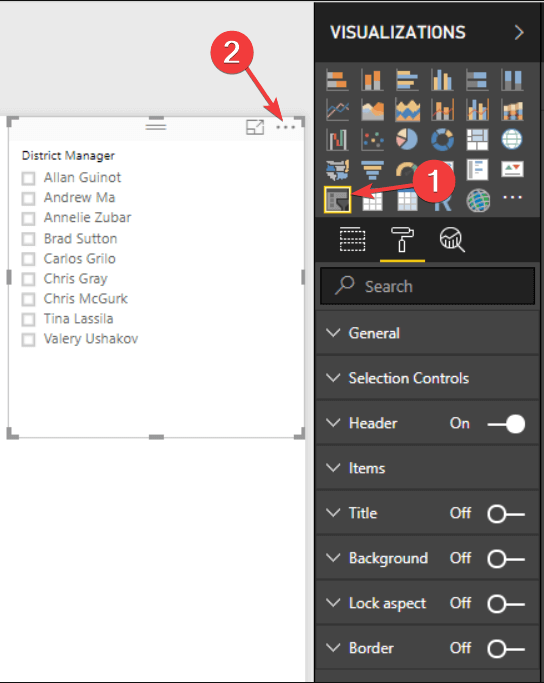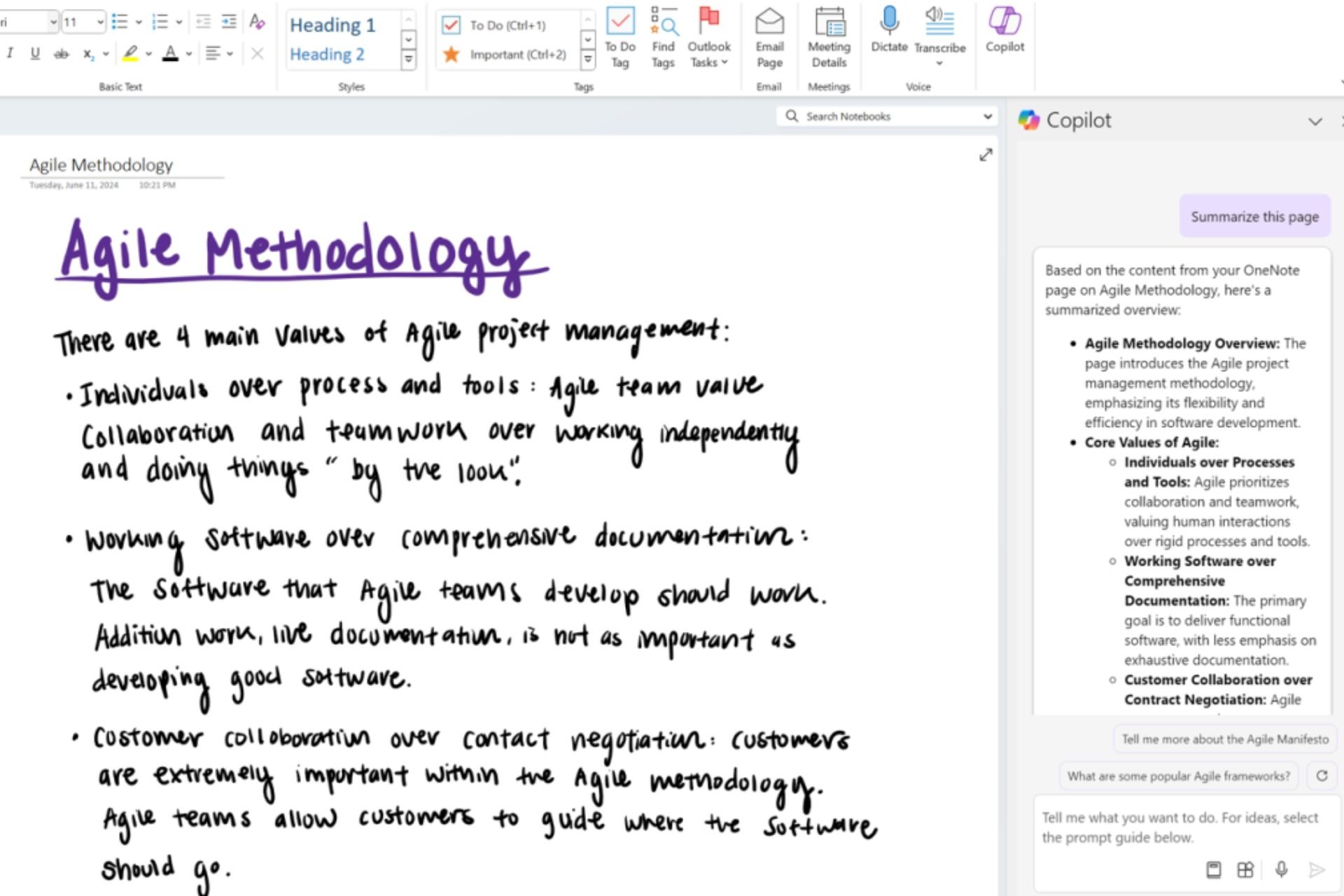How to Add Search Bar To Slicer In Power BI
Step-by-step guide on enabling the search bar
2 min. read
Updated on
Read our disclosure page to find out how can you help Windows Report sustain the editorial team Read more
Key notes
- If you are looking for the search bar in Power BI and can't find it, this article is for you.
- The Power BI search bar needs to be manually enabled for it to work.
- The search bar can be added to the slicer in just a few steps, as you will see below.
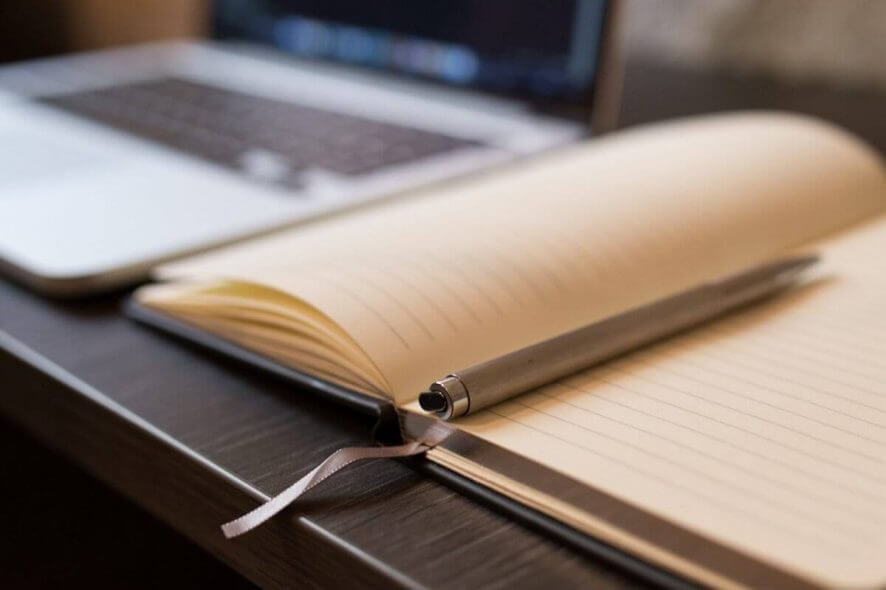
Many Power BI users encountered an issue with the search box in Slicer. This is a very serious problem that puts people in difficulty.
One user said the following on the official forum:
For some reason I can’t figure out how to enable the search box in a Slicer. I’ve tried data that had more that 80k record and as little as 50. Nothing seems to work. Am I missing something? Is there a flag or switch I need to flip?
So, the OP encountered the problem regardless of the amount of data used. It’s safe to say this is a general problem for this user, but fortunately, the search box is there.
Read on to find out how to add search to slicer in Power BI.
How can I add search to slicer in Power BI?
- Select the Slicer icon from the Visualizations.
- Click the three dots (…) from the upper-right corner of the Slicer.
- There, you should find the option Enable search.
- Click on it.
So, the search box is not so obvious at first sight, but also this feature is not hard to find.
Did you find this solution useful? How do you use slicers in Power BI? Let us know in the comments section below.