How to easily add Yammer to the Microsoft Teams app to engage with your coworkers
4 min. read
Published on
Read our disclosure page to find out how can you help Windows Report sustain the editorial team. Read more
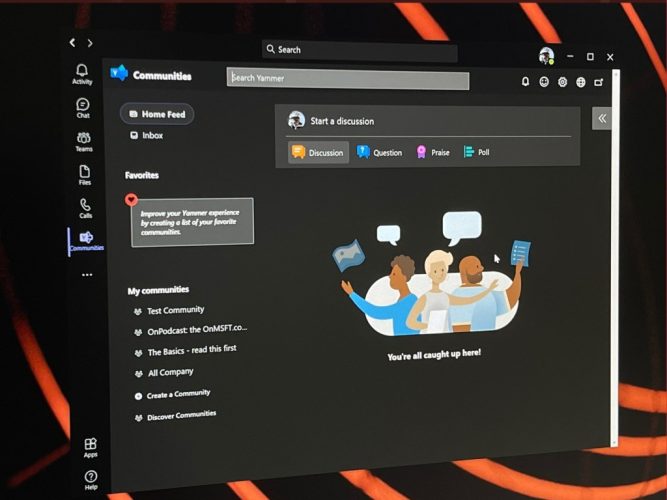
The Microsoft Teams app is a great collaboration hub where you can engage and chat with your coworkers, but did you know Microsoft also has something called Yammer? It’s an internal social networking tool to help you and your coworkers openly connect and engage around a central community. Yammer has its own Microsoft 365 app which we previously explored, but it also plays nicely with Teams, too. So, here’s how you can add Yammer to Teams!
Why add Yammer to the Microsoft Teams app?
Before diving into the process, it’s worth mentioning why you might want to add Yammer to Teams to begin with. The reason has to do with collaborating with a Yammer post or topic while you’re working in Teams. You can stay in your workflow and add a tab for Yammer inside Teams, add it as an app, and have your Team members participate in the Yammer conversation directly in Teams, before going into a wider Yammer community.
Basically, this will help you skip out the need to manually open Yammer inside of a web browser. And, anyone can do it, too. Team members must also be enabled to add tabs, too. If you can’t add tabs, then speak to your IT admin.
Steps to add the Yammer Communities app to the Microsoft Teams app
There are two things we’ll be discussing today. We’ll talk about how you can add the Yammer Communities app to Teams, and how you can add a Yammer tab to Teams. The Yammer app is the full-on Yammer experience, whereas the Yammer tab will just be a specific Yammer page. Depending on your needs, you might need to add one, or the other. Here’s how to add the Yammer app first.
To install Yammer as an app in Teams click the Apps icon in the bottom left sidebar. Then, search for Communities. From there, click on the Communities app and then click Add. Yammer will then be added to all of your Teams apps, including mobile. If you’re having trouble finding the Yammer app for Teams, try clicking this link here to add it.
If you still can’t add Yammer, then the experience might have been disabled by your IT admin. Anyway, once the Yammer app is open, you can choose to Pin it. Simply right-click on the icon, and then choose “Pin” so you’ll have quicker access later on.
Steps to add a Yammer Page to a Microsoft Teams channel
Now, for part two — adding a Yammer page to a Microsoft Teams channel. This is a little bit easier. In the Teams channel that you want to add a Yammer page to, simply click the “+” on the tab bar. Then, from there, select the Communities tab. You can then select the content type. If you pick a Yammer Group, all messages will be visible in the community. If you choose Yammer Topic, all messages visible will be visible to the user with the select topic hashtag.
Using the search box, you can also type a community name or topic you want to include, and select the community or the topic of the list. When ready, you can click Save, and the new Yammer tab will show up in the tab bar for all members.
Check our guide for more on Yammer!
Now that you’ve added Yammer to Teams, we invite you to check out our guide to Yammer for more. Yammer is quite a useful tool, and it is a great way to connect with coworkers and share professional resources. It’s also a great tool to host how-to guides, community information, and more. Explore Yammer today, and let us know how it is working for you by dropping us a comment below.










User forum
0 messages