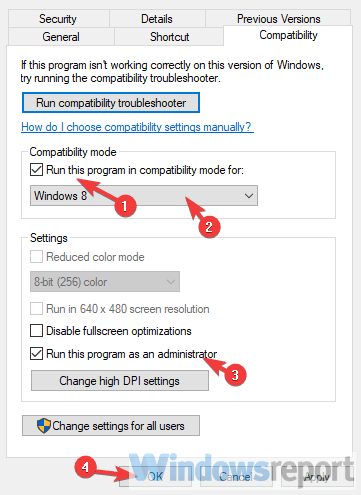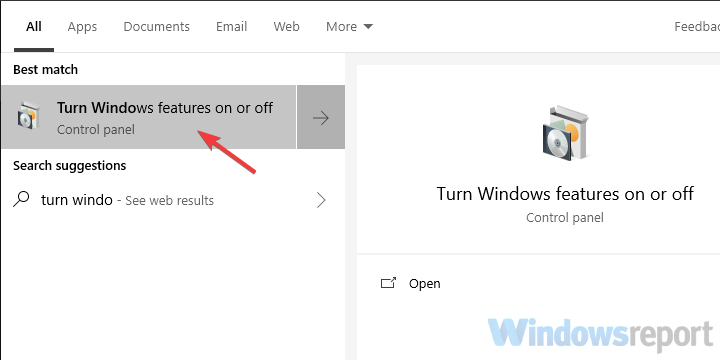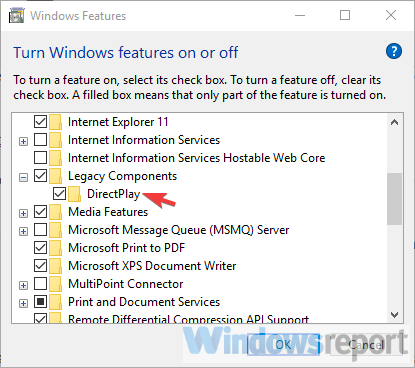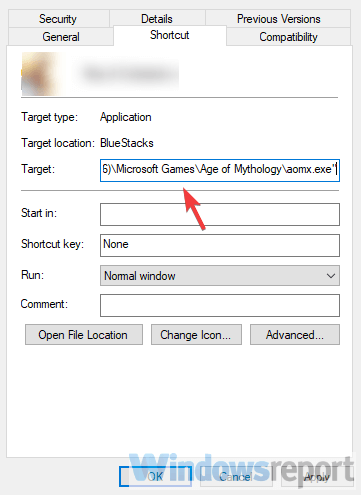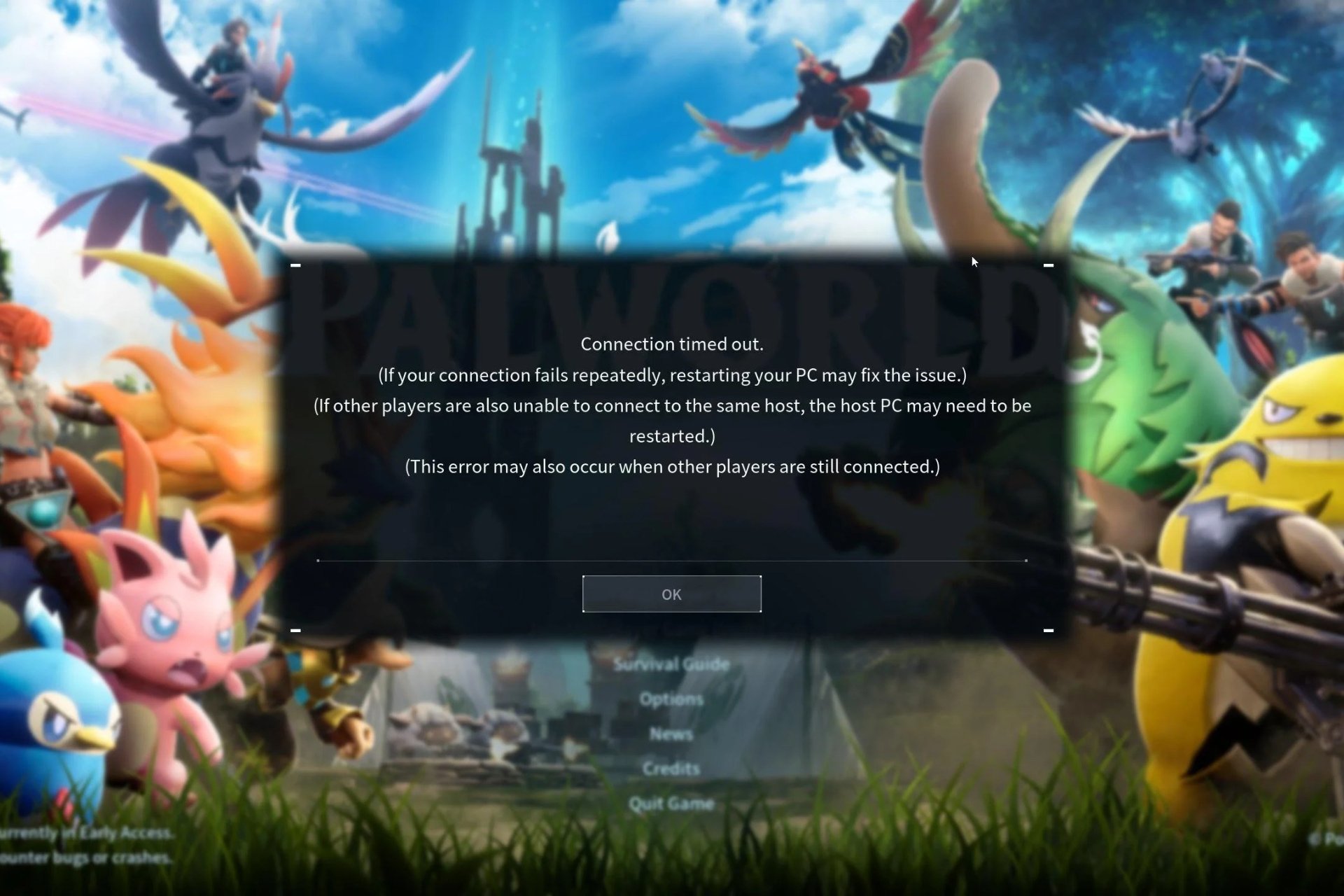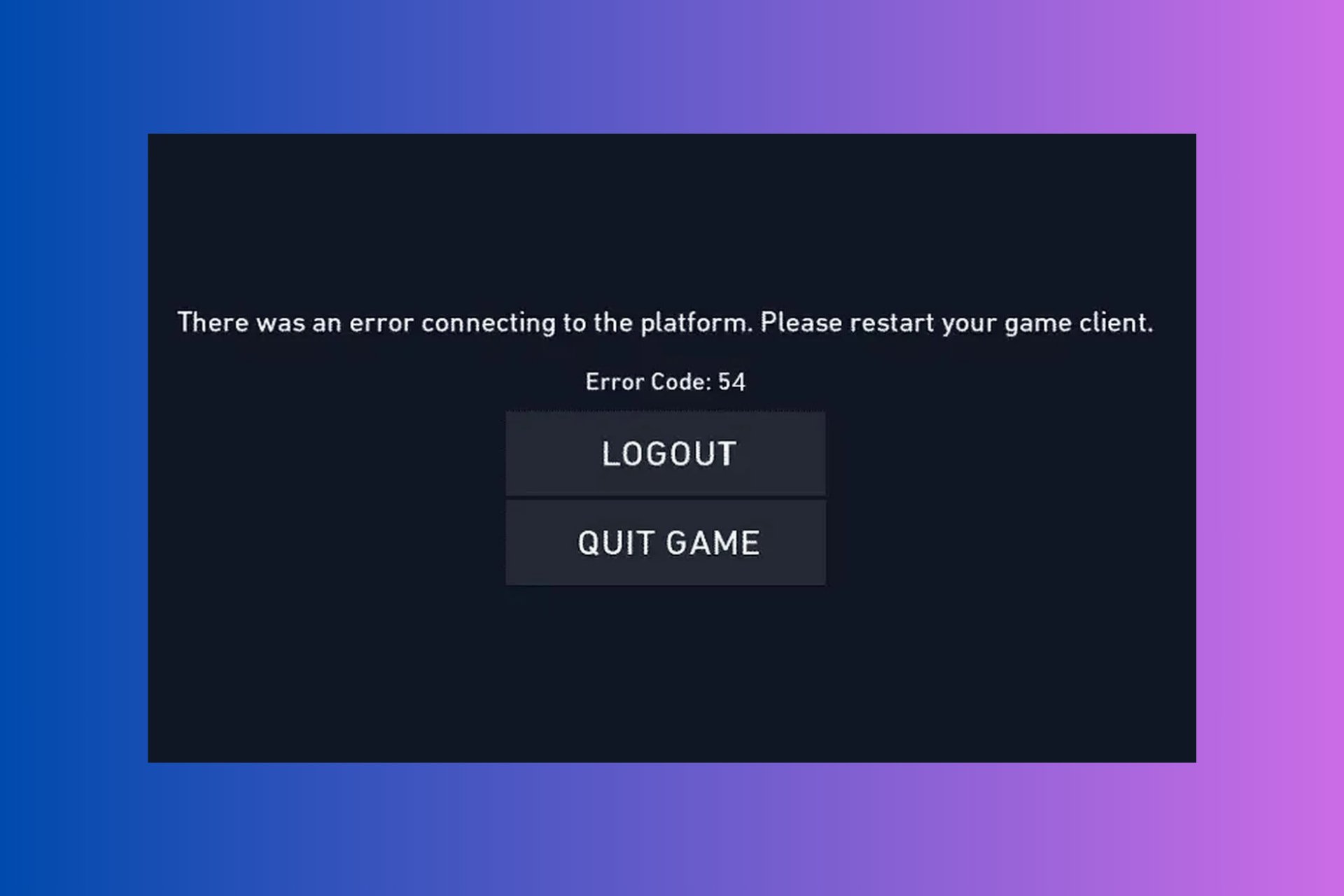Fix: Age of Mythology Won't Launch on Windows 10 & 11
7 min. read
Updated on
Read our disclosure page to find out how can you help Windows Report sustain the editorial team Read more
Key notes
- Age of Mythology is one of the most iconic RTS games ever created, standing next to other classics in the genre such as Age of Empires and Rise of Nations.
- As is the case with most old games, it is sometimes difficult to run them on new systems, but we’ve managed to get it to run on Windows 10.
- Many users reported that disabling their antivirus’ firewall did the trick.
- Others reported that a GPU driver update was all they needed, so go ahead and try either solution.
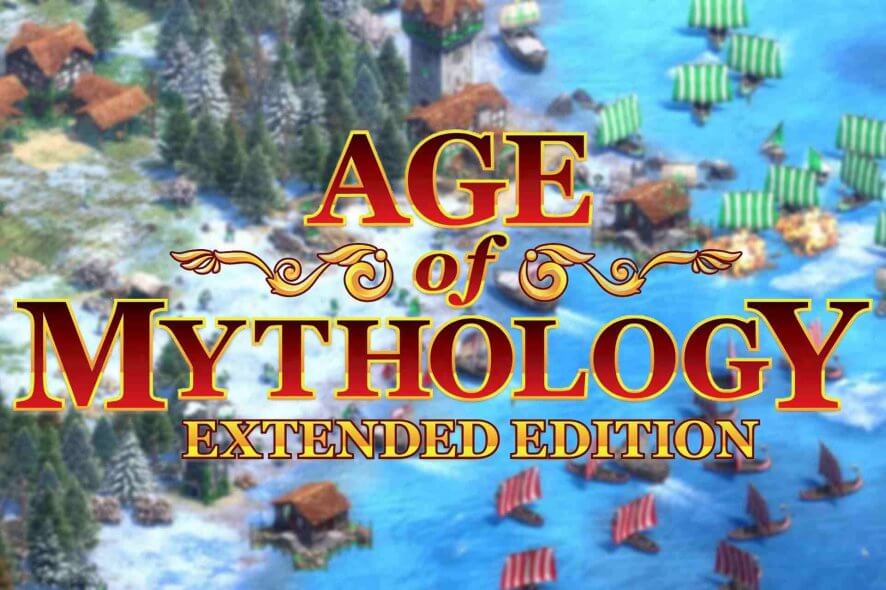
Age of Mythology is certainly a hall of fame RTS classic, still very popular till this day. The only problem with this game is its outdated engine and lack of discontinued supporting software on Windows 10.
A lot of AoM aficionados have had a hard time running the game on the latest Windows platform, and there are various reasons for that.If you’re stuck with this error for some time, make sure to check our steps below.
How do I launch Age of Mythology on Windows 10?
1. Disable anti-malware protection

Antiviruses are programs designed to protect its users from viruses, spam, Trojans, zero-day attacks, adware, and more, without compromising system performance in the process. These software add a layer of protection, keeping your system safe and running at full capacity.
Most of them are easy to use, having an interactive and simple interface, making it really neat to have on any computer, never failing to deliver on its promises, protecting the data of pro and home users alike.
2. Run the game in the compatibility mode
- Right-click on the Age of Mythology shortcut and open Properties.
- Choose the Compatibility tab.
- Check the Run this program in compatibility mode for box and select Windows XP SP2 from the drop-down menu.
- Now, check the Run this program as an administrator box and confirm changes.
- Try starting the game and look for improvements.
Let’s start by running the game in compatibility mode. It’s not a novelty for Microsoft’s own games to have issues on newer iterations of the Windows platform.
This classic title is as old as 16 years, and it was developed for Windows XP. Thus, the issues occur on Windows 10, because it is missing certain, long ago discontinued, drivers that were used for piracy protection back in the days.
Some of you might’ve got the error informing you about that.
There’s only so much you can do if that’s the case, but we still gladly suggest running the game in the compatibility mode. It might help and it won’t cost, so give it a go.
3. Check GPU drivers with third-party software
We can say that these are rarely the problem, but need to be thorough with the troubleshooting. The majority of users who experienced issues with Age of Mythology on Windows 10, had no issues with other games.
Nonetheless, we still encourage you to double-check your GPU drivers. The generic driver, provided by Windows Update, won’t work occasionally with some games.
That’s why the best way to eliminate drivers from the list of possible culprits is acquiring them from the OEM’s support website.
In addition, you’ll get the latest version of the Control Panel, so you’ll be able to optimize your GPU better for individual games. And, with all we saw, Age of Mythology on Windows 10 starts successfully in the lowest-graphics settings.
Check one of these to get the latest GPU drivers:
Sometimes your drivers are not up-to-date, causing your system not to run properly, and that is why you should try a program that automatically scans your PC drivers for newer versions and updates them.
With this software, you will no longer need to worry about outdated software. The software will update all of your drivers, not only the GPU ones.
4. Enable DirectPlay
- In the Windows Search bar, type Turn Windows and open Turn Windows features on or off from the list of results.
- Navigate down and expand Legacy Components.
- Check the “DirectPlay” box and confirm changes.
Outdated games require certain Windows features a new game doesn’t need. That’s why a feature like DirectPlay is disabled by default, as Microsoft switched to Games for Windows Live.
This feature was part of the DirectX API and it was used to update games. However, for more than a decade it’s out of the picture.
Age of Mythology requires this feature enabled in order to work, so make sure to turn it on, by following the aforementioned steps.
5. Enforce the low resolution
- Right-click on the Age of Mythology desktop shortcut and open Properties.
- Under the Shortcut tab, look for the Target line.
- What you’ll need to do is copy-paste the following line at the end of the current entry: xres=640 yres=480
- Save changes and start the game.
The problem with the resolution is the most probable reason why Age of Mythology won’t start on Windows 10. Users who managed to start the game did that with the minimum resolution.
Later on, you can, of course, change the resolution in the in-game settings menu, but the important thing is to get past that initial screen.
There are variations on how to do it, but it seems that the most successful one requires a multi-step approach. We made sure to find out the explanation for the whole procedure and are bringing it here for you.
6. Start the system without background programs
- In the Windows Search bar, type msconfig and open System Configuration.
- Under the Services tab, check the Hide all Microsoft services box.
- Click Disable all to disable all active third-party services.
- Now, select the Startup tab and go to Task Manager.
- Prevent all programs from starting with the system and confirm changes.
- Restart your PC.
Some tech-savvy users suggested disabling all background programs and installing the legacy versions of DirectX and redistributables.
These two usually won’t pose a problem, but since we’re already deep in the precaution troubleshooting steps, we encourage you to follow them through.
First, we suggest downloading and installing older versions of DirectX and Visual Studio C++ redistributable. The game installation should include the setup files for all you need. After that, we recommend giving the clean boot a try.
7. Start the game in a windowed mode
- Right-click on the Age of Mythology desktop shortcut and open Properties.
- Under the Shortcut tab, look for the Target line.
- What you’ll need to do is copy-paste the following line at the end of the current entry: -windowed
- Save changes.
Besides the enforced 640×480 resolution, some users managed to start the game only in the windowed mode. Now, the procedure is similar to the one with the resolution downgrade.
You’ll need to navigate to the shortcut and change the target section entries by adding an additional command. Likewise, you’re able to restore to a Fullscreen mode later on in the in-game settings menu.
8. Reinstall the game and use a non-CD version

- Backup saved games.
- Open Start, right-click on the Age of Mythology, and choose Uninstall.
- This will take you to Uninstall a program section in Control Panel. Remove the Age of Mythology and delete saved files.
- Restart your PC.
- Right-click on the installer and run it in compatibility mode for Windows XP (if available).
- Wait until the game installs and give it another shot.
That’s how you reinstall Age of Mythology on Windows 10.
Note: Reinstalling the game might help as well. Also, since the game requires the installation CD in order to run, we suggest using a virtual drive emulator of some kind.
Or relying on some other ways we can’t mention here due to its connection with pirated software.
Give the Extended Edition a try
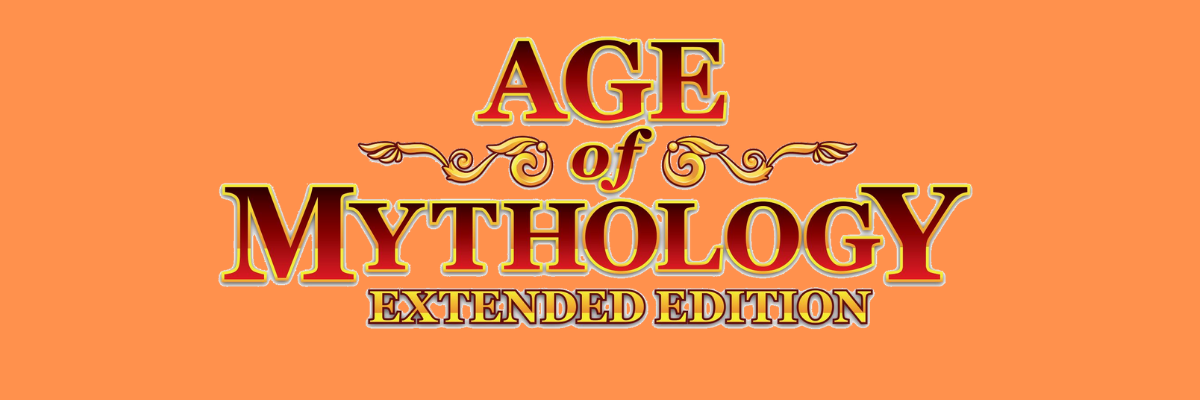
Finally, if you’re still unable to start the game, in spite of all troubleshooting steps, we recommend trying the revamped edition of the beloved classic.
This game is optimized to work on Windows 10, and it seems that Microsoft doesn’t pay a lot of attention to the 16-years-old original game.
You can find and buy this game for cheap on Kinguin and it should bring the same experience as the classic game, with some improved graphics and a few new features.
⇒ Buy Age of Mythology Extended Edition
These solutions should help you get your game working, so u can finaly start praising the ancient gods and conquering new lands with your awesome civilization.
If you have additional questions or suggestions regarding the subject, feel free to tell us in the comments section below.